VirtualBox - мощное программное обеспечение для создания виртуальных машин, которое позволяет запускать различные операционные системы на вашем компьютере без необходимости установки их напрямую. В этой статье мы рассмотрим подробную инструкцию по установке Linux на VirtualBox с использованием флешки.
Первым шагом является загрузка образа Linux и установка VirtualBox на ваш компьютер. Вы можете загрузить образ Linux с официального сайта дистрибутива, например, Ubuntu или Fedora. Затем, скачайте и установите VirtualBox с официального сайта Oracle.
После установки VirtualBox, запустите программу и создайте новую виртуальную машину. Укажите имя, тип и версию операционной системы, а также количество выделенной оперативной памяти и объем диска. Далее, выберите опцию "Использовать флешку" при указании источника установочных файлов.
Подключите флешку к компьютеру и выберите виртуальную машину, которую вы только что создали. Затем, нажмите на кнопку "Старт" и следуйте инструкциям на экране для установки Linux. Убедитесь, что вы выбрали правильное устройство загрузки - флешку, чтобы избежать ошибок.
По завершении установки Linux на VirtualBox, вы сможете запускать виртуальную машину с Linux на вашем компьютере. Вы также можете настроить различные параметры, такие как разрешение экрана и сетевое подключение, чтобы полностью настроить свою виртуальную среду Linux.
В итоге, установка Linux на VirtualBox с флешки позволяет вам использовать различные дистрибутивы Linux без необходимости установки их напрямую на ваш компьютер. Это удобное решение для тестирования новых версий операционной системы или разработки программного обеспечения на Linux.
Выбор дистрибутива Linux

Перед установкой Linux на VirtualBox необходимо выбрать дистрибутив операционной системы. Дистрибутивы Linux представляют различные варианты операционной системы, включая различные комбинации программ и настроек.
При выборе дистрибутива необходимо учитывать свои потребности и предпочтения. Некоторые из самых популярных дистрибутивов Linux включают:
- Ubuntu: один из самых популярных дистрибутивов, предоставляющий простоту использования и широкий выбор программ;
- Debian: стабильный и надежный дистрибутив, отлично подходящий для серверных систем;
- Fedora: дистрибутив, активно разрабатываемый сообществом, предлагающий последние новинки и функции;
- Linux Mint: дистрибутив, созданный с упором на удобство использования и способный к безболезненному переходу для пользователей Windows;
- Arch Linux: дистрибутив, ориентированный на опытных пользователей, предоставляющий большую гибкость и полный контроль над системой.
При выборе дистрибутива также рекомендуется обратить внимание на поддержку и активность сообщества, а также наличие документации и ресурсов для решения возможных проблем.
Установка VirtualBox на компьютер

Для установки VirtualBox на компьютер выполните следующие шаги:
- Перейдите на официальный сайт VirtualBox по адресу: https://www.virtualbox.org/.
- Выберите раздел "Downloads" или "Скачать" на главной странице сайта.
- Выберите версию VirtualBox, соответствующую операционной системе вашего компьютера. Например, если у вас установлена Windows, выберите ссылку для скачивания VirtualBox для Windows.
- Скачайте установочный файл VirtualBox на компьютер.
- Запустите скачанный файл и следуйте инструкциям мастера установки VirtualBox.
- После успешной установки VirtualBox запустите программу и создайте новую виртуальную машину для установки Linux.
Теперь вы готовы установить операционную систему Linux на новую виртуальную машину VirtualBox.
Подготовка флешки для установки

Прежде чем начать установку Linux на VirtualBox с флешки, необходимо правильно подготовить саму флешку. Следуйте этому простому руководству, чтобы убедиться, что ваша флешка готова к установке операционной системы.
- Проверьте, что на флешке нет важных данных. Весь ее содержимый будет удален в процессе подготовки.
- Откройте "Диспетчер дисков" на вашем компьютере. Для этого щелкните правой кнопкой мыши на значке "Мой компьютер" (или "Этот компьютер") и выберите "Управление".
- Выберите раздел "Управление дисками" в списке слева.
- Найдите свою флешку в списке дисков. Обычно она обозначается как "USB флешка" или "Съемный диск".
- Щелкните правой кнопкой мыши на флешке и выберите "Инициализировать диск".
- В появившемся окне выберите "Мастер GPT" (или "MBR", если ваша система не поддерживает UEFI).
- Нажмите "ОК", чтобы инициализировать диск. Обратите внимание, что это действие удалит все данные на флешке.
- После того как флешка инициализирована, щелкните правой кнопкой мыши на ней и выберите "Создать объем пространства".
- В появившемся окне выберите "Простой том" и нажмите "Далее".
- Установите желаемый размер исходя из свободного места на флешке. Оставьте остальные параметры по умолчанию и нажмите "Далее".
- Выберите букву диска для флешки (можете оставить значение по умолчанию) и нажмите "Далее".
- В окне "Форматирование" выберите "ФАТ32" в качестве файловой системы и нажмите "Далее".
- Нажмите "Готово", чтобы завершить процесс форматирования флешки.
Теперь ваша флешка готова к установке Linux на VirtualBox. Следуйте дальнейшим инструкциям, чтобы установить операционную систему с флешки.
Создание виртуальной машины в VirtualBox

Перед началом установки Linux на VirtualBox с флешки необходимо создать виртуальную машину. Это позволит нам эмулировать аппаратное обеспечение и установить операционную систему на виртуальном диске.
Шаги по созданию виртуальной машины в VirtualBox:
| 1. | Откройте VirtualBox и нажмите на кнопку "Новая" в верхней панели инструментов. |
| 2. | Введите имя виртуальной машины и выберите тип операционной системы, которую планируете установить. Нажмите "Далее". |
| 3. | Выберите количество оперативной памяти (RAM), которую хотите выделить для виртуальной машины. Нажмите "Далее". |
| 4. | Выберите опцию "Создать виртуальный жесткий диск сейчас" и нажмите "Создать". |
| 5. | Выберите тип виртуального жесткого диска и нажмите "Далее". |
| 6. | Выберите опцию "Динамический размер" или "Фиксированный размер" в зависимости от ваших предпочтений. Нажмите "Далее". |
| 7. | Выберите размер виртуального жесткого диска и нажмите "Создать". |
Поздравляю! Вы успешно создали виртуальную машину в VirtualBox. Теперь вы готовы к установке Linux с флешки на эту виртуальную машину. В следующем разделе мы рассмотрим процесс загрузки операционной системы и установки Linux.
Настройка виртуальной машины
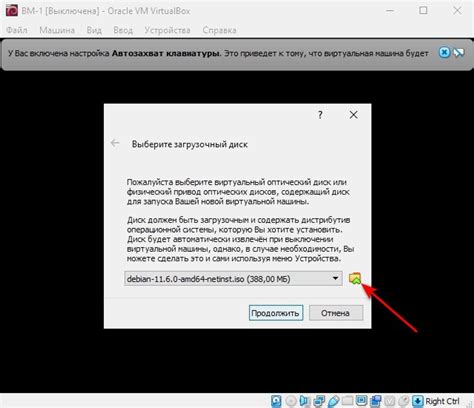
После создания новой виртуальной машины в программе VirtualBox нужно выполнить несколько настроек перед установкой Linux с флешки.
- Откройте вкладку "Настройки" для выбранной виртуальной машины.
- Перейдите на вкладку "Общие".
- Установите количество оперативной памяти, которое будет выделено виртуальной машине. Рекомендуется выбрать значение, сравнимое с реальным количеством оперативной памяти вашего компьютера.
- На вкладке "Система" установите тип операционной системы, которую вы собираетесь устанавливать.
- Установите количество процессоров, которое будет выделено виртуальной машине. Выберите значение, учитывая количество физических процессоров вашего компьютера.
- Если требуется настроить сетевое подключение, выполните следующие действия:
- Перейдите на вкладку "Сеть".
- Выберите "Сетевой мост" в качестве типа подключения.
- Если требуется подключить виртуальную машину к флешке, выполните следующие действия:
- Перейдите на вкладку "Устройства".
- Выберите USB-устройство содержащее флешку в списке.
- Щелкните на значке с изображением зеленого плюса справа от списка.
После завершения всех настроек можно приступить к установке Linux на виртуальную машину с флешки.
Загрузка Linux с флешки в виртуальную машину
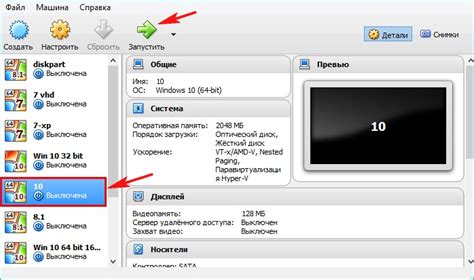
Загрузка операционной системы Linux на виртуальную машину через флешку может быть полезной при тестировании новых версий Linux или в случаях, когда у вас нет возможности располагать физическим компьютером для установки. Виртуальная машина позволяет вам запустить Linux на вашем компьютере без фактической установки. Следуя этой подробной инструкции, вы сможете загрузить Linux с флешки в виртуальную машину VirtualBox.
- Сначала вам необходимо подготовить флешку с образом установочного диска Linux. Выберите операционную систему Linux и загрузите ее образ на свой компьютер.
- Подключите флешку к компьютеру и откройте программу VirtualBox.
- Создайте новую виртуальную машину, указав ее параметры (название, операционная система и т.д.) и нажмите кнопку "Создать".
- Во вкладке "Система" выберите "Процессор" и установите количество доступных процессоров, схожих с вашим физическим компьютером.
- Зайдите во вкладку "Устройства" и выберите "Оптический привод". Затем выберите "Образ диска" и найдите образ Linux на вашей флешке.
- Проверьте настройки виртуальной машины и нажмите "ОК".
- Запустите виртуальную машину, выбрав ее в списке виртуальных машин в VirtualBox.
- Виртуальная машина должна загрузиться с флешки и запустить установку Linux. Следуйте инструкциям на экране для завершения установки.
- После завершения установки Linux на виртуальной машине, вы сможете использовать ее, как обычную операционную систему Linux.
Теперь вы знаете, как загрузить Linux с флешки в виртуальную машину с использованием VirtualBox. Этот метод позволяет вам настроить виртуальную машину с операционной системой Linux и использовать ее для тестирования, разработки или обучения без необходимости иметь физический компьютер.
Установка Linux на виртуальную машину

1. Шаг первый: Создание новой виртуальной машины
Для начала, откройте VirtualBox и кликните на кнопку "New" в верхней панели. В появившемся окне введите имя вашей виртуальной машины, выберите тип операционной системы (Linux) и версию, которую вы хотите установить.
2. Шаг второй: Настройка памяти и виртуального жесткого диска
Выберите количество оперативной памяти, которую вы хотите выделить для виртуальной машины. Рекомендуется выбрать значение не менее 1024 МБ. Затем создайте новый виртуальный жесткий диск, выбрав опцию "Create a virtual hard disk now". Выберите тип виртуального жесткого диска и размер. Рекомендуется выбрать размер не менее 8 ГБ.
3. Шаг третий: Установка Linux с флешки
Примонтируйте образ флешки в виртуальную машину, выбрав опцию "Storage" в настройках виртуальной машины. Затем запустите виртуальную машину и следуйте инструкциям установщика Linux. Выберите язык, раскладку клавиатуры и другие настройки по вашему усмотрению.
4. Шаг четвертый: Завершение установки Linux
После завершения установки Linux, перезагрузите виртуальную машину. Войдите в систему, используя учетные данные, которые вы указали во время установки. Теперь вы можете наслаждаться работой с Linux на виртуальной машине!
Примечание: Установка Linux на виртуальную машину может занять некоторое время, в зависимости от производительности вашего компьютера и размера образа флешки.
Проверка работоспособности Linux
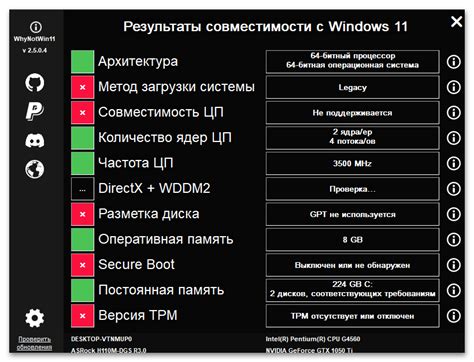
После успешной установки Linux на виртуальную машину в VirtualBox, необходимо проверить, что система работает корректно. В этом разделе мы рассмотрим основные шаги для проверки работоспособности системы.
| Шаг | Описание |
|---|---|
| 1 | Запустите виртуальную машину, выбрав установленную систему Linux. |
| 2 | Дождитесь загрузки операционной системы. |
| 3 | Убедитесь, что вы видите экран входа в систему. Если требуется, введите свои учетные данные. |
| 4 | После входа в систему, проверьте доступность интернета. Откройте веб-браузер и попробуйте открыть любую веб-страницу. |
| 5 | Проверьте работу звука. Воспользуйтесь любым медиаплеером или откройте YouTube, чтобы убедиться, что звук воспроизводится корректно. |
| 6 | Проверьте наличие необходимых программ. Запустите различные приложения, такие как текстовый редактор или файловый менеджер, чтобы убедиться, что они работают без ошибок. |
| 7 | Убедитесь, что обновления системы установлены. Откройте менеджер обновлений и выполните проверку наличия новых обновлений. |
Если все вышеперечисленные шаги выполняются без ошибок, значит, ваша система Linux работает корректно. В случае возникновения проблем, рекомендуется обратиться к документации или сообществу пользователей для получения дополнительной поддержки.