macOS - это операционная система, разработанная компанией Apple, которая предоставляет пользователям широкий спектр возможностей для работы и развлечений. Однако, изначально macOS предназначена только для устройств Apple, таких как MacBook и iMac. Но что, если вы хотите установить и запустить macOS на своем компьютере? Данная подробная инструкция поможет вам в осуществлении этой задачи.
Прежде чем начать процесс установки macOS на ваш компьютер, убедитесь, что у вас есть следующие вещи:
- Компьютер с 64-битным процессором;
- USB-накопитель емкостью не менее 16 ГБ;
- Образ macOS, который вы хотите установить;
- Время и терпение, так как процесс может занять некоторое время.
Первым шагом в установке macOS на ваш компьютер является создание загрузочного диска или USB-накопителя. Для этого вам понадобится программное обеспечение под названием Disk Utility, которое входит в состав macOS. Откройте Disk Utility и выберите USB-накопитель, затем нажмите на вкладку "Erase" и отформатируйте его в формате "Mac OS Extended (Journaled)".
Далее вам необходимо загрузить образ macOS с официального сайта Apple. Обратите внимание, что данная операция может занять некоторое время, так как размер образа может быть достаточно большим. После загрузки образа, откройте Terminal и введите команду "hdiutil convert -format UDRW -o /path/to/target.img /path/to/source.dmg", чтобы преобразовать формат образа в нужный вам. Замените "/path/to/target.img" и "/path/to/source.dmg" на пути к вашему USB-накопителю и загруженному образу macOS соответственно.
Когда преобразование образа завершено, введите команду "diskutil list", чтобы узнать идентификатор вашего USB-накопителя. Затем введите команду "diskutil unmountDisk /dev/diskN", чтобы отключить ваш USB-накопитель от компьютера. Обратите внимание, что "N" должна быть заменена на идентификатор, полученный на предыдущем шаге. Наконец, введите команду "sudo dd if=/path/to/target.img of=/dev/rdiskN bs=1m", чтобы записать образ macOS на USB-накопитель. Замените "/path/to/target.img" на путь к вашему образу и "N" на идентификатор вашего USB-накопителя.
Первоначальные шаги

Перед тем как начать установку macOS на компьютер, нужно убедиться в наличии подходящего образа операционной системы и соответствующего лицензионного ключа. Это можно сделать, заглянув на официальный сайт Apple или обратившись к авторизованным продавцам программного обеспечения.
После того как у вас есть все необходимые материалы, следует сохранить образ macOS на внешний накопитель или создать загрузочную флешку. Для этого потребуется приложение Disk Utility, которое можно найти в папке "Утилиты" на текущей версии macOS.
После создания загрузочного носителя, следует перезагрузить компьютер и зажать клавишу Option (Alt) на этапе загрузки. В появившемся меню выберите созданный вами загрузочный носитель и нажмите Enter.
После загрузки с внешнего накопителя, следуйте инструкциям мастера установки macOS. Вам может потребоваться подключение к интернету, чтобы загрузить дополнительные файлы.
После завершения установки macOS, компьютер будет перезагружен и вы сможете наслаждаться полноценной работой с операционной системой Apple.
Создание загрузочной флешки с macOS
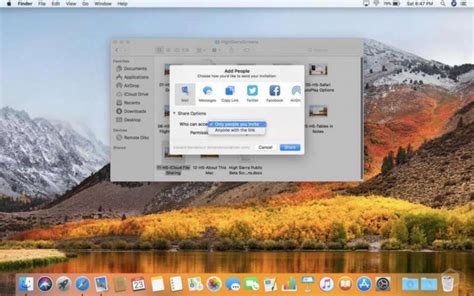
Чтобы установить macOS на компьютер, вам потребуется загрузочная флешка с операционной системой. Ниже приведены шаги, которые помогут вам создать ее:
| Шаг 1: | Скачайте образ macOS с официального сайта Apple или другого надежного источника. |
| Шаг 2: | Подключите флешку к вашему компьютеру. |
| Шаг 3: | Откройте программу Disk Utility (Дисковая утилита) на вашем Mac. |
| Шаг 4: | Выберите флешку из списка устройств слева в программе. |
| Шаг 5: | Нажмите на вкладку "Erase" (Очистить) и выберите формат "Mac OS Extended (Journaled)". Затем нажмите "Erase" (Очистить), чтобы отформатировать флешку. |
| Шаг 6: | Откройте программу Terminal (Терминал) на вашем Mac. |
| Шаг 7: | Введите следующую команду: sudo /Applications/Install\ macOS\ [версия_ос].app/Contents/Resources/createinstallmedia --volume /Volumes/[имя_флешки] --nointeraction. Замените [версия_ос] на версию операционной системы, которую вы скачали, и [имя_флешки] на имя вашей флешки. |
| Шаг 8: | Нажмите Enter и введите пароль вашего учетной записи Mac, если потребуется. |
| Шаг 9: | Дождитесь завершения процесса создания загрузочной флешки. Это может занять несколько минут. |
| Шаг 10: | После завершения процесса, вы можете отключить флешку от компьютера и использовать ее для установки macOS на другой компьютер. |
Теперь у вас есть загрузочная флешка с macOS, которую можно использовать для установки операционной системы.
Установка macOS
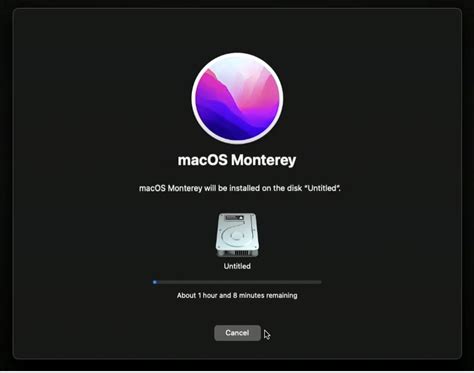
Перед началом установки macOS необходимо убедиться, что компьютер соответствует минимальным системным требованиям. Также, перед установкой необходимо сохранить все важные данные, так как процесс установки может привести к удалению существующих данных на компьютере.
Для установки macOS необходимо выполнить следующие шаги:
- Загрузите официальное приложение macOS с официального сайта разработчика.
- Запустите загруженное приложение и следуйте инструкциям установщика.
- Выберите диск для установки macOS и нажмите "Продолжить".
- Подтвердите начало установки и дождитесь ее завершения.
- После завершения установки перезагрузите компьютер.
- Следуйте инструкциям настроек, чтобы настроить macOS по своему усмотрению.
После успешной установки macOS компьютер будет готов к использованию. Не забудьте создать учетную запись и настроить необходимые параметры, чтобы обеспечить комфортную работу с операционной системой macOS.
Настройка и запуск macOS
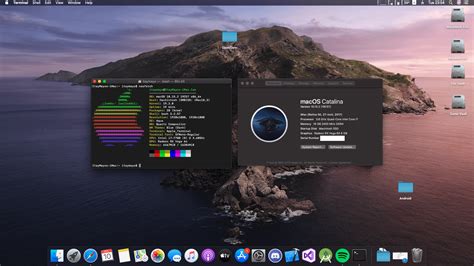
Шаг 1: Подготовка к установке macOS.
Перед началом установки macOS необходимо убедиться, что ваш компьютер соответствует минимальным системным требованиям. Для этого проверьте, имеете ли вы достаточное количество свободного места на жестком диске, достаточное количество оперативной памяти и поддержку необходимых компонентов.
Шаг 2: Подключение установочного носителя.
Для установки macOS вам понадобится загрузочная флешка или внешний жесткий диск с образом операционной системы. Подключите установочный носитель к компьютеру и убедитесь, что он корректно распознается.
Шаг 3: Загрузка с установочного носителя.
Перезагрузите компьютер и запустите загрузку с установочного носителя. Для этого при включении удерживайте клавишу Option (Alt) на клавиатуре, пока не появится экран выбора загрузочного устройства. Выберите установочный носитель и нажмите Enter.
Шаг 4: Установка macOS.
Следуйте инструкциям установщика macOS. Выберите язык, прочтите и принимайте лицензионное соглашение, выберите раздел для установки macOS и нажмите "Установить". Подождите, пока установщик завершит процесс установки.
Шаг 5: Настройка macOS.
После завершения установки macOS, компьютер будет перезагружен. Выполните необходимые настройки, такие как выбор языка, региона, настройка учетной записи пользователя и пароля.
Шаг 6: Завершение установки.
Поздравляю, вы успешно установили и настроили macOS на вашем компьютере! Теперь вы можете начать пользоваться всеми возможностями операционной системы macOS.