Linux – это популярная операционная система с открытым исходным кодом, которую многие пользователи выбирают из-за своей стабильности, безопасности и гибкости. Создание загрузочной флешки с Linux – это прекрасный способ попробовать операционную систему без установки или использовать ее для восстановления системы, если что-то идет не так.
В этой подробной инструкции мы разберемся, как создать загрузочную флешку с Linux. Вы узнаете, как выбрать подходящий дистрибутив Linux, как правильно загрузить образ на флешку и как настроить BIOS для запуска с флешки.
Прежде всего, вам понадобится подготовленная флешка со свободным объемом памяти, необходимым для загрузки образа Linux. Вам также понадобится компьютер с доступом в Интернет и программой для записи образов на флешку. Попробуйте выбрать дистрибутив Linux, который лучше всего соответствует вашим потребностям – быстрый и легкий, или мощный и насыщенный функциями.
Загрузочная флешка с Linux

Вот пошаговая инструкция о том, как создать загрузочную флешку с Linux:
- Подготовьте флешку: убедитесь, что на флешке нет важных данных, так как весь ее содержимое будет удалено. Если на флешке есть данные, сделайте их резервную копию на другом устройстве.
- Загрузите образ Linux: скачайте образ Linux соответствующей версии и дистрибутива, который вы хотите установить на свой компьютер. Образ Linux обычно представляет собой файл с расширением .iso.
- Скачайте программу для создания загрузочной флешки: существует множество программ, которые помогут вам создать загрузочную флешку с Linux. Одна из таких программ - Rufus, которую можно бесплатно скачать с официального сайта.
- Запустите программу Rufus: после того, как вы скачали и установили программу Rufus, запустите ее на своем компьютере.
- Выберите флешку и образ Linux: в программе Rufus выберите свою флешку из списка доступных устройств. Затем щелкните на кнопке "Образ" и выберите ранее скачанный файл образа Linux.
- Настройте параметры загрузочной флешки: в разделе "Настройки" программы Rufus установите параметры загрузочной флешки, такие как файловая система и метка тома. Рекомендуется выбрать файловую систему FAT32.
- Создайте загрузочную флешку: нажмите кнопку "Создать" или "Старт" в программе Rufus, чтобы начать процесс создания загрузочной флешки. Во время этого процесса все данные на флешке будут удалены, так что убедитесь, что у вас нет важных информации на флешке.
- Дождитесь завершения процесса: процесс создания загрузочной флешки может занять некоторое время. Дождитесь его завершения.
- Проверьте загрузочную флешку: после того, как процесс создания загрузочной флешки будет завершен, рекомендуется проверить ее на ошибки. Для этого можно использовать встроенную функцию проверки целостности файлов в программе Rufus.
- Используйте загрузочную флешку с Linux: теперь вы можете использовать созданную загрузочную флешку для установки Linux на свой компьютер. Перезагрузите компьютер и выберите загрузку с флешки в меню загрузки (обычно нажатием одной из клавиш F1-F12 при включении компьютера).
Теперь у вас есть загрузочная флешка с Linux, которую можно использовать для установки операционной системы на свой компьютер. Удачной установки!
Подготовка

Прежде чем создавать загрузочную флешку с Linux, вам понадобятся следующие вещи:
- Флешка с достаточным объемом памяти (рекомендуется от 8 ГБ и выше).
- ISO-образ операционной системы Linux, который вы хотите установить.
- Утилита для записи образа на флешку (например, Rufus или Etcher).
- Доступ к компьютеру с установленной Windows или Linux.
Убедитесь, что ваша флешка пуста, так как все данные на ней будут удалены в процессе создания загрузочной флешки. Также проверьте, что у вас есть достаточно свободного места на диске, чтобы сохранить ISO-образ и временно распаковать его.
Выбор дистрибутива Linux

Существует огромное количество дистрибутивов Linux, и выбор одного из них может быть сложной задачей. Важно учитывать свои потребности и уровень опыта при определении, какой дистрибутив выбрать.
Если вы новичок в мире Linux, следует обратить внимание на дистрибутивы с простым и интуитивно понятным пользовательским интерфейсом, такими как Ubuntu, Linux Mint или Elementary OS. Эти дистрибутивы предоставляют удобные инструменты для начинающих пользователей и хорошую поддержку сообщества.
Если вы опытный пользователь и предпочитаете больше контроля и настраиваемости, вы можете обратить внимание на дистрибутивы, такие как Arch Linux, Gentoo или Fedora. Они предлагают больше свободы и возможности для настройки системы под ваши индивидуальные потребности.
Если вы разработчик или специалист в области информационной безопасности, есть специализированные дистрибутивы, такие как Kali Linux и Parrot Security OS. Они содержат широкий набор инструментов для проведения тестирования на проникновение и анализа безопасности.
Также важно учитывать аппаратные требования вашего компьютера. Некоторые дистрибутивы, такие как Ubuntu, имеют низкие требования к оборудованию и могут работать на старых компьютерах, в то время как более ресурсоемкие дистрибутивы, такие как Fedora или Arch Linux, могут требовать более мощное оборудование.
Важно также проверить, поддерживается ли ваше аппаратное обеспечение дистрибутивом. Некоторые дистрибутивы могут иметь проблемы с определенным оборудованием, поэтому рекомендуется прочитать отзывы и проверить список совместимого оборудования перед выбором.
И, наконец, не стесняйтесь экспериментировать и пробовать различные дистрибутивы. Linux предлагает огромное разнообразие выбора, и только путем исследования вы можете найти идеальный дистрибутив, отвечающий вашим потребностям и предпочтениям.
Выбор программы для записи образа
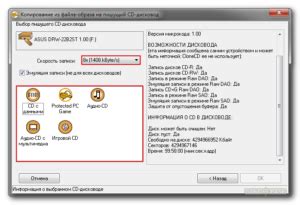
Чтобы создать загрузочную флешку с Linux, необходимо выбрать программу для записи образа на USB
Существует несколько популярных программ для этой цели:
Etcher: Easy-to-use программа, позволяющая записывать образы на флешку с помощью простого интерфейса.
UNetbootin: Бесплатная программа, которая позволяет записывать загрузочные образы различных операционных систем на USB.
Rufus: Легкая в использовании утилита, специально разработанная для записи образов на флешку.
Перед выбором программы, убедитесь, что она совместима с вашей операционной системой. Каждая из перечисленных программ поддерживает запись образа с Linux на флешку, и каждую из них можно легко найти и скачать в Интернете.
Выбрав подходящую программу для записи образа, вы будете готовы создать загрузочную флешку с Linux и начать установку операционной системы.
Проверка флешки на целостность

Перед тем как использовать флешку в качестве загрузочного носителя для Linux, важно убедиться в ее целостности. Ниже представлены несколько шагов, которые помогут вам выполнить эту проверку.
1. Подключите флешку к компьютеру с помощью USB-порта.
2. Откройте проводник или файловый менеджер и найдите флешку в списке подключенных устройств.
3. Щелкните правой кнопкой мыши по значку флешки и выберите опцию "Свойства".
4. В открывшемся окне перейдите на вкладку "Общие" и проверьте, есть ли какие-либо ошибки или повреждения на флешке.
5. Также вы можете выполнить сканирование флешки на наличие вредоносных программ с помощью антивирусного программного обеспечения.
6. Если флешка проходит проверку на целостность и не содержит вредоносных программ, она готова к использованию в качестве загрузочного носителя для Linux.
Создание загрузочной флешки

- Подготовьте флешку. Вставьте флешку в компьютер и убедитесь, что на ней нет никаких важных данных, так как процесс создания загрузочной флешки полностью очистит флешку.
- Скачайте образ операционной системы Linux. Выберите версию Linux, которую вы хотите установить, и скачайте соответствующий образ с официального сайта.
- Загрузите программу для создания загрузочной флешки. Существуют различные программы, которые позволяют создать загрузочную флешку, например, Rufus или Etcher. Скачайте и установите одну из этих программ.
- Запустите программу для создания загрузочной флешки. Подключите флешку к компьютеру и откройте программу. Убедитесь, что выбрана правильная флешка.
- Выберите образ Linux. В программе для создания загрузочной флешки найдите опцию, позволяющую выбрать образ операционной системы Linux, который вы скачали ранее. Укажите путь к образу.
- Установите параметры для загрузочной флешки. В программе для создания загрузочной флешки вы можете выбрать различные параметры, такие как файловая система или размер раздела. Установите необходимые параметры.
- Начните процесс создания загрузочной флешки. Подтвердите выбранные параметры и запустите процесс создания загрузочной флешки. Подождите, пока процесс завершится.
- Проверьте загрузочную флешку. После завершения процесса создания загрузочной флешки, убедитесь, что флешка работает корректно. Подключите флешку к компьютеру и перезагрузите его. В BIOS компьютера выберите загрузку с флешки и проверьте, запускается ли Linux.
Теперь у вас есть загрузочная флешка с операционной системой Linux, которую вы можете использовать для установки или запуска Linux на вашем компьютере. Помните, что процесс создания загрузочной флешки может отличаться в зависимости от выбранной программы и версии Linux.
Загрузка образа Linux

Для создания загрузочной флешки с операционной системой Linux необходимо выполнить несколько шагов:
- Подготовьте флешку. Убедитесь, что на ней нет важных данных, так как все содержимое будет удалено.
- Скачайте образ Linux. Выберите нужную версию операционной системы и скачайте ее с официального сайта.
- Запишите образ на флешку. Для этого можно воспользоваться специальными программами, например, Rufus или Etcher. Откройте программу, выберите образ Linux, выберите флешку, затем нажмите кнопку "Записать".
- Установите загрузочную флешку в компьютер. Перезагрузите компьютер и в BIOS выберите загрузку с флешки.
- Запустите установку Linux. После загрузки с флешки выберите язык установки, выберите диск для установки и следуйте инструкциям мастера установки.
- Дождитесь завершения установки. После установки операционной системы на флешке можно будет запускать компьютер и работать в Linux.
Поздравляем, теперь у вас есть загрузочная флешка с операционной системой Linux! Вы можете использовать ее для установки Linux на другие компьютеры или для работы на своем собственном компьютере.
Подключение флешки и выбор устройства

После успешного подключения флешки, следующим шагом будет выбор устройства, с которого будет производиться загрузка операционной системы. Для этого необходимо зайти в настройки BIOS или UEFI вашего компьютера.
Чтобы зайти в BIOS, необходимо перезагрузить компьютер и во время запуска нажать указанную на экране клавишу, обычно это DEL или F2. Если у вас установлена система UEFI, то клавиша для входа в настройки может быть другой, например F12 или ESC.
После входа в BIOS или UEFI настройки, найдите раздел "Boot" или "Загрузка". В этом разделе будет представлен список доступных устройств для загрузки. Вам необходимо выбрать наименование флешки, которая будет использоваться как загрузочное устройство.
После выбора флешки в списке загрузочных устройств, сохраните изменения в настройках BIOS или UEFI и выйдите из меню. Компьютер перезагрузится, и загрузка операционной системы начнется с флешки.