Adobe Illustrator - одна из наиболее популярных программ для векторной графики, позволяющая создавать профессиональные изображения и иллюстрации. Если вы хотите создать треугольник в Иллюстраторе, то мы рады предложить вам подробную инструкцию по этому вопросу.
Итак, для начала откройте программу Иллюстратор и создайте новый документ. Выберите инструмент "Фигуры" (или нажмите клавишу M), чтобы открыть панель с инструментами для рисования геометрических фигур.
Далее, на панели инструментов найдите кнопку "Треугольник" и щелкните на нее. После этого в рабочей области появится инструмент для рисования треугольников. Просто кликните в любом месте холста для создания треугольника.
Если вам нужно настроить размер или углы треугольника, используйте инструмент "Выделение" (или нажмите клавишу V), чтобы активировать его. Затем выделите созданный треугольник и измените его размеры или поворот с помощью панели "Свойства".
Основные шаги создания треугольника в Иллюстраторе

Создание треугольника в Adobe Illustrator несложно, следуя простым шагам, вы сможете быстро создать требуемую фигуру:
- Откройте программу Adobe Illustrator и создайте новый документ.
- Выберите инструмент "Rectangle Tool" из панели инструментов.
- На панели свойств установите количество углов равным "3" и нажмите на поле "Draw a polygon".
- Выберите место на холсте, где хотите разместить треугольник, и кликните.
- Удерживайте кнопку мыши, чтобы определить размеры треугольника, и отпустите кнопку, когда достигнете нужного размера.
- Чтобы изменить размеры или форму треугольника, используйте инструменты Transform или Direct Selection.
- Если требуется изменить цвет или другие свойства треугольника, используйте панель свойств или панель цветов.
- После выполнения всех необходимых изменений, сохраните ваши настройки и работу.
Следуя этим простым шагам, вы сможете создать треугольник в Adobe Illustrator и настроить его в соответствии с вашими потребностями и предпочтениями.
Выбор и запуск программы

Перед тем как создавать треугольник в Иллюстраторе, необходимо убедиться, что у вас установлена программа Adobe Illustrator. Если у вас еще нет этого программного обеспечения, вам необходимо его приобрести или скачать с официального сайта Adobe.
После установки программы нужно запустить ее. Для этого вы можете найти ярлык на рабочем столе или в меню "Пуск". Щелкните по ярлыку программы, чтобы открыть Adobe Illustrator.
Создание нового документа
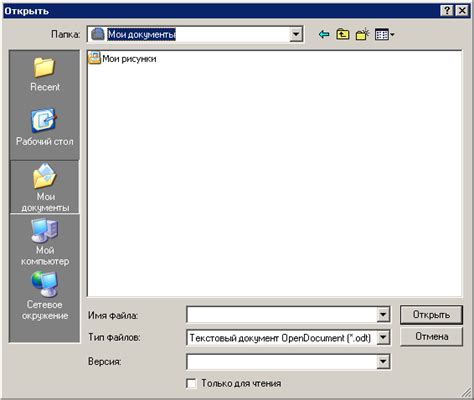
Для создания нового документа в Иллюстраторе следуйте следующим шагам:
Шаг 1: Запустите программу Иллюстратор.
Шаг 2: В верхнем меню выберите пункт "Файл" и в выпадающем списке выберите "Создать новый документ".
Шаг 3: В появившемся диалоговом окне укажите необходимые параметры для нового документа, такие как размеры, единицы измерения, цветовую модель и т.д.
Шаг 4: Нажмите кнопку "Создать", чтобы подтвердить настройки и создать новый документ.
После выполнения этих шагов вы будете перенаправлены на рабочую область Иллюстратора, где сможете начать создавать треугольник или другие элементы векторной графики.
Выбор инструмента "Инструмент полигон"

Чтобы использовать инструмент полигон, выполните следующие шаги:
- Выберите инструмент полигон, щелкнув на его иконке в панели инструментов или используя горячую клавишу "Y".
- Настройте параметры полигона в панели свойств. Вы можете выбрать количество углов, ввести радиус полигона и настроить угол поворота.
- Щелкните в любом месте холста и удерживайте нажатой левую кнопку мыши. Перетаскивайте курсор, чтобы задать размер и форму полигона.
- Отпустите кнопку мыши, когда полигон достигнет нужного размера.
Инструмент полигон также имеет дополнительные возможности. Вы можете создать полигон, удерживая нажатой клавишу"Shift", чтобы ограничить углы полигона только кратными 45 градусам. Также есть возможность создать полигон с одним или симметричными углами, щелкнув правой кнопкой мыши и выбрав соответствующий пункт меню.
Пользуйтесь инструментом полигон, чтобы легко создавать треугольники и многоугольники в Adobe Illustrator.
Задание параметров полигона

После создания полигона в Иллюстраторе, вы можете настроить его параметры для достижения нужного вам эффекта. Вот некоторые важные параметры:
- Количество сторон: определяет число сторон в полигоне. Вы можете выбрать любое число от 3 до 1000, в зависимости от ваших потребностей.
- Радиус: определяет радиус полигона. Вы можете установить конкретное значение или изменять его, перетаскивая точку управления.
- Угол: позволяет вам задать начальный угол полигона. По умолчанию установлен угол 0, что означает, что первая сторона полигона находится в горизонтальном положении.
- Сдвиг: вы можете сдвигать полигон, перетаскивая его в нужное место на холсте.
- Скругление углов: позволяет вам настроить скругление углов полигона, делая его более закругленным или, наоборот, остроугольным.
- Цвет и обводка: вы можете выбрать цвет полигона и его обводку, настроив их параметры в панели «Свойства».
Используя эти параметры, вы можете создавать разнообразные полигоны в Иллюстраторе и добиваться желаемого визуального эффекта. Экспериментируйте с разными настройками и достигайте уникальных результатов!
Начертание треугольника

Для начертания треугольника в Иллюстраторе вы можете использовать инструмент "Линия" или "Инструмент Фигуры". Следуйте инструкциям ниже:
1. Выберите инструмент "Линия" или "Инструмент Фигуры" в панели инструментов слева.
2. Нажмите на панели "Цвет заливки" или "Цвет обводки" и выберите цвет для треугольника.
3. Для инструмента "Линия":
- Нажмите на месте, где должна находиться одна из вершин треугольника.
- Затем нажмите еще одну точку, чтобы создать одну сторону треугольника.
- Повторите этот шаг еще дважды для создания остальных сторон треугольника, соединяя точки.
- Для закрытия фигуры, нажмите на начальную точку или нажмите клавишу Esc.
4. Для инструмента "Инструмент Фигуры":
- Щелкните на панели инструментов слева, зажмите и выберите "Полигон" или "Изогнутый полигон".
- Нажмите на холсте и перетащите, чтобы нарисовать треугольник нужного размера.
- Для изменения формы треугольника, используйте инструменты "Прямая линия" или "Редактирование формы".
Теперь вы знаете, как начертить треугольник в Иллюстраторе. Удачного творчества!
Изменение цвета треугольника

Чтобы изменить цвет треугольника в Иллюстраторе, следуйте этим инструкциям:
- Выберите инструмент "Selection Tool" (V) в панели инструментов.
- Щелкните два раза на треугольнике, чтобы выделить его.
- На панели "Color" выберите новый цвет, щелкнув на нужном цветовом прямоугольнике.
- Цвет треугольника изменится согласно выбранному цвету.
Вы также можете использовать палитру "Swatches" для выбора цвета. Чтобы открыть палитру, выберите "Window" в верхнем меню, затем "Swatches". Выберите нужный цвет из списка и примените его к треугольнику.
Используя эти простые шаги, вы можете легко изменить цвет треугольника в Иллюстраторе и достичь желаемого визуального эффекта.
Изменение размера треугольника

После создания треугольника в Иллюстраторе вы можете изменить его размеры, чтобы он соответствовал вашим требованиям и дизайну. Для этого вам потребуется использовать инструменты масштабирования.
1. Выберите треугольник, который вы хотите изменить размеры. Для этого щелкните по нему инструментом Selection Tool (V) или выделите его в панели Layers.
2. Чтобы сохранить пропорции треугольника, нажмите клавишу Shift на клавиатуре и перетяните одну из его угловых точек. Продолжайте перетягивать, пока не достигнете нужного размера.
3. Если вам необходимо изменить только одну сторону треугольника, удерживайте клавишу Shift, чтобы сохранить пропорции, и перетягивайте одну из боковых точек треугольника.
4. Если вы хотите изменить форму треугольника, используйте инструменты Direct Selection Tool (A) или Pen Tool (P). Для изменения формы перетащите точки треугольника или добавьте новые, удерживая клавишу Shift на клавиатуре.
5. Если вы хотите изменить размеры треугольника, но сохранить пропорции, можно использовать панель Transform. Выберите треугольник, затем откройте панель Transform (Window > Transform) и введите нужные значения ширины и высоты в соответствующие поля.
Теперь у вас есть все инструменты, необходимые для изменения размеров треугольника в Иллюстраторе. Используйте их смело и создавайте уникальные и впечатляющие дизайны!
Поворот треугольника

Чтобы повернуть треугольник в Adobe Illustrator, нужно выполнить следующие действия:
Шаг 1: | Выберите инструмент "Selection Tool" (V) на панели инструментов или нажмите клавишу "V" на клавиатуре. |
Шаг 2: | Выделите треугольник, который вы хотите повернуть, щелкнув на нем. |
Шаг 3: | Наведите курсор на угол треугольника, который вы хотите использовать в качестве точки вращения. У курсора появится маленький кружок. |
Шаг 4: | Удерживая нажатой клавишу Alt (или Option на Mac), щелкните и установите точку вращения. |
Шаг 5: | Поверните треугольник, перетаскивая курсор в нужном направлении (по или против часовой стрелки). Можно также ввести угол вращения в поле "Angle" на панели свойств. |
Теперь вы знаете, как повернуть треугольник в Adobe Illustrator и можете свободно создавать разнообразные геометрические фигуры для своих проектов.
Сохранение треугольника в нужном формате

После того как вы создали треугольник в Иллюстраторе, вам может потребоваться сохранить его в нужном формате. В зависимости от того, для каких целей вы будете использовать треугольник, вам могут понадобиться различные форматы файлов. Вот несколько популярных форматов и их характеристики:
AI: формат Adobe Illustrator, который позволяет сохранить ваш треугольник как векторный файл. Это означает, что вы сможете изменять размеры треугольника без потери качества. Формат AI часто используется профессиональными дизайнерами.
EPS: Encapsulated PostScript - это формат, который также сохраняет ваш треугольник как векторный файл. EPS-файлы могут быть открыты различными программами и часто используются для печати и обмена дизайнерскими файлами.
SVG: Scalable Vector Graphics - это формат, который можно использовать для веб-сайтов, так как он поддерживается большинством браузеров. SVG-файлы также сохраняют треугольник в векторном формате, что позволяет изменять его размер без потери качества.
JPG: этот формат сохраняет треугольник как растровое изображение. JPG-файлы могут быть использованы для размещения на веб-сайтах или отправки по электронной почте, но они не сохраняют векторную информацию.
При сохранении треугольника выбирайте формат файла в зависимости от целей использования и ваших потребностей.
Закрытие программы Иллюстратор

Для закрытия программы Иллюстратор можно воспользоваться несколькими способами:
| 1. | Щелкните на кнопке "Закрыть" в правом верхнем углу окна Иллюстратора. Это красная кнопка с иконкой крестика. |
| 2. | Используйте главное меню. Для этого щелкните на меню "Файл" в верхней панели инструментов, выберите пункт "Выход" или "Закрыть". |
| 3. | Используйте горячую клавишу. Нажмите комбинацию клавиш "Ctrl" + "Q" (на Windows) или "Command" + "Q" (на macOS). |
Независимо от выбранного способа, Иллюстратор предложит сохранить внесенные изменения в текущем файле перед закрытием программы, если такие изменения были сделаны. Вам следует либо сохранить файл, либо отклонить сохранение и закрыть программу без сохранения.