Microsoft Access – программное обеспечение, разработанное для создания и управления базами данных. Одним из важных элементов базы данных в Access является таблица, которая представляет собой структурированную коллекцию данных. Создание таблицы в Access является первым шагом в процессе создания базы данных и требует определенных навыков и знаний. Если вы только начинаете знакомиться с Access, эта статья поможет вам разобраться, как создать таблицу и заполнить ее данными.
Шаг 1: Открытие Microsoft Access и создание новой базы данных
Первым шагом является открытие программы Microsoft Access. После запуска программы вы увидите экран "Стартовая страница", где вы можете выбрать из готовых шаблонов баз данных или создать новую базу данных с нуля. Для создания новой таблицы выберите вариант "Пустая база данных" и нажмите на кнопку "Создать".
Шаг 2: Создание таблицы и определение ее структуры
После создания новой базы данных вы попадете на главный экран программы с пустой базой данных. Чтобы создать таблицу, выберите вкладку "Таблицы" в верхней части экрана и нажмите на кнопку "Новая". В открывшемся окне введите имя таблицы и нажмите "ОК". Далее вам необходимо определить структуру таблицы, то есть ее поля и их типы данных.
Шаг 3: Определение полей и типов данных таблицы
После создания таблицы вы увидите окно "Режим таблицы" с пустой сеткой. Чтобы определить поля таблицы, щелкните в верхней ячейке первого столбца, введите имя поля и выберите тип данных для этого поля. Access предлагает различные типы данных, такие как текст, числа, дата/время и т.д. Выберите наиболее подходящий тип данных для каждого поля таблицы и продолжайте заполнять остальные столбцы.
Что такое Access и зачем он нужен

Зачем нужен Access? Прежде всего, он предназначен для организации и хранения больших объемов информации. С помощью Access можно создать структурированные таблицы, которые могут содержать данные о клиентах, продуктах, заказах и других важных сущностях вашего бизнеса. Базы данных в Access позволяют эффективно хранить, обновлять и анализировать эту информацию, делая ее более доступной и удобной в использовании.
Access также предоставляет инструменты для создания пользовательских форм и отчетов, которые могут упростить взаимодействие с данными и сделать их более понятными для пользователей. Это может быть очень полезно для сотрудников, которым необходимо работать с базой данных, но не обладают специальными навыками программирования.
Кроме того, Access обеспечивает возможность создания сложных запросов для извлечения необходимой информации из базы данных. Вы можете создать запросы, которые объединяют несколько таблиц, выполняют подсчеты, фильтруют данные и многое другое.
В итоге, Access является мощным инструментом для работы с базами данных, который может быть использован как для создания небольших персональных баз данных, так и для разработки сложных приложений для бизнеса. Он предоставляет простой и удобный способ организации и управления информацией, что делает его полезным для многих пользователей во всем мире.
Обзор программы Access и ее возможностей
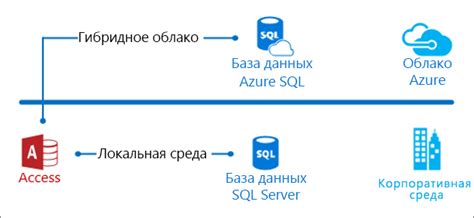
Основные возможности Access включают:
1. Создание таблиц: С помощью Access вы можете создавать таблицы, которые будут содержать различные типы данных, такие как числа, текст, даты и многое другое. Вы также можете добавлять и редактировать поля таблиц, чтобы адаптировать их к вашим потребностям.
2. Формы и отчеты: Access позволяет вам создавать пользовательские формы и отчеты для ввода и отображения данных. Формы позволяют пользователям добавлять, изменять и удалять данные в таблицах, а отчеты обеспечивают удобное представление данных в виде таблиц, графиков и других элементов.
3. Запросы: Access предоставляет возможность создавать запросы для извлечения и манипулирования данными в таблицах. Вы можете использовать запросы для выполнения различных операций, таких как поиск, фильтрация, сортировка и объединение данных.
4. Макросы: В Access вы можете создавать макросы, которые автоматизируют определенные операции или действия. Макросы позволяют вам выполнить серию действий одним нажатием кнопки или другим событием.
5. Безопасность и разделение данных: Access обеспечивает возможность управления доступом к данным и защите их от несанкционированного использования. Вы можете устанавливать различные уровни доступа для пользователей, определять права на чтение, запись и обновление данных, а также настраивать разделение базы данных между несколькими пользователями.
Это только некоторые из возможностей, которые предлагает программа Access. С ее помощью вы можете создать мощную базу данных, которая поможет вам организовать и использовать ваши данные более эффективно и удобно.
Шаг 1: Установка программы Access
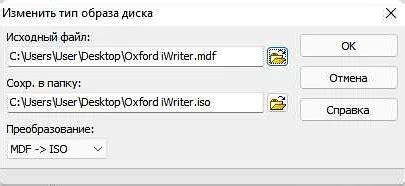
Перед созданием таблицы в Microsoft Access необходимо установить программу на ваш компьютер. Вот как выполнить этот шаг:
- Получите установочный файл Microsoft Access. Вы можете приобрести его вместе с пакетом Microsoft Office или загрузить с официального сайта.
- Запустите установочный файл и следуйте инструкциям мастера установки.
- Выберите путь установки программы и настройте необходимые параметры.
- Дождитесь окончания процесса установки.
- После завершения установки, запустите Microsoft Access.
Теперь вы готовы приступить к созданию таблицы в программе Access.
Инструкции по установке Access на компьютер

Создание таблиц в Access может быть удобным и эффективным способом управления данными. Однако, прежде чем начать создание таблиц, необходимо установить Access на ваш компьютер. Вот пошаговая инструкция по установке Access:
Шаг 1: Перейдите на официальный сайт Microsoft и найдите раздел загрузки. Найдите соответствующую версию Access и нажмите на кнопку "Скачать".
Шаг 2: После загрузки файла установки, найдите его в папке загрузок и запустите его.
Шаг 3: Во время установки вам может быть предложено выбрать дополнительные опции, такие как установка дополнительных программ или компонентов. Если вы хотите установить эти опции, выберите их; в противном случае, просто нажмите кнопку "Далее".
Шаг 4: В процессе установки вам может потребоваться указать путь для установки и принять лицензионное соглашение. Просмотрите и следуйте инструкциям на экране, чтобы завершить процесс установки.
Шаг 5: После завершения установки, откройте Access и войдите в свою учетную запись или создайте новую.
Примечание: установка Access может потребовать административные права на вашем компьютере. Если у вас есть ограничения в правах доступа, обратитесь к системному администратору.
Теперь, когда Access установлен на вашем компьютере, вы можете приступить к созданию таблиц и управлению данными в программе.
Шаг 2: Создание новой базы данных

После установки и запуска Microsoft Access, откройте программу и выберите вкладку "Файл" в верхнем левом углу окна.
Затем нажмите на кнопку "Новый" в выпадающем меню, чтобы открыть список шаблонов баз данных.
Выберите "Пустая база данных" и введите имя базы данных в поле "Имя файла". Затем нажмите на кнопку "Создать".
Появится диалоговое окно, в котором вы сможете выбрать расположение файла базы данных. Выберите желаемое расположение и нажмите "ОК". База данных будет создана и открыта в Access.
Теперь вы можете начать создавать таблицы и добавлять данные в вашу новую базу данных в Access.
Как создать новый файл базы данных в Access
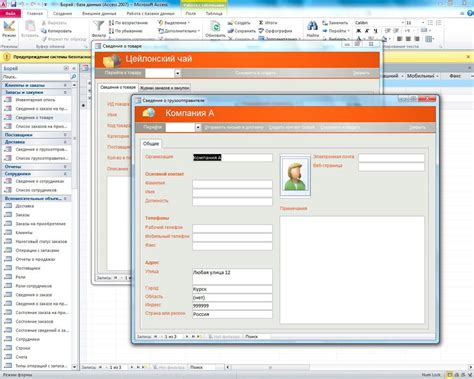
Шаги по созданию нового файла базы данных в программе Access несложны и позволяют быстро начать работу с данными. Вот пошаговая инструкция:
- Откройте программу Access на своем компьютере. После запуска программы вы увидите экран, где можно выбрать различные типы объектов базы данных.
- На экране выбора объектов базы данных нажмите на кнопку "Пустая база данных". В результате откроется диалоговое окно, где вы можете указать имя и расположение нового файла базы данных.
- Выберите место на вашем компьютере, где хотите сохранить файл базы данных, и введите имя для новой базы данных. Имя базы данных должно быть описательным и легко запоминающимся.
- Нажмите кнопку "Создать". В результате Access создаст новый файл базы данных по указанному вами пути и с указанным именем.
- Откройте новый файл базы данных. После создания вы автоматически перейдете к дизайнеру базы данных, где можно создавать таблицы и другие объекты.
Теперь у вас есть новый файл базы данных, который готов к работе. Вы можете добавлять таблицы, заполнять их данными и выполнять другие операции с данными в программе Access.
Шаг 3: Создание таблицы
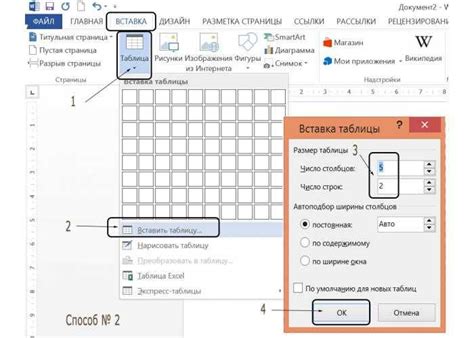
Теперь, когда у нас уже есть база данных, можно начать создавать таблицы. Таблицы используются для хранения данных в Access. Каждая таблица представляет собой набор полей, которые определяют структуру данных, и записей, которые содержат сами данные.
Чтобы создать новую таблицу, перейдите во вкладку "Таблицы" на панели навигации и нажмите на кнопку "Создать таблицу". Вы также можете выбрать вариант "Создать таблицу в режиме конструктора" для более детальной настройки полей.
После этого появится пустая таблица в режиме редактирования. Введите названия полей в первую строку таблицы. Вы можете использовать различные типы полей, такие как "Текст", "Число", "Дата/время" и др.
Чтобы добавить новую запись, перейдите вниз таблицы и начните вводить данные в новую строку. Заполняйте поля поочередно, вводя необходимые значения.
Не забудьте сохранить таблицу после завершения работы. Для этого нажмите на кнопку "Сохранить" на панели инструментов или используйте комбинацию клавиш "Ctrl + S". Укажите название таблицы и место сохранения базы данных.
Теперь у вас есть таблица, в которую вы можете добавлять, изменять и удалять данные по своему усмотрению. Поздравляем, вы успешно создали таблицу в Access!
Шаг 4: Определение полей таблицы

Для определения полей таблицы в Access нужно выполнить следующие шаги:
- Откройте режим работы с таблицей, выбрав созданную таблицу в окне навигации.
- На вкладке "Работа с таблицами" выберите "Добавить поле".
- В появившемся окне введите имя поля в поле "Имя поля". Имя поля должно быть описательным и уникальным. Например, можно использовать "Имя" или "Фамилия".
- Выберите тип данных для поля, используя выпадающий список "Тип данных". В Access есть различные типы данных, такие как "Текст", "Число", "Дата/время" и так далее. Выберите подходящий тип данных для вашего поля. Например, если вы создаете поле для имени, вы можете выбрать тип данных "Текст".
- Если требуется, установите дополнительные свойства для поля, такие как ограничения на значения, форматирование и так далее.
- Нажмите кнопку "ОК", чтобы добавить поле в таблицу.
Повторите эти шаги для каждого поля, которое вы хотите добавить в таблицу. Помните, что вы всегда можете вернуться и изменить определения полей позже, если вам потребуется.
После того, как вы определите все необходимые поля, таблица будет готова к использованию. Теперь вы можете переходить к следующим шагам, таким как заполнение таблицы данными или создание связей с другими таблицами.
Как добавить и настроить поля в созданной таблице
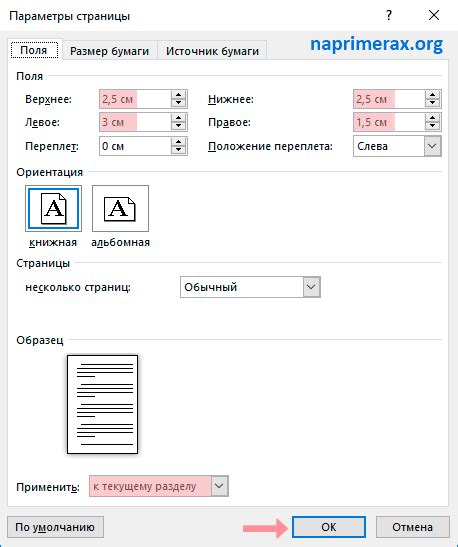
После того как вы создали таблицу в программе Access, вы можете начать добавлять поля в эту таблицу. Поля определяют тип данных, которые могут храниться в таблице и как эти данные будут структурироваться.
Чтобы добавить новое поле, выберите созданную вами таблицу и перейдите на вкладку "Поля" в верхней части окна программы. Здесь вы увидите список всех полей, которые уже присутствуют в таблице. Чтобы добавить новое поле, щелкните на кнопку "Добавить поле".
При добавлении нового поля, вам необходимо будет задействовать несколько параметров, чтобы настроить его. Во-первых, вы должны указать название поля в строке "Имя поля". Старайтесь давать полям описательные и понятные названия для удобства дальнейшей работы с таблицей.
Во-вторых, нужно выбрать тип данных, которые будут храниться в этом поле. В Access есть множество типов данных, например, текстовый, числовой, дата/время и др. Выберите наиболее подходящий тип данных в зависимости от того, какую информацию вы собираетесь хранить в этом поле.
После выбора типа данных, вы можете настроить различные параметры для поля. Например, для текстового поля вы можете указать ограничение по длине текста или задать формат отображения данных. Если вы выбрали числовой тип данных, вы можете настроить точность и шкалу числа.
Для полей дата/время вы можете настроить формат отображения даты и времени, а также указать, является ли это поле обязательным для заполнения.
Продолжайте добавлять нужные поля, настраивая их параметры, пока не будет создана полностью функциональная таблица. Не забывайте сохранять изменения после каждого добавления поля.
| Имя поля | Тип данных | Параметры |
|---|---|---|
| Фамилия | Текст | Ограничение по длине: 50 символов |
| Возраст | Число | Точность: целое число |
| Дата рождения | Дата/время | Формат отображения: ДД.ММ.ГГГГ |
Теперь у вас есть полезная информация о том, как добавить и настроить поля в созданной таблице в программе Access. Удачного использования!