Веб-сайты часто содержат файлы, которые пользователи могут скачивать или просматривать. Если вы хотите поделиться файлом со своими посетителями, вам нужно создать ссылку на этот файл. Это позволяет пользователям просто нажать на ссылку и скачать или открыть файл на своем компьютере.
Создание ссылки на файл в папке несложно. Вам понадобится знать только путь к файлу и его имя. Начните с открытия своего FTP-клиента и перейдите в папку, где хранится ваш файл. Для создания ссылки вы можете использовать тег <a>, который является основным тегом для создания ссылок в HTML.
Когда вы создаете ссылку на файл, очень важно добавить правильный атрибут "href", чтобы указать путь к файлу. Например, если ваш файл находится в папке под названием "documents" и называется "example.pdf", то ссылка будет выглядеть следующим образом: <a href="documents/example.pdf">ссылка на файл</a>.
Теперь вы знаете, как создать ссылку на файл в папке. Не забывайте проверять ссылку после ее создания, чтобы убедиться, что она работает и пользователи могут без проблем загружать или открывать файлы с вашего веб-сайта.
Создание ссылки на файл

Для создания ссылки на файл в папке на вашем сайте, вам нужно знать следующие шаги:
Шаг 1: Создайте папку на вашем сервере, где будет храниться файл.
Шаг 2: Поместите необходимый файл в созданную папку. Убедитесь, что файл имеет нужное имя и расширение.
Шаг 3: Откройте файл HTML, в котором хотите создать ссылку.
Шаг 4: Используйте тег <a> для создания ссылки. В атрибуте href укажите путь к файлу относительно корневой папки вашего сайта.
Пример:
<a href="путь_к_файлу/имя_файла.расширение">Текст ссылки</a>Замените "путь_к_файлу" на путь к вашей папке с файлом, "имя_файла" на имя вашего файла и "расширение" на расширение вашего файла.
Шаг 5: Открытый файл HTML с сохраненными изменениями отобразит ссылку на ваш файл в папке на вашем сайте.
Примечание: Убедитесь, что путь к файлу указан правильно, чтобы ссылка работала корректно. Если ваш файл находится в подкаталоге, убедитесь, что путь включает имя этого подкаталога.
Шаг 1: Открытие папки

Прежде всего, вам необходимо открыть папку, в которой находится файл, на который вы хотели бы создать ссылку. Для этого выполните следующие действия:
- Найдите иконку "Проводник" на рабочем столе и щелкните по ней дважды левой кнопкой мыши. Откроется окно "Проводник".
- В левой части окна "Проводник" найдите иконку "Компьютер" или "Мой компьютер" и щелкните по ней левой кнопкой мыши. Это откроет вкладку с подразделами компьютера.
- В списке подразделов найдите иконку "Локальный диск (C:)" или другой диск на вашем компьютере, на котором располагается папка с файлом, и щелкните по ней левой кнопкой мыши.
- В открывшейся папке найдите папку, содержащую нужный вам файл, и щелкните по ней левой кнопкой мыши.
После выполнения этих шагов вы окажетесь в нужной папке, и будете готовы перейти к следующему шагу для создания ссылки на ваш файл.
Шаг 2: Выбор файла

После открытия папки, в которой вы хотите создать ссылку на файл, необходимо выбрать нужный файл. Для этого выполните следующие действия:
- Прокрутите список файлов и папок в папке до обнаружения нужного файла. Если вы не видите нужного файла, убедитесь, что вы находитесь в правильной папке.
- Если список файлов и папок слишком длинный, вы можете воспользоваться функцией поиска. Для этого нажмите комбинацию клавиш Ctrl + F (для Windows) или Command + F (для Mac) и введите часть имени файла или его расширение в появившемся поле поиска.
- Когда нужный файл найден, нажмите на него левой кнопкой мыши. Файл будет выделен, и его имя будет отображено внизу окна проводника.
После того, как вы выбрали нужный файл, можно переходить к следующему шагу - созданию ссылки на данный файл.
Шаг 3: Получение пути к файлу

Прежде чем создать ссылку на файл в папке, необходимо получить путь к этому файлу. Путь представляет собой адрес положения файла на компьютере или в сети.
Чтобы получить путь к файлу в папке, выполните следующие действия:
- Откройте проводник (в Windows) или Finder (на Mac) и найдите папку, в которой хранится файл.
- Щелкните правой кнопкой мыши на файле и выберите "Свойства" или "Информация" в контекстном меню.
- В появившемся окне свойств найдите поле "Полное имя файла" или "Расположение файла".
- Скопируйте путь, начиная от корневого каталога (например, C:\Users\ИмяПользователя\Documents\НазваниеПапки\НазваниеФайла.docx).
Полученный путь к файлу можно использовать для создания ссылки на него в HTML-коде.
Шаг 4: Создание тега

Для создания ссылки на файл в папке вам потребуется использовать HTML-тег <a>. Этот тег определяет гиперссылку на странице.
В атрибуте href этого тега нужно указать путь к файлу, относительно текущей папки или корневой папки веб-сайта.
Пример:
| Код | Описание |
|---|---|
| <a href="folder/file.txt">Ссылка на файл</a> | Создает ссылку на файл file.txt в папке folder. |
| <a href="/folder/file.txt">Ссылка на файл</a> | Создает ссылку на файл file.txt в папке folder относительно корневой папки веб-сайта. |
Обратите внимание, что атрибут href начинается с символа /, чтобы указать путь от корневой папки.
Шаг 5: Добавление атрибута "href" Для того чтобы создать ссылку на файл в папке, необходимо добавить атрибут "href" к тегу "а" (анкору). Атрибут "href" определяет адрес, по которому будет осуществляться переход при клике на ссылку. Синтаксис атрибута "href" выглядит следующим образом:
В данном случае, "адрес_файла" - это относительный или абсолютный путь к файлу, который вы хотите сделать ссылкой. Например, если ваш файл находится в папке "documents" в корневом каталоге, то адрес может выглядеть так: Текст ссылки можно задать любым удобным вам способом. Это может быть просто название файла или какой-то описательный текст. Пример ссылки на файл в папке:
|
Шаг 6: Пример ссылки на файл
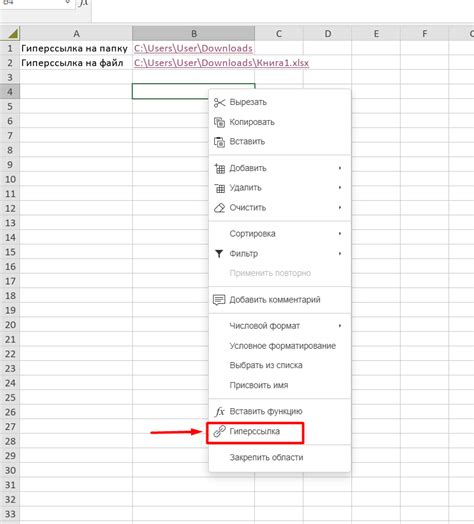
Теперь, когда у нас есть файл в папке нашего веб-сайта, мы можем создать ссылку на этот файл. Для этого нам понадобится использовать тег <a> (англ. anchor, т.е. якорь).
Пример ссылки на файл в папке:
<a href="путь/к/файлу/имя_файла.расширение">Текст ссылки</a>Вместо путь/к/файлу/имя_файла.расширение вы должны указать путь к файлу на вашем веб-сайте, включая имя файла и его расширение. Например:
<a href="documents/document.pdf">Скачать PDF-файл</a>В данном примере мы создали ссылку на файл с именем document.pdf в папке documents.
После того, как вы создали ссылку на файл, пользователи могут кликнуть на нее и скачать или открыть файл в своем браузере.