Blender – это мощное и популярное программное обеспечение для 3D-моделирования и анимации, которое предлагает бесчисленные возможности для творчества. Одним из самых элементарных и важных навыков, которые стоит освоить, является создание отдельной вершины, или single vert (один пиксель), в Blender. Эта простая и понятная функция позволяет точно определить точку в пространстве и настроить ее координаты и свойства.
Процесс создания single vert в Blender достаточно прост и не требует сложных действий. Весь процесс занимает всего несколько шагов. Сначала нужно открыть Blender и создать новый проект или открыть существующий. Затем необходимо выбрать объект, к которому будет добавлена отдельная вершина. Для этого можно кликнуть по объекту мышкой или выбрать его название в списке объектов. После этого выбранная вершина будет оранжевым цветом, а все остальные – черными.
Далее, при помощи правой кнопки мыши, нужно выбрать одну из вершин объекта, к которому будет добавлена новая вершина. После выбора вершины, необходимо нажать клавишу "W" на клавиатуре и в открывшемся меню выбрать опцию "Subdivide" (разделить). Появится новое всплывающее окно, в котором нужно указать количество разделений объекта, чтобы получить желаемое количество вершин. После этого можно закрыть окно и убедиться, что новая вершина была создана.
Шаг 1: Открытие Blender и создание нового проекта

1. Запустите Blender на вашем компьютере.
2. После запуска появится окно приветствия. Нажмите на кнопку "Создать" или выберите пункт меню "Файл" - "Новый".
3. В открывшемся окне выберите тип проекта. Вы можете выбрать "Общий" для общего использования или "PingPong" для создания анимации. Выберите подходящий для ваших целей тип проекта.
4. Укажите параметры проекта, такие как разрешение и количество кадров в секунду.
5. Нажмите на кнопку "Создать проект".
Теперь у вас есть новый проект, и вы можете приступить к работе с Blender!
Шаг 2: Выбор объекта для создания single vert

После открытия Blender вы увидите пустую сцену. Чтобы создать single vert, необходимо выбрать объект, на котором будет размещена эта точка.
Для выбора объекта воспользуйтесь готовыми 3D моделями из библиотеки Blender или создайте свою собственную модель.
Если хотите использовать готовую модель, нажмите Shift + A или щелкните правой кнопкой мыши на пустой области сцены, затем выберите нужный тип объекта из выпадающего меню (например, меш).
Если же вы предпочитаете создать собственную модель, воспользуйтесь инструментами моделирования Blender. Нажмите Tab, чтобы переключиться в режим редактирования, и начните создание модели с нуля или измените уже существующую.
После выбора объекта вы готовы перейти к следующему шагу и создать single vert на выбранном объекте.
Шаг 3: Переход в режим редактирования объекта

Как только вы создали базовый объект, вы можете перейти в режим редактирования, чтобы изменить его форму и структуру.
1. Выберите объект, щелкнув на нем правой кнопкой мыши.
2. Нажмите клавишу Tab или выберите опцию "Редактировать" из меню "Режим" в верхней части окна Blender.
3. Одним кликом мыши выделите все вершины объекта.
4. Чтобы перемещаться по модели, используйте клавиши WASD или стрелки на клавиатуре.
5. Чтобы добавить новую вершину, нажмите клавишу Ctrl+ЛКМ в месте, где вы хотите создать ее.
6. Чтобы удалить вершину, выделите ее и нажмите клавишу X, затем выберите "Удалить вершины" из контекстного меню.
После завершения редактирования вы можете сохранить изменения и перейти к следующему шагу.
Шаг 4: Выделение вершины для создания single vert

Для создания single vert в Blender необходимо сначала выделить вершину, которую вы хотите использовать для создания отдельной вершины. Для этого выполните следующие действия:
1. Выберите Edit Mode. Это можно сделать, нажав на кнопку Edit Mode в верхней части экрана или используя клавишу Tab на клавиатуре.
2. Наведите курсор мыши на вершину, которую вы хотите выделить. Убедитесь, что вершина становится выделенной и вы видите ее выделенные точки.
3. Чтобы выделить несколько вершин, удерживайте клавишу Shift на клавиатуре и наведите курсор мыши на другие вершины, которые вы хотите выделить.
4. Проверьте, что только нужные вершины выделены, и перейдите к следующему шагу.
Шаг 5: Создание нового single vert

Чтобы создать новый single vert, выполните следующие действия:
- Выберите режим Edit Mode, выбрав соответствующий вкладку в верхней панели.
- Выберите инструмент создания вершины, который находится на панели инструментов слева.
- Нажмите левую кнопку мыши в нужной точке, чтобы создать новую вершину.
- При необходимости переместите новую вершину, используя инструмент перемещения.
- Продолжайте создавать новые single verts по мере необходимости.
Не забудьте сохранить свою работу, чтобы не потерять изменения.
Шаг 6: Редактирование параметров single vert
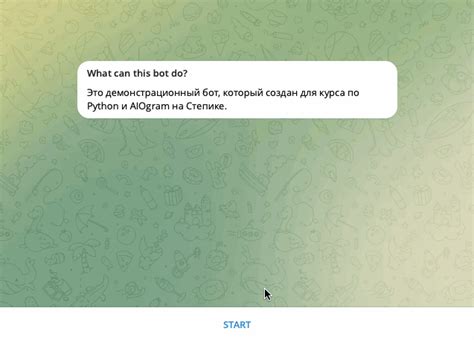
Вы можете изменить положение single vert, перемещая его с помощью инструмента Select (выбор), который выбирается в верхней части панели инструментов. Кроме того, вы можете изменить размер single vert, использовав инструмент Scale (масштабирование) и панель свойств, где можно вручную вводить значения Scale для точки.
Если вам нужно повернуть single vert, установите инструмент Rotate (поворот) и вращайте точку в трехмерном пространстве. Угол поворота можно изменить в панели инструментов.
Не забывайте сохранять изменения, нажимая клавишу Enter или применяя изменения через соответствующие кнопки в панелях инструментов и свойств.
Шаг 7: Проверка созданного single vert в трехмерном пространстве

После успешного создания single vert, мы должны убедиться, что он правильно размещен в трехмерном пространстве.
Для этого выполните следующие действия:
- Выберите инструмент "Select" на панели инструментов слева.
- Щелкните по созданному single vert, чтобы выделить его.
- Используйте команды управления камерой (например, прокрутка или масштабирование) для того, чтобы просмотреть созданный single vert с разных ракурсов.
- Убедитесь, что single vert находится в нужном месте и имеет правильный размер.
- Если необходимо, вы можете внести корректировки, используя инструменты моделирования для редактирования вершин.
Проверьте, соответствует ли созданный single vert вашим требованиям и задумке проекта перед тем, как двигаться дальше.
Шаг 8: Сохранение и экспорт созданного single vert

После того, как вы создали и отредактировали свою модель с использованием single vert в Blender, пришло время сохранить и экспортировать её для дальнейшего использования.
1. Чтобы сохранить вашу модель в Blender, выберите пункт меню "Файл" в верхнем левом углу окна Blender и выберите "Сохранить" или "Сохранить как" (если вы хотите сохранить модель с другим именем). Укажите расположение и имя файла, затем нажмите "Сохранить".
2. После того, как ваша модель сохранена, вы можете экспортировать её в нужный вам формат. Для этого снова выберите пункт меню "Файл" и на этот раз выберите "Экспортировать". В открывшемся окне выберите нужное расширение файла (например, .obj для экспорта в формат Wavefront OBJ) и укажите путь для сохранения файла. Нажмите "Экспортировать", чтобы завершить процесс экспорта.
Теперь вы можете использовать вашу созданную модель с single vert в других программах или проектах. Важно помнить, что при экспорте модели могут быть потеряны некоторые настройки и материалы, поэтому перед экспортом рекомендуется проверить вашу модель и сохранить её в соответствующем формате.
Не забывайте регулярно сохранять свою работу в Blender, чтобы избежать потери данных при возможных сбоях программы или компьютера.