SQL Server Management Studio (SSMS) является мощным инструментом для администрирования и управления базами данных SQL Server. Если вы хотите создать локальный сервер SSMS 2017 для тестирования и разработки приложений, то вам потребуется выполнить несколько несложных шагов. В этой статье мы рассмотрим, как создать локальный сервер SSMS 2017 и начать работу с базами данных.
Первым шагом является скачивание и установка SQL Server Management Studio 2017. Вы можете найти официальную версию этого инструмента на официальном сайте Microsoft или использовать ссылку, предоставленную в описании статьи. После скачивания запустите установщик и следуйте указаниям на экране, чтобы установить SSMS 2017 на ваш компьютер.
После успешной установки запустите SQL Server Management Studio 2017. Вам потребуется войти в систему с использованием вашего учетного имени и пароля. Если у вас нет учетной записи, вы можете зарегистрироваться на сайте Microsoft и получить учетные данные. После входа в систему вы увидите главное окно SSMS 2017, в котором можно управлять базами данных, создавать новые и выполнять запросы к существующим.
Теперь вам нужно создать локальный сервер SSMS 2017. Чтобы это сделать, нажмите правой кнопкой мыши на раздел "Серверы" в окне Обозреватель объектов и выберите "Подключить объект". В открывшемся окне введите имя вашего локального сервера и выберите аутентификацию Windows или SQL Server. Если вы используете аутентификацию SQL Server, введите имя пользователя и пароль. После того, как вы введете все необходимые данные, нажмите кнопку "Подключиться", и ваш локальный сервер будет создан.
Что такое SQL Server Management Studio 2017

SSMS позволяет администраторам и разработчикам управлять не только локальными экземплярами SQL Server, но и удаленными серверами. С помощью SSMS вы можете создавать, изменять и удалять базы данных, таблицы, хранимые процедуры, представления и другие объекты базы данных. Вы также можете выполнять разнообразные задачи администрирования, такие как резервное копирование и восстановление баз данных, создание и управление пользователями и ролями, а также настройку безопасности и прав доступа.
SSMS предоставляет мощный визуальный запросовый конструктор, с помощью которого вы можете легко создавать и отлаживать сложные SQL-запросы. Богатый редактор запросов помогает автоматически завершать код, предлагать подсказки и синтаксическую подсветку, что позволяет ускорить разработку и облегчить работу с запросами.
SSMS также включает в себя множество утилит и отчетов для мониторинга производительности SQL Server, анализа выполнения запросов и оптимизации баз данных. Вы можете отслеживать активность сервера, оптимизировать запросы для повышения производительности, анализировать планы выполнения запросов и многое другое.
| Основные возможности SSMS 2017: |
|---|
| Управление базами данных и серверами |
| Редактирование и выполнение SQL-запросов |
| Создание, изменение и удаление объектов базы данных |
| Администрирование безопасности и прав доступа |
| Визуальный конструктор запросов |
| Мониторинг производительности и анализ запросов |
SQL Server Management Studio 2017 - это незаменимый инструмент для работы с базами данных Microsoft SQL Server, который облегчает разработку, управление и мониторинг баз данных, повышает производительность и помогает в оптимизации запросов.
Установка SQL Server Management Studio 2017

SQL Server Management Studio (SSMS) представляет собой платформу для управления и разработки баз данных SQL Server. Это мощное и интуитивно понятное приложение, которое предоставляет доступ к различным инструментам и функциям для управления вашими базами данных.
Чтобы установить SQL Server Management Studio 2017, выполните следующие шаги:
Шаг 1: Перейдите на официальный сайт Microsoft SQL Server и найдите страницу загрузки SSMS.
Шаг 2: На странице загрузки выберите пакет для установки SSMS. Обычно предлагается несколько вариантов, включая 32-битную и 64-битную версии.
Шаг 3: Загрузите установочный файл SSMS на свой компьютер.
Шаг 4: Запустите установочный файл и следуйте инструкциям мастера установки. При установке можно выбрать компоненты, которые вы хотите установить, и настроить различные параметры.
Шаг 5: Подождите, пока процесс установки завершится. Вам может потребоваться подтвердить некоторые действия или предоставить дополнительную информацию во время установки.
Шаг 6: После завершения установки запустите SSMS, чтобы начать использовать его для управления вашими базами данных SQL Server.
Вот так просто можно установить SQL Server Management Studio 2017 и начать использовать его для управления вашими базами данных. Удачной работы!
Создание локального сервера

Создание локального сервера SQL Server Management Studio 2017 может быть осуществлено следующим образом:
1. Установите SQL Server Management Studio 2017, следуя инструкциям на официальном сайте Microsoft.
2. После успешной установки откройте программу и выберите опцию "Connect" или "Подключиться" в главном меню.
3. В открывшемся окне введите имя вашего локального сервера. Обратите внимание, что по умолчанию имя локального сервера может быть "localhost" или "." (точка).
4. Выберите способ аутентификации. Вы можете использовать "Windows Authentication" (аутентификация Windows) или "SQL Server Authentication" (аутентификация SQL Server), в зависимости от ваших предпочтений и доступных учетных данных.
5. Если вы выбрали аутентификацию SQL Server, введите ваше имя пользователя и пароль.
6. Щелкните "Connect" или "Подключиться", чтобы установить соединение с вашим локальным сервером.
7. После успешного подключения вы можете начинать работу с вашим локальным сервером, создавать и управлять базами данных, выполнять запросы и другие операции.
Теперь у вас есть локальный сервер SQL Server Management Studio 2017, готовый к использованию.
Импорт и экспорт данных

Импорт данных в SQL Server Management Studio 2017 позволяет загрузить данные из различных источников и сохранить их в базе данных.
Для импорта данных в SQL Server Management Studio 2017 следуйте этим шагам:
- Откройте SQL Server Management Studio.
- Выберите базу данных, в которую вы хотите импортировать данные.
- Щелкните правой кнопкой мыши на выбранную базу данных и выберите "Tasks" (Задачи) -> "Import Data" (Импорт данных).
- В появившемся мастере импорта данных укажите источник данных, например, другую базу данных, файл или сервер.
- Выберите таблицу в базе данных, куда вы хотите импортировать данные.
- Настройте параметры импорта, такие как выбор столбцов для импорта и конвертирование данных.
- Нажмите кнопку "Next" (Далее) и перейдите к следующим шагам мастера импорта данных.
- Нажмите кнопку "Finish" (Завершить), чтобы начать импорт данных.
Экспорт данных в SQL Server Management Studio 2017 позволяет сохранить данные из базы данных в различных форматах.
Для экспорта данных в SQL Server Management Studio 2017 следуйте этим шагам:
- Откройте SQL Server Management Studio.
- Выберите базу данных, из которой вы хотите экспортировать данные.
- Щелкните правой кнопкой мыши на выбранной базе данных и выберите "Tasks" (Задачи) -> "Export Data" (Экспорт данных).
- В появившемся мастере экспорта данных укажите источник данных, выберите таблицу или запрос для экспорта.
- Выберите формат, в который вы хотите экспортировать данные, например, файл CSV или базу данных.
- Настройте параметры экспорта, такие как выбор столбцов для экспорта и опции конвертирования данных.
- Нажмите кнопку "Next" (Далее) и перейдите к следующим шагам мастера экспорта данных.
- Нажмите кнопку "Finish" (Завершить), чтобы начать экспорт данных.
Импорт и экспорт данных в SQL Server Management Studio 2017 - это удобный способ перенести данные между различными источниками и базами данных.
Управление базами данных
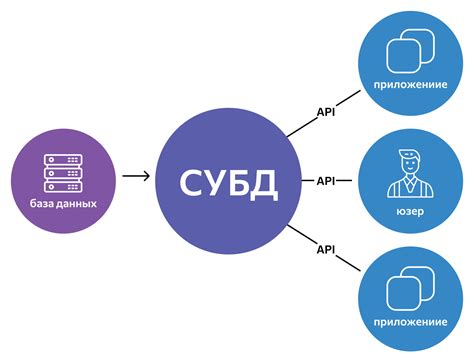
SQL Server Management Studio 2017 предоставляет мощные инструменты для управления базами данных. Вам доступны различные операции, позволяющие создавать, изменять, удалять и просматривать базы данных.
Одной из основных задач управления базами данных является создание новых баз данных. Вы можете создать новую базу данных с помощью средств SQL Server Management Studio 2017. Для этого необходимо выполнить следующие шаги:
- Откройте SQL Server Management Studio 2017.
- Подключитесь к экземпляру SQL Server.
- Щелкните правой кнопкой мыши на пункте "Базы данных" в окне Обозреватель объектов.
- Выберите пункт "Создать новую базу данных".
- Введите имя и другие параметры для новой базы данных.
- Нажмите кнопку "OK", чтобы создать новую базу данных.
После создания базы данных вы сможете выполнять различные операции с ней, такие как создание таблиц, добавление данных, изменение структуры и многое другое. В SQL Server Management Studio 2017 предоставляется удобный интерфейс для выполнения всех этих операций.
Помимо создания баз данных, в SQL Server Management Studio 2017 вы можете также изменять и удалять базы данных. Для этого достаточно выполнить соответствующие команды в контекстном меню базы данных.
Также в SQL Server Management Studio 2017 вы можете просматривать данные в базах данных, выполнять SQL-запросы, создавать и изменять представления, функции, хранимые процедуры и другие объекты баз данных.
Все эти функции и возможности делают SQL Server Management Studio 2017 мощным инструментом для управления базами данных. Он позволяет с легкостью создавать, изменять и удалять базы данных, а также выполнять различные операции с данными.
Таким образом, SQL Server Management Studio 2017 обеспечивает удобный и эффективный способ управления базами данных, позволяя вам полностью контролировать их структуру и содержимое.
Отладка и профилирование запросов
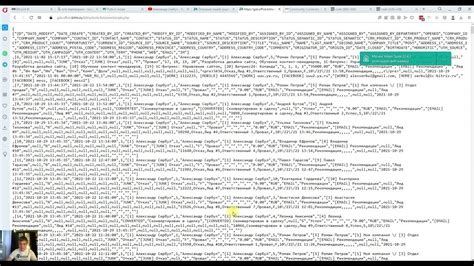
Для отладки запросов в SQL Server Management Studio 2017 можно использовать инструменты, такие как "Окно запросов" и "Окно результатов". "Окно запросов" позволяет выполнять запросы пошагово, наблюдая за изменениями данных при каждом шаге выполнения. "Окно результатов" отображает результаты запросов, что позволяет визуально анализировать данные и удобно проверять правильность выполнения запроса.
Для профилирования запросов в SQL Server Management Studio 2017 можно использовать "SQL Server Profiler". Это мощный инструмент, который позволяет захватывать и анализировать запросы, выполняемые на сервере. "SQL Server Profiler" позволяет отслеживать время выполнения запросов, анализировать использование ресурсов сервера и оптимизировать производительность приложений.
Кроме того, в SQL Server Management Studio 2017 есть возможность использовать "Execution Plan" для анализа и оптимизации запросов. "Execution Plan" позволяет визуально представить план выполнения запроса, что помогает разработчикам понять, как SQL Server выполняет запрос, и выявить возможности для оптимизации.
| Инструмент | Описание |
|---|---|
| Окно запросов | Позволяет выполнить запросы пошагово и проверить их результаты |
| Окно результатов | Отображает результаты выполнения запросов для визуального анализа данных |
| SQL Server Profiler | Инструмент для захвата и анализа запросов, выполняемых на сервере |
| Execution Plan | Позволяет визуально представить план выполнения запроса для оптимизации |