Шаг 1: Откройте командную строку на вашем компьютере. На Windows вы можете нажать клавиши Win + R, ввести "cmd" в окне "Выполнить" и нажать Enter. На macOS вы можете открыть "Terminal" через "Приложения" > "Служебные программы".
Шаг 2: Перейдите в папку, в которой вы хотите создать новый файл, используя команду "cd". Если ваша папка находится на рабочем столе, например, то вы можете ввести команду "cd Рабочий стол".
Шаг 3: Введите команду "touch" с именем нового файла и расширением. Например, если вы хотите создать файл с именем "новыйфайл.txt", введите "touch новыйфайл.txt". Если вы хотите создать файл с другим расширением, замените ".txt" на ваше предпочтительное.
Шаг 4: Проверьте, что файл был успешно создан. Вы можете использовать команду "dir" на Windows или "ls" на macOS, чтобы увидеть список файлов и папок в текущей директории. Если вы видите новый файл в списке, значит, он успешно создан.
Шаг 5: Вы можете также установить определенные права доступа для нового файла, используя команду "chmod". Например, если вы хотите установить права чтения и записи для всех пользователей, введите "chmod 666 новыйфайл.txt".
Теперь вы знаете, как создавать файлы в папке через консоль шаг за шагом. Следуйте этой инструкции, чтобы создать новый файл в выбранной вами директории.
Шаг 1: Открытие консоли

Первым шагом перед созданием файла в папке через консоль необходимо открыть командную строку или терминал на вашем компьютере.
Если вы используете операционную систему Windows, вы можете открыть командную строку, нажав на кнопку "Пуск", введите "cmd" в поиске, а затем выберите командную строку из результатов поиска.
Для пользователей MacOS, вы можете открыть терминал, нажав на значок Launchpad в Dock, затем введите "терминал" в поисковом поле и выберите терминал из результатов.
Если у вас установлена система Linux, вы можете открыть терминал, нажав на клавишу Ctrl + Alt + T или найдите терминал в своем меню приложений.
Как открыть консоль в Windows и MacOS

Консоль (или терминал) представляет собой программу, которая позволяет пользователю взаимодействовать с операционной системой с помощью командной строки. Открыть консоль в Windows и MacOS можно несколькими способами.
Открытие консоли в Windows
- Нажмите клавиши Win + R, чтобы открыть окно "Выполнить". Введите "cmd" и нажмите Enter.
- Нажмите правой кнопкой мыши на значок "Пуск" в левом нижнем углу экрана и выберите "Командная строка" или "Командная строка (администратор)".
- Нажмите Win + X, чтобы открыть контекстное меню "Пуск", и выберите "Командная строка" или "Windows PowerShell".
Открытие консоли в MacOS
- Откройте "Приложения" в Finder.
- Перейдите в папку "Утилиты".
- Найдите и откройте программу "Терминал".
После открытия консоли в Windows или MacOS вы сможете выполнять команды, создавать файлы, управлять папками и многое другое.
Шаг 2: Переход в нужную папку

- Откройте командную строку или терминал на вашем устройстве.
- Используйте команду
cd, чтобы перейти в нужную папку. Например, если нужная папка находится на рабочем столе, вы можете ввести командуcd Рабочий стол. Если папка находится в другом месте, укажите полный путь до нее, например,cd C:\Папка\Подпапка. - Нажмите клавишу Enter, чтобы выполнить команду и перейти в выбранную папку.
После выполнения всех этих шагов вы будете находиться в нужной папке и готовы создать в ней файл.
Как переместиться в папку с помощью команды "cd"

Команда "cd" (change directory) позволяет перемещаться по файловой системе и перейти в нужную папку. В этом разделе рассмотрим, как использовать данную команду.
Для начала откройте консоль или терминал на вашем устройстве. Затем следуйте инструкциям:
- Введите команду "cd", после которой укажите путь до целевой папки. Например, "cd Documents" или "cd /Users/Имя_пользователя/Documents".
- Нажмите клавишу Enter, чтобы выполнить команду.
После выполнения команды "cd" вы будете перемещены в указанную папку. Вы можете проверить текущий путь, введя команду "pwd" (print working directory), и она покажет вам полный путь до текущей папки.
Пример использования команды "cd":
Вы находитесь в папке "Home" и хотите перейти в папку "Documents". Введите команду:
cd Documents
Нажмите Enter, и вы будете перемещены в папку "Documents".
Теперь после ознакомления с командой "cd" вы можете свободно перемещаться по файловой системе вашего устройства.
Шаг 3: Создание новой папки
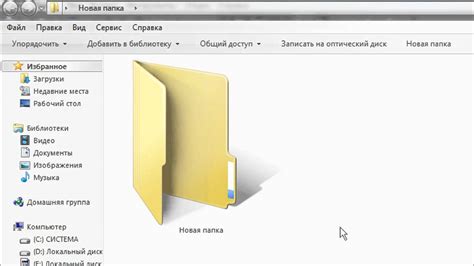
После того, как вы открыли командную строку или терминал, введите следующую команду для создания новой папки:
mkdir название_папки
Где название_папки - это имя новой папки, которую вы хотите создать. Убедитесь, что использованы только допустимые символы для имени папки.
Например, если вы хотите создать папку с именем "новая_папка", то команда будет выглядеть так:
mkdir новая_папка
После ввода команды нажмите клавишу Enter, и новая папка будет создана в текущей директории.
Вы можете проверить, что новая папка была успешно создана, используя команду ls или dir, в зависимости от вашей операционной системы.
Теперь у вас есть новая папка, в которой вы можете создать файлы и хранить свои данные.
Как создать новую папку с помощью команды "mkdir"

Команда "mkdir" (сокращение от английского make directory) используется в консоли для создания новой папки (директории) в файловой системе. Эта команда позволяет нам мгновенно создавать папку без использования графического интерфейса.
Чтобы создать новую папку с помощью команды "mkdir", выполните следующие шаги:
- Откройте консольное окно или терминал на вашем компьютере.
- Перейдите в папку, в которой вы хотите создать новую папку. Это можно сделать с помощью команды "cd" (сокращение от английского change directory), например:
- После того как вы перешли в нужную папку, введите команду "mkdir" и укажите название новой папки, которую вы хотите создать. Название папки можно указывать на английском или русском языке, в зависимости от настроек вашей системы.
- Нажмите клавишу "Enter", чтобы выполнить команду.
cd Путь\к\папке
mkdir Новая_папка
После выполнения всех этих шагов вы увидите новую папку в указанном месте. Теперь вы можете использовать эту папку для сохранения файлов или создания вложенных подпапок.
Команда "mkdir" является очень полезной для организации файлов и папок на вашем компьютере. Она позволяет с легкостью создавать структуру папок, которая отвечает вашим потребностям и помогает вам быстро находить нужные файлы.
Шаг 4: Проверка содержимого папки
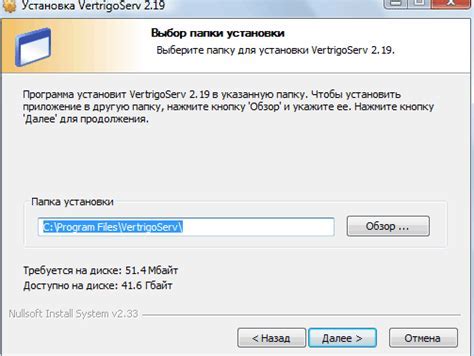
После того, как вы успешно создали файл в папке через консоль, рекомендуется выполнить проверку содержимого папки, чтобы убедиться, что файл был создан правильно.
Для этого воспользуйтесь командой ls, которая позволяет просмотреть список файлов и папок в текущей директории. Введите команду в консоли и нажмите клавишу Enter.
Вы увидите список файлов и папок, которые содержатся в текущей директории. Если ваш файл присутствует в списке, это означает, что он был успешно создан в папке.
Если файл не отображается в списке, возможно, вы сделали ошибку при создании файла или в указании пути к папке. В этом случае, повторите предыдущие шаги и убедитесь, что все введено правильно.
Теперь у вас есть инструменты, чтобы создать файл в папке через консоль и проверить его наличие. Приступайте к следующему шагу, если всё прошло успешно.
Как узнать содержимое папки с помощью команды "ls" или "dir"

Вот как можно использовать эти команды для проверки содержимого папки:
- В операционных системах Linux и macOS необходимо открыть терминал и перейти в нужную папку с помощью команды "cd". После этого введите команду "ls" и нажмите клавишу Enter. В результате на экране отобразится список файлов и папок в данной директории.
- В операционной системе Windows откройте командную строку (Command Prompt) и перейдите в нужную папку, используя команду "cd". Затем введите команду "dir" и нажмите клавишу Enter. В результате будет выведен список файлов и папок в данной директории.
В результате использования команд "ls" или "dir" вы получите полный список файлов и папок в текущей директории. Это поможет вам быстро найти нужные файлы и убедиться, что все находится на своем месте.
Шаг 5: Создание файла

После того как вы перейдете в нужную папку, можно приступить к созданию файла. Для этого воспользуйтесь командой touch имя_файла. Например, чтобы создать файл с названием "index.html", введите команду touch index.html.
Если вы не указали путь при переходе в папку с помощью команды cd, файл будет создан в текущей рабочей директории.
| Команда | Описание |
|---|---|
touch имя_файла | Создает файл с указанным именем |
После выполнения команды файл будет создан в указанной папке. Вы можете проверить наличие файла с помощью команды ls, которая покажет содержимое текущей директории.