Синхронизация приложений на iPhone 10 может быть удобным способом сохранения ваших данных и настроек на разных устройствах. Она позволяет легко перемещать и распределять приложения между iPhone 10, iPad и другими устройствами под управлением iOS. В этой подробной инструкции мы расскажем вам, как синхронизировать приложения на iPhone 10.
Первым шагом в процессе синхронизации приложений на iPhone 10 является настройка вашего аккаунта iCloud. Убедитесь, что на вашем iPhone 10 установлена последняя версия iOS и аккаунт iCloud настроен.
После настройки аккаунта iCloud вам потребуется включить синхронизацию приложений на вашем iPhone 10. Для этого перейдите в "Настройки", выберите "Apple ID" в верхней части экрана, затем перейдите в "iCloud". В разделе "Приложения, использующие iCloud" вы можете включить синхронизацию приложений на вашем iPhone 10.
Когда синхронизация приложений включена, вы можете выбрать приложения, которые хотите синхронизировать, и управлять ими через настройки iCloud. Просто откройте "Настройки", перейдите в "Apple ID", затем в "iCloud" и выберите "Управление памятью". Там вы найдете список приложений, которые установлены на вашем iPhone 10, и сможете выбрать, какие из них синхронизировать.
И вот, ваш iPhone 10 готов к синхронизации приложений! Теперь вы можете легко перемещать и распределять свои любимые приложения между различными устройствами. Чтобы синхронизировать приложение, просто установите его на одном из ваших устройств под управлением iOS, и оно автоматически появится на всех устройствах, настроенных на тот же аккаунт iCloud.
Установка приложений на iPhone 10

- Откройте App Store на вашем iPhone 10.
- Внизу экрана выберите вкладку "Поиск".
- Введите название приложения, которое вы хотите установить, в поле поиска.
- Найдите нужное вам приложение в результатах поиска и нажмите на него.
- На странице приложения нажмите кнопку "Установить".
- Если у вас включено подтверждение с помощью Touch ID или Face ID, подтвердите установку приложения.
- Приложение начнет загружаться на ваш iPhone 10. Когда загрузка завершится, иконка приложения появится на домашнем экране.
Теперь вы можете использовать установленное приложение на вашем iPhone 10. Запустите его, нажав на его иконку на домашнем экране, и следуйте инструкциям внутри приложения.
Создание учетной записи в App Store

Для синхронизации приложений на iPhone 10 необходимо создать учетную запись в App Store. Это поможет вам загружать и обновлять приложения с официального магазина Apple. Вот пошаговая инструкция:
1. На главном экране вашего iPhone 10 найдите приложение App Store и нажмите на него, чтобы открыть магазин.
2. Когда вы откроете App Store, нажмите на кнопку "Вход" или "Создать новую учетную запись".
3. В появившемся окне выберите опцию "Создать новую учетную запись".
4. Заполните все необходимые данные, такие как имя, фамилия, электронная почта и пароль. Убедитесь, что ваш пароль содержит как минимум 8 символов, включая буквы и цифры, для обеспечения безопасности.
5. Чтобы продолжить создание учетной записи, нажмите на кнопку "Далее".
6. После этого вам может потребоваться ввести код подтверждения, который будет отправлен на указанную вами электронную почту.
7. Введите код подтверждения и нажмите на кнопку "Готово".
8. Теперь вы можете использовать свою учетную запись в App Store для поиска, загрузки и обновления приложений на вашем iPhone 10.
Поздравляем, вы успешно создали учетную запись в App Store и готовы синхронизировать приложения на iPhone 10!
Поиск нужного приложения в App Store

|  |
Вы можете использовать фильтры поиска, чтобы уточнить результаты, например, фильтр по категории или рейтингу. Когда вы найдете нужное приложение, нажмите на него, чтобы узнать больше информации и установить его на свое устройство.
Загрузка и установка приложения

Для того, чтобы синхронизировать приложения на iPhone 10, необходимо сначала загрузить и установить их на устройство. Есть несколько способов сделать это:
| Способ | Инструкции |
|---|---|
| 1. Скачивание через App Store |
|
| 2. Синхронизация с iTunes |
|
После завершения загрузки и установки синхронизированных приложений на iPhone 10, они будут готовы к использованию.
Обновление приложений на iPhone 10

Владельцы iPhone 10 имеют возможность легко и удобно обновлять свои приложения, чтобы получить последние версии и новые функции. Обновление приложений на iPhone 10 можно выполнить несколькими способами.
Первый способ - автоматическое обновление. Вы можете настроить свой iPhone 10 так, чтобы приложения обновлялись автоматически. Для этого откройте "Настройки", затем выберите "iTunes Store и App Store". В разделе "Автоматические загрузки" включите опцию "Обновлять приложения". Теперь все ваши приложения будут обновляться автоматически, когда доступна новая версия.
Второй способ - обновление приложений вручную. Если вы хотите контролировать процесс обновления каждого приложения отдельно, вы можете сделать это в App Store. Откройте приложение App Store на своем iPhone 10 и перейдите на вкладку "Обновления". Здесь вы увидите список доступных обновлений для всех установленных приложений. Нажмите на кнопку "Обновить" рядом с каждым приложением, чтобы начать процесс обновления.
Важно помнить, что перед обновлением приложений iPhone 10 должен быть подключен к сети Wi-Fi или иметь активное мобильное подключение. Также убедитесь, что у вас достаточно свободного места на устройстве для загрузки обновлений.
Обновление приложений на iPhone 10 - важный этап в поддержании безопасности и функциональности вашего устройства. Регулярное обновление приложений помогает устранить ошибки, улучшить производительность и добавить новые функции. Следуйте инструкциям выше, чтобы всегда иметь актуальные версии всех установленных приложений на своем iPhone 10.
Удаление приложений с iPhone 10

Удаление приложений с iPhone 10 достаточно просто и может быть выполнено всего несколькими шагами. Вот подробная инструкция о том, как удалить приложения с iPhone 10:
1. Найдите на домашнем экране iPhone иконку приложения, которое вы хотите удалить.
2. Нажмите и удерживайте эту иконку до тех пор, пока все иконки на экране не начнут трястись.
3. Нажмите на крестик, который появится в левом верхнем углу иконки приложения. Вам будет предложено подтвердить удаление приложения.
4. Нажмите на "Удалить", чтобы подтвердить удаление приложения.
5. Повторите эти шаги для каждого приложения, которое вы хотите удалить с вашего iPhone 10.
Кроме того, вы также можете удалить приложения с помощью настройки "Управление хранилищем" на iPhone 10. Чтобы сделать это, выполните следующие шаги:
1. Перейдите в "Настройки" на вашем iPhone 10.
2. Прокрутите вниз и выберите "Общие".
3. Нажмите на "Управление хранилищем".
4. Выберите приложение, которое вы хотите удалить, и нажмите на него.
5. Нажмите на "Удалить приложение" и подтвердите удаление.
После удаления приложения с iPhone 10, все данные, связанные с приложением будут также удалены. Удаленное приложение можно всегда снова загрузить с App Store, если вам потребуется.
Автоматическая синхронизация приложений

Автоматическая синхронизация приложений на iPhone 10 предоставляет удобный способ обновлять все установленные приложения одновременно без необходимости вручную проверять наличие обновлений. Вы можете настроить устройство таким образом, чтобы приложения автоматически обновлялись по мере их доступности.
Чтобы включить автоматическую синхронизацию приложений, выполните следующие шаги:
- Откройте "Настройки" на вашем iPhone 10.
- Прокрутите вниз и нажмите на "iTunes Store и App Store".
- На странице "iTunes Store и App Store" найдите раздел "Автоматические загрузки" и нажмите на кнопку справа от "Обновления приложений".
- Она изменится с серого на зеленый цвет, что означает, что автоматическая синхронизация приложений включена.
Теперь все ваши приложения будут автоматически обновляться без вашего участия. Приложения будут загружаться в фоновом режиме, когда ваше устройство подключено к Wi-Fi и заряжается.
Если вы хотите отключить автоматическую синхронизацию приложений, просто повторите первые три шага и выключите переключатель "Обновления приложений".
Теперь вы знаете, как настроить автоматическую синхронизацию приложений на iPhone 10. Это удобное и эффективное решение, которое позволяет вам всегда иметь самые актуальные версии приложений на вашем устройстве.
Ручная синхронизация приложений
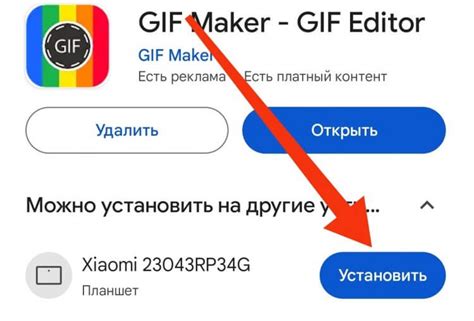
Ручная синхронизация приложений на iPhone 10 позволяет вручную выбирать, какие приложения вы хотите синхронизировать с другими устройствами или облаком. Это может быть полезно, если у вас есть определенные приложения, которые вы не хотите синхронизировать, или если вы хотите контролировать процесс синхронизации.
Чтобы воспользоваться ручной синхронизацией приложений, следуйте этим простым шагам:
- Подключите свой iPhone 10 к компьютеру с помощью USB-кабеля и запустите iTunes.
- В левой панели iTunes выберите свое устройство.
- Перейдите на вкладку "Приложения".
- В разделе "Синхронизировать приложения" установите флажок "Синхронизировать приложения".
- Выберите приложения, которые вы хотите синхронизировать.
- Нажмите кнопку "Применить", чтобы применить изменения.
После того, как вы применили изменения, выбранные вами приложения будут синхронизированы с вашим iPhone 10. Если вы хотите изменить список синхронизируемых приложений, просто повторите эти шаги и отметьте или снимите отметку у нужных приложений.
Ручная синхронизация приложений предоставляет вам полный контроль над синхронизацией и позволяет выбирать только те приложения, которые вам действительно нужны. Это удобно, если у вас ограничено место на устройстве или если вы хотите предотвратить случайную синхронизацию определенных приложений.