Владельцам нового iPhone безусловно нужно настроить соединение и синхронизацию с ПК, чтобы максимально использовать все функции и возможности устройства. Однако для многих пользователей этот процесс может казаться сложным или запутанным. В этой статье мы предлагаем полный гайд по настройке синхронизации нового iPhone с ПК, который поможет вам успешно завершить этот процесс.
Перед началом настройки важно убедиться, что у вас установлена последняя версия iTunes на вашем компьютере. Если у вас еще не установлена эта программа, вы можете загрузить ее с официального сайта Apple. После установки iTunes вам потребуется подключить iPhone к компьютеру с помощью кабеля Lightning.
Когда ваш iPhone будет подключен к компьютеру, iTunes автоматически запустится. На экране iPhone появится запрос на разрешение доступа к устройству с помощью пароля или Touch ID. После ввода пароля или использования Touch ID на вашем iPhone появится окно "Верификация компьютера". Нажмите на кнопку "Верифицировать" для продолжения процесса настройки.
Теперь, чтобы настроить синхронизацию данных, вам нужно выбрать пункт "Синхронизировать с этим iPhone через Wi-Fi" в окне iTunes. После этого нажмите кнопку "Применить", чтобы сохранить настройки. После успешной настройки вы сможете синхронизировать свой iPhone с помощью Wi-Fi, без необходимости подключения к компьютеру.
Покупка нового iPhone

- Подготовка к покупке
- Выбор и покупка iPhone
- Распаковка и активация
- Подключение к ПК
- Настройка синхронизации
Перед покупкой нового iPhone убедитесь, что у вас есть необходимые средства для оплаты. Также рекомендуется просмотреть характеристики различных моделей iPhone и выбрать то, что лучше всего подходит для ваших потребностей и бюджета.
После подготовки вы можете отправиться в ближайший магазин Apple или посетить официальный веб-сайт Apple, чтобы выбрать и приобрести свой новый iPhone. Не забудьте проверить наличие гарантии и дополнительных аксессуаров для вашего устройства.
Когда вы получаете свой новый iPhone, следуйте инструкциям внутри коробки для правильной распаковки и активации устройства. Вам потребуется подключить iPhone к сети Wi-Fi, ввести данные вашей учетной записи Apple ID и выполнить другие необходимые настройки.
После активации устройства вы можете подключить свой iPhone к ПК, используя кабель Lightning. Ваш ПК автоматически должен установить драйвера, если это необходимо. Если вам потребуется дополнительная настройка, следуйте инструкциям, появляющимся на экране.
Когда ваш iPhone подключен к ПК, вы можете открыть программу iTunes или Finder и выбрать ваше устройство в списке устройств. Затем перейдите на вкладку "Обзор" или "Общее" и настройте параметры синхронизации по вашему желанию. Вы можете выбрать, какие данные вы хотите синхронизировать, например, музыку, фотографии, контакты и др.
Правильная настройка синхронизации нового iPhone с ПК обеспечит вам удобство использования устройства и возможность обмениваться данными между устройствами без проблем. Если у вас возникнут трудности или вопросы, вы всегда можете обратиться в службу поддержки Apple или обратиться за помощью к специалисту.
Выбор модели и комплектации

Первым делом следует определиться с моделью iPhone, которая лучше всего подходит для ваших потребностей. В зависимости от того, для каких задач вы собираетесь использовать свой iPhone, можно выбрать модель с различными функциями и размером экрана. Например, для любителей съемок высококачественных фото и видео подойдут модели iPhone с продвинутыми камерами, такими как iPhone 12 Pro или iPhone 12 Pro Max. Если вам важна максимальная производительность и быстрая работа с приложениями, можно обратить внимание на модели iPhone с чипом A14 Bionic, такие как iPhone 12 или iPhone 12 mini.
Далее стоит решить, какую комплектацию iPhone вы хотите приобрести. Комплектации iPhone могут включать дополнительные аксессуары и функции, такие как наушники AirPods, блоки питания или защитные чехлы. Перед покупкой вы можете ознакомиться с различными вариантами комплектаций на официальном сайте Apple, чтобы определиться с тем, какие дополнительные элементы вам необходимы.
Помимо модели и комплектации, стоит учесть также и объем памяти iPhone. В зависимости от того, сколько фотографий, видео, музыки и других файлов вы планируете хранить на своем устройстве, можно выбрать iPhone с различным объемом памяти. Если у вас большое количество медиафайлов и вы хотите иметь доступ к ним в любой момент, то лучше выбрать модель с большим объемом памяти, например, 256 ГБ или 512 ГБ.
Итак, перед покупкой нового iPhone необходимо определиться с моделью, комплектацией и объемом памяти, учитывая ваши предпочтения и потребности. Это позволит вам полноценно настроить синхронизацию iPhone с ПК и использовать устройство в полной мере.
Установка последней версии iOS
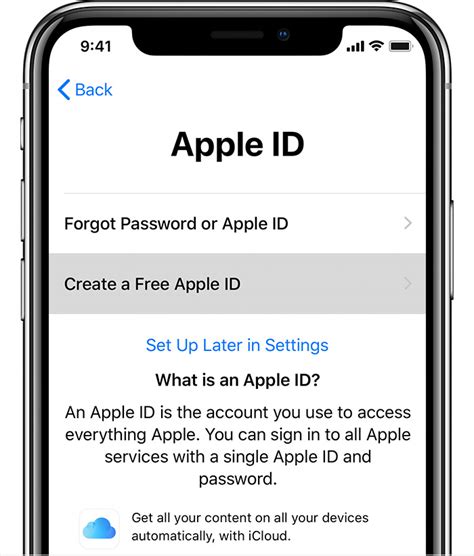
Прежде чем начать настройку синхронизации нового iPhone с ПК, важно убедиться, что на вашем устройстве установлена последняя версия операционной системы iOS. Это не только обеспечит наилучшую совместимость с ПК, но и даст доступ к последним функциям и исправлениям безопасности.
Вот как установить последнюю версию iOS:
- На вашем iPhone перейдите в раздел "Настройки".
- Прокрутите вниз и выберите "Общие".
- Тапните на "Обновление ПО".
- Устройство проверит наличие доступных обновлений.
- Если обновление доступно, нажмите "Скачать и установить".
- Прочитайте и принимайте условия лицензионного соглашения.
- Дождитесь завершения загрузки и установки обновления.
После установки последней версии iOS ваш iPhone будет готов к синхронизации с ПК и использованию всех функций и возможностей. Помните, что процесс установки обновления может занять некоторое время, поэтому убедитесь, что у вас есть достаточный заряд батареи и стабильное подключение к Wi-Fi.
Подключение iPhone к ПК

Для того чтобы настроить синхронизацию нового iPhone с ПК, необходимо сначала подключить устройство к компьютеру. Это можно сделать следующими способами:
- Используя USB-кабель: возьмите USB-кабель, который поставляется вместе с iPhone, и подключите его к разъему Lightning на устройстве, а затем подключите другой конец к USB-порту на компьютере.
- Используя беспроводное соединение с ПК: убедитесь, что ваш ПК поддерживает беспроводное соединение с iPhone. Настройте Wi-Fi на обоих устройствах, и установите соединение между ними.
После успешного подключения iPhone к ПК, устройство должно быть распознано компьютером и отображено в программе iTunes или Finder (на macOS Catalina и выше). Если iPhone не отображается, убедитесь, что у вас установлена последняя версия iTunes или Finder.
Кроме того, убедитесь, что вы разрешили доступ на вашем iPhone. Для этого откройте устройство, перейдите в "Настройки" > "Общие" > "Синхронизация Wi-Fi" и активируйте эту функцию.
Теперь ваш новый iPhone успешно подключен к ПК и готов к настройке синхронизации с вашими данными.
Настройка синхронизации через iCloud

Синхронизация данных между вашим новым iPhone и ПК может быть легко настроена через сервис iCloud. iCloud позволяет хранить и синхронизировать различные данные, такие как контакты, календари, заметки, фотографии и многое другое между вашим iPhone и вашим ПК.
Чтобы настроить синхронизацию через iCloud, следуйте этим простым шагам:
Шаг 1: Убедитесь, что у вас есть Apple ID. Если у вас уже есть Apple ID, перейдите к следующему шагу. Если у вас его нет, вы можете создать его, перейдя на официальный сайт Apple и нажав на "Создать Apple ID".
Шаг 2: Настройте iCloud на новом iPhone:
- Откройте настройки на вашем новом iPhone.
- Нажмите на своё имя в верхней части экрана.
- Выберите "iCloud".
- Войдите в свой Apple ID и пароль.
- Включите функции синхронизации данных, которые вы хотите использовать через iCloud (контакты, календари, заметки и т.д.).
Шаг 3: Настройте iCloud на ПК:
- Откройте ваш браузер и перейдите на сайт iCloud.
- Войдите в свой Apple ID.
- Нажмите на "Настройки iCloud" и выберите типы данных, которые вы хотите синхронизировать с вашим новым iPhone.
- Если вы хотите синхронизировать фотографии, также активируйте фотобиблиотеку iCloud и загрузите фотографии на ваш ПК или Mac.
Шаг 4: Проверьте синхронизацию:
- Убедитесь, что ваше новое iPhone подключено к Интернету через Wi-Fi или мобильные данные.
- Откройте приложение "Настройки" на вашем новом iPhone.
- Нажмите на своё имя в верхней части экрана.
- Выберите "iCloud" и убедитесь, что все выбранные функции синхронизации включены.
После завершения этих шагов, данные на вашем новом iPhone будут автоматически синхронизироваться с вашим ПК через iCloud. Может потребоваться некоторое время, чтобы все данные синхронизировались полностью, особенно если у вас большой объем данных или медленное интернет-соединение. Поэтому будьте терпеливы и дайте процессу синхронизации некоторое время.
Настройка синхронизации через iTunes

Шаг 1: Подключите ваш новый iPhone к ПК при помощи кабеля Lightning-USB.
Шаг 2: Откройте iTunes на вашем ПК. Если у вас нет iTunes, скачайте и установите его с официального сайта Apple.
Шаг 3: При первом подключении iPhone к ПК, вам может потребоваться разрешить доступ к устройству на самом устройстве и на ПК. Следуйте инструкциям на экране и разрешайте доступ.
Шаг 4: После успешного подключения, ваш iPhone появится в верхней панели iTunes.
Шаг 5: В панели управления iTunes выберите ваш iPhone.
Шаг 6: В разделе "Обзор", вы можете настроить опции синхронизации для разных типов контента, таких как музыка, фотографии, фильмы и др.
Шаг 7: Отметьте галочками нужные опции синхронизации и настройте дополнительные параметры для каждого типа контента.
Шаг 8: Нажмите на кнопку "Применить" или "Синхронизировать", чтобы начать синхронизацию выбранных данных на вашем iPhone.
Шаг 9: Дождитесь завершения синхронизации. Это может занять некоторое время в зависимости от объема данных.
Шаг 10: После завершения синхронизации вы можете отключить ваш iPhone от ПК и наслаждаться актуализированным содержимым на вашем устройстве.
Теперь вы знаете, как настроить синхронизацию вашего нового iPhone с ПК через iTunes. Успешная синхронизация позволит вам управлять содержимым на вашем устройстве и обмениваться данными с компьютером безопасным и удобным способом.
Перенос контактов, фото и видео

Когда вы настраиваете синхронизацию нового iPhone с ПК, вы можете перенести свои контакты, фотографии и видео на новое устройство. Это позволит вам иметь доступ к этим данным независимо от того, где вы находитесь.
Если вы хотите перенести контакты, вам нужно убедиться, что они хранятся на вашем ПК. Для этого вы можете использовать различные приложения или сервисы, такие как Microsoft Outlook или Google Contacts. После того, как вы убедитесь, что ваши контакты хранятся на ПК, вы можете синхронизировать их с новым iPhone. Просто подключите устройство к ПК с помощью USB-кабеля, откройте iTunes или Finder на Mac, выберите iPhone и перейдите на вкладку "Информация". Затем установите флажок "Синхронизировать контакты" и выберите нужные вам контакты для переноса на новое устройство.
Что касается фотографий и видео, вы также можете легко перенести их на новый iPhone. Если у вас есть фотографии и видео на ПК, вы можете просто перетащить их в приложение "Фото" на компьютере Mac или в iTunes на ПК. Затем синхронизируйте устройство с ПК, как описано выше, чтобы перенести фотографии и видео на новый iPhone.
Если у вас есть фотографии и видео на вашем старом iPhone, вы можете использовать функцию "iCloud Photo Library", чтобы автоматически перенести их на новый устройство. Просто включите "iCloud Photo Library" на вашем старом iPhone в настройках iCloud, а затем убедитесь, что вы вошли в свою учетную запись iCloud на новом iPhone и включили "iCloud Photo Library" на нем. Ваши фотографии и видео будут автоматически загружены на новое устройство.
Настройка уведомлений и управление приложениями

Синхронизация нового iPhone с ПК позволяет настроить уведомления и управление приложениями для оптимального использования вашего устройства. Вот несколько шагов, чтобы это сделать:
- Откройте панель управления на вашем iPhone, прокрутите вниз и нажмите на "Настройки".
- В разделе "Уведомления" вы можете настроить уведомления для каждого приложения. Выберите приложение и регулируйте настройки уведомлений, такие как звук, уведомления на экране блокировки и баннеры.
- Чтобы настроить уведомления отрицательными сообщениями, откройте раздел "Уведомления" в настройках и нажмите "Показать предварительные уведомления". Выберите "Скрыть" или "Показывать", в зависимости от ваших предпочтений.
- Если вы хотите управлять приложениями на вашем iPhone, перейдите к разделу "Управление приложениями". Здесь вы можете увидеть все установленные приложения и настроить их параметры, такие как разрешения на доступ к камере или микрофону.
Настройка уведомлений и управление приложениями помогут вам получить самый лучший опыт использования вашего нового iPhone с ПК. Установите предпочтения и настройки по своему усмотрению, чтобы получить максимальное удовольствие от вашего устройства.
Резервное копирование данных

Прежде чем настроить синхронизацию нового iPhone с ПК, рекомендуется сделать резервную копию данных. Резервное копирование позволяет сохранить важную информацию, такую как контакты, фотографии, сообщения, приложения и другие данные, на случай потери или повреждения устройства.
Существует несколько способов резервного копирования данных на iPhone:
1. Использование iCloud:
Сервис iCloud позволяет автоматически создавать резервные копии данных на удаленных серверах Apple. Для этого необходимо включить функцию "Резервное копирование iCloud" на устройстве. Данные будут сохраняться автоматически каждый раз, когда iPhone подключен к Wi-Fi и находится в режиме ожидания.
Чтобы включить резервное копирование через iCloud:
- Перейдите в настройки iPhone и нажмите на свою учетную запись Apple ID.
- Выберите меню "iCloud" и затем "iCloud Backup".
- Убедитесь, что функция "Резервное копирование iCloud" включена.
- Чтобы создать резервную копию вручную, нажмите "Сделать резервную копию сейчас".
2. Использование iTunes:
Программа iTunes также позволяет создавать резервные копии данных на ПК. Для этого необходимо подключить iPhone к компьютеру с помощью кабеля USB и запустить iTunes.
Чтобы создать резервную копию через iTunes:
- Откройте iTunes и выберите устройство iPhone.
- Перейдите на вкладку "Обзор" и в разделе "Резервное копирование" выберите "Создать резервную копию сейчас".
Независимо от выбранного способа, рекомендуется регулярно создавать резервные копии данных, чтобы не потерять важную информацию.