Gnuplot – это мощная программа для визуализации данных, которая позволяет строить разнообразные графики и диаграммы. Независимо от того, являетесь ли вы профессионалом в области научной визуализации или просто изучаете данные, Gnuplot предоставляет вам все необходимые инструменты для создания превосходных графических изображений.
В этой статье мы рассмотрим основные шаги по построению графика в Gnuplot. Мы начнем с установки программы и настройки окружения, а затем перейдем к созданию и настройке самого графика. Вы узнаете, как загрузить данные, настроить оси, легенду и цвета, а также применить различные стили оформления и типы линий.
Важно отметить, что для работы с Gnuplot вам потребуется основное понимание командной строки и базовые навыки работы с текстовыми файлами. Если у вас уже есть опыт в программировании или анализе данных, то вам будет легче разобраться в данной инструкции.
Установка и настройка программы

Перед тем, как начать создание графиков в Gnuplot, необходимо установить и настроить программу на вашем компьютере. Вот пошаговая инструкция:
Шаг 1: Загрузка программы
Сначала необходимо скачать Gnuplot с официального сайта разработчика. Перейдите на страницу загрузки и выберите версию программы для вашей операционной системы.
Шаг 2: Установка программы
После загрузки Gnuplot запустите установочный файл и следуйте инструкциям мастера установки. Обычно установка проходит стандартно, выбирая параметры по умолчанию.
Шаг 3: Проверка установки
После установки Gnuplot проверьте, что программа успешно установлена, открыв командную строку и вводя команду gnuplot. Если у вас появился интерактивный режим Gnuplot, значит установка прошла успешно.
Шаг 4: Настройка окружения
Чтобы команды Gnuplot работали корректно, необходимо настроить окружение вашей операционной системы. Настройку переменных среды можно выполнить вручную или использовать готовый скрипт настроек, который поставляется вместе с программой.
Теперь, когда Gnuplot установлен и настроен на вашем компьютере, вы готовы приступить к созданию красивых и информативных графиков.
Основные команды и функции Gnuplot
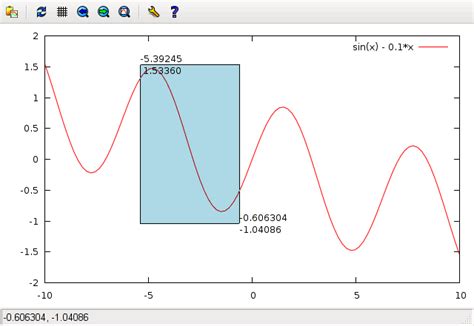
| Команда | Описание |
|---|---|
| plot | Построение графика на основе данных из файла или с использованием математической функции |
| set title | Установка заголовка графика |
| set xlabel | Установка подписи оси x |
| set ylabel | Установка подписи оси y |
| set xrange | Установка диапазона значений по оси x |
| set yrange | Установка диапазона значений по оси y |
| set grid | Включение сетки на графике |
| set style | Установка стиля линий и точек на графике |
| set terminal | Установка типа выходного файла (например, PNG или PDF) |
Кроме этих команд, Gnuplot имеет множество других возможностей, таких как создание гистограмм, пай-чартов, 3D-графиков и т. д. Чтобы узнать больше о всех доступных командах и функциях Gnuplot, рекомендуется обратиться к официальной документации.
Построение простого графика
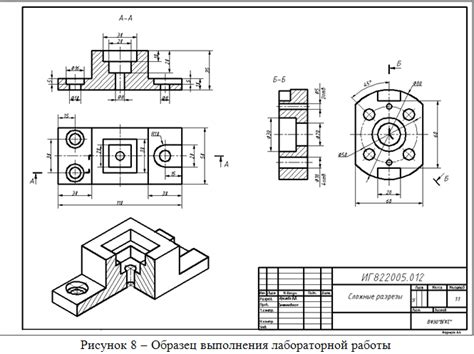
Чтобы построить простой график с использованием Gnuplot, следуйте инструкциям ниже:
- Откройте терминал или командную строку.
- Введите команду
gnuplot, чтобы запустить Gnuplot. - Создайте массив данных, которые вы хотите отобразить на графике. Например:
data = [1, 2, 3, 4, 5]
- Используйте команду
plot, чтобы построить график. Укажите данные в квадратных скобках и добавьте опциюwith linesдля отображения линии графика. Пример команды:
plot [0:5] data with linesЭта команда построит линейный график для данных из массива data.
- Чтобы сохранить график в файле, добавьте команду
set term <format>, где<format>- это формат файла (например,pdf,png,eps). Добавьте командуset output <filename>, где<filename>- это имя файла, в который будет сохранен график. Пример команд:
set term pdf
set output "graph.pdf"Теперь график будет сохранен в файле graph.pdf в формате PDF.
- Запустите команду
replotдля отображения графика в окне Gnuplot или командуquit, чтобы завершить работу с Gnuplot.
Теперь вы знаете, как построить простой график с использованием Gnuplot. Это только базовые шаги, и Gnuplot предоставляет множество других возможностей, чтобы улучшить и настроить ваши графики.
Настройка осей и легенды
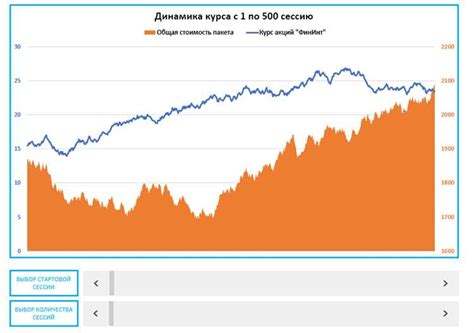
Когда вы строите график в Gnuplot, важно настроить оси и легенду, чтобы ваш график был информативным и понятным. Ниже приведены некоторые важные команды для настройки осей и легенды.
1. Настройка осей:
- Для задания меток на оси X используйте команду
set xlabel "метка оси X". - Для задания меток на оси Y используйте команду
set ylabel "метка оси Y". - Для задания диапазона значений на оси X используйте команду
set xrange [начальное значение:конечное значение]. - Для задания диапазона значений на оси Y используйте команду
set yrange [начальное значение:конечное значение].
2. Настройка легенды:
- Для отображения легенды используйте команду
set key. - Чтобы задать положение легенды, используйте команду
set key <положение>, где <положение> может быть "left", "right", "top", "bottom" или "outside". - Для изменения размера шрифта в легенде используйте команду
set key font "<размер шрифта>".
Применение этих команд позволит вам настроить оси и легенду по вашим потребностям и сделать ваш график более наглядным.
Добавление стилей графиков и точек
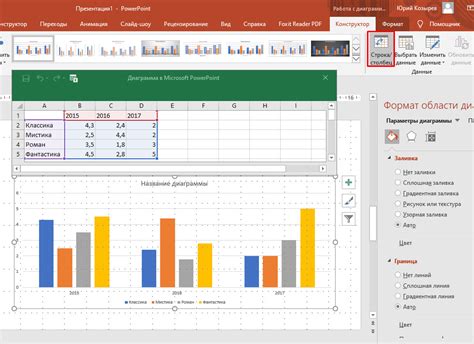
В Gnuplot есть множество возможностей для настройки стиля элементов графика. Вы можете изменить цвет линии, тип линии, тип маркера, размер маркера и многое другое.
Для изменения стиля графика используйте команду set style line с указанием номера стиля и необходимых параметров. Например, следующая команда устанавливает стиль линии с номером 1 в виде сплошной черной линии:
set style line 1 lc rgb "#000000" lw 1
Вы также можете изменить стиль маркера с помощью команды set style circle или set style point. Например, следующая команда устанавливает стиль маркера с номером 2 в виде закрашенного треугольника:
set style line 2 pt 7 ps 1 lc rgb "#FF0000"
После установки стилей можно использовать их в командах plot для отображения графиков. Например, следующая команда отобразит график функции с использованием стиля линии номер 1 и стиля маркера номер 2:
plot sin(x) with lines linestyle 1, cos(x) with points linestyle 2
Вы также можете использовать стили вместе с другими опциями команды plot, такими как title и axes, чтобы добавить подписи и метки к графикам. Например:
plot "data.txt" using 1:2 with lines linestyle 1 title "График 1", \ "data.txt" using 1:3 with points linestyle 2 title "График 2"
Изменение стилей графиков и точек позволяет создавать более наглядные и привлекательные визуализации данных в Gnuplot.
Сохранение и экспорт графика

После того как график успешно построен, в Gnuplot предусмотрены способы сохранения и экспорта созданного изображения. Это позволяет использовать полученный результат в других программах или поделиться им с другими людьми.
Один из способов сохранить график – это сохранить его в файл. Для этого в Gnuplot вам необходимо использовать команду set term, за которой следует указание формата файла и его названия. Например, чтобы сохранить график в PNG формате, выполните следующую команду:
set term png
set output "my_plot.png"
После выполнения этих команд график будет сохранен в текущей директории с названием "my_plot.png". Вы можете изменить название и формат файла на своё усмотрение.
Ещё один способ сохранить график – это скопировать его в буфер обмена и вставить в другую программу. Для этого можно использовать команду set term с форматом "clipboard", после чего график будет скопирован в буфер обмена, и вы сможете вставить его в любую поддерживающую данную функцию программу.
Кроме того, Gnuplot позволяет экспортировать график в различные векторные форматы, такие как PDF, EPS и SVG. Для этого используется команда set term с указанием соответствующего формата файла. Например, чтобы экспортировать график в формате PDF, выполните следующую команду:
set term pdf
set output "my_plot.pdf"
После выполнения этих команд график будет сохранен в текущей директории в виде векторного PDF файла.
Таким образом, благодаря возможностям сохранения и экспорта графика в различные форматы, вы можете легко поделиться полученными результатами с другими людьми или использовать их в своих проектах и документах.