Подключение к компьютеру с использованием IP адреса является одним из наиболее распространенных способов удаленного доступа. Этот метод позволяет управлять компьютером из любой точки мира, при условии наличия стабильного интернет-соединения. В данной статье мы рассмотрим подробную инструкцию о том, как подключиться к компьютеру по IP адресу.
Первым шагом в подключении к компьютеру по IP адресу является обеспечение наличия статического IP адреса на целевом компьютере. Статический IP адрес позволит надежно идентифицировать компьютер в сети и избежать его изменения при каждом подключении к Интернету. Чтобы назначить статический IP адрес, необходимо зайти в настройки сетевого подключения и выбрать опцию "Статический IP адрес". Далее, следует указать требуемый IP адрес, подсеть и шлюз по умолчанию.
Вторым шагом является настройка маршрутизатора, через который будет осуществляться удаленное подключение. В настройках маршрутизатора необходимо открыть порт, который будет использоваться для удаленного доступа. Обычно это порт 3389 для протокола Remote Desktop Protocol (RDP) или другой порт, используемый для соответствующей службы удаленного управления. Для этого необходимо зайти в настройки маршрутизатора и в разделе "Порты" указать требуемый порт и направить его на IP адрес компьютера, к которому необходимо подключиться.
И наконец, третьим шагом является само подключение. Для подключения к компьютеру по IP адресу, необходимо использовать программу удаленного управления. Существует множество таких программ, но наиболее распространенные варианты включают Remote Desktop Connection (RDC) на Windows, VNC Viewer на MacOS и Linux, а также TeamViewer - переносимое решение, работающее на всех платформах.
Следуя этой подробной инструкции, вы сможете легко и безопасно подключиться к компьютеру по его IP адресу. Не забудьте обеспечить необходимую безопасность, какими-либо дополнительными настройками или настройками брандмауэра для защиты своего компьютера от несанкционированного доступа.
Определение IP адреса компьютера

Определить IP адрес компьютера можно различными способами. Наиболее простым и распространенным способом является использование команды ipconfig в командной строке операционной системы Windows:
1. Откройте командную строку, нажав клавишу Win+R и введя команду cmd.
2. В командной строке введите команду ipconfig и нажмите Enter.
В операционной системе Mac OS X для определения IP адреса компьютера можно воспользоваться следующей командой:
1. Откройте Terminal.
2. Введите команду ifconfig | grep inet.
После того, как вы определили IP адрес своего компьютера, вы можете использовать его для подключения к компьютеру удаленно через сеть Интернет. Для этого вам понадобится программное обеспечение для удаленного доступа, такое как TeamViewer, AnyDesk или Remote Desktop Connection в операционной системе Windows.
Открытие командной строки для ввода команд

Для подключения к компьютеру по IP-адресу необходимо открыть командную строку, где можно вводить различные команды. Командная строка представляет собой интерфейс, который позволяет взаимодействовать с операционной системой.
Чтобы открыть командную строку, выполните следующие шаги:
- Нажмите клавишу "Пуск" в левом нижнем углу экрана.
- В поисковой строке введите "cmd" и нажмите клавишу Enter.
После этого откроется командная строка, где вы сможете вводить различные команды для подключения к компьютеру по IP-адресу.
Если вам требуется административный доступ к командной строке, то откройте командную строку с правами администратора, для этого следуйте указанным ниже инструкциям:
- Нажмите правой кнопкой мыши на пункт "Командная строка" в меню "Пуск".
- В открывшемся контекстном меню выберите пункт "Запуск от имени администратора".
Теперь вы можете использовать командную строку с правами администратора для ввода команд и подключения к компьютеру по IP-адресу.
Примечание: Перед вводом команд проверьте, правильно ли вы набрали IP-адрес и установлено ли соединение с компьютером, к которому вы хотите подключиться.
Подключение к компьютеру по IP адресу через локальную сеть
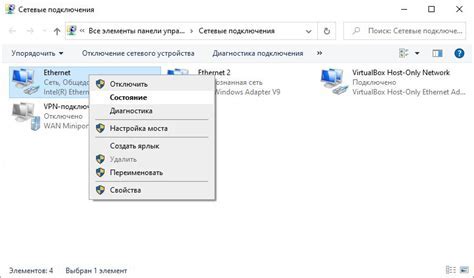
1. Узнайте IP адрес компьютера, к которому вы хотите подключиться. Для этого откройте командную строку и введите команду "ipconfig". В результате вы увидите информацию о вашей сетевой карте. Ищите строку, где указан IP адрес.
2. Запишите или запомните IP адрес компьютера, к которому вы хотите подключиться.
3. Откройте другой компьютер, который находится в той же локальной сети.
4. Откройте любой веб-браузер на втором компьютере и введите в адресной строке IP адрес компьютера, к которому хотите подключиться.
5. Нажмите клавишу Enter. Веб-браузер попытается установить соединение с указанным IP адресом.
6. Если все настроено правильно, вы должны увидеть экран входа на удаленный компьютер. Введите свои учетные данные (логин и пароль) и нажмите кнопку "Войти" или "OK".
7. После успешной аутентификации вы получите доступ к рабочему столу удаленного компьютера и сможете работать с ним как с локальным.
Подключение к компьютеру по IP адресу через локальную сеть может быть полезно, чтобы получить удаленный доступ к компьютеру или управлять другим компьютером на расстоянии. Обратите внимание, что для этого необходимы правильные настройки сетевого подключения и наличие административных прав доступа.
Подключение к компьютеру по IP адресу через интернет
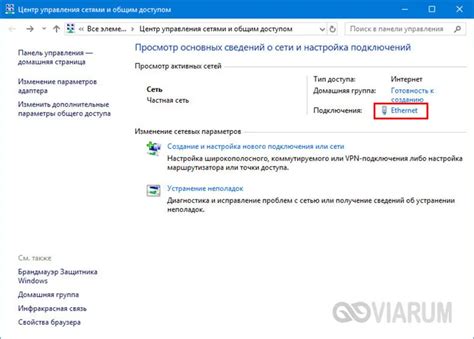
Прежде всего, у вас должен быть статический IP адрес для вашего компьютера или сервера. Если у вас динамический IP адрес, то вам необходимо использовать дополнительные сервисы, такие как DynDNS, чтобы динамически обновлять ваш IP адрес.
После того, как у вас есть статический IP адрес, вам необходимо настроить порты на вашем маршрутизаторе или файерволле. Вы должны открыть порт, который вы хотите использовать для подключения к компьютеру, и перенаправить его на IP адрес вашего компьютера.
Далее, вам понадобится программное обеспечение для удаленного доступа. Существует множество программ, разработанных специально для этой цели, таких как TeamViewer, AnyDesk, или Remote Desktop, встроенный в операционную систему Windows.
После установки программы удаленного доступа, запустите ее и введите IP адрес вашего компьютера, который вы получили в предыдущих шагах. Программа попросит вас ввести учетные данные, такие как имя пользователя и пароль, для входа в ваш компьютер.
Программа удаленного доступа установит защищенное соединение с вашим компьютером и позволит вам работать на удаленном компьютере так, как будто вы находитесь рядом с ним.
Важно помнить о безопасности при удаленном доступе. Убедитесь, что ваш компьютер защищен сильным паролем и используете только надежные программы удаленного доступа.
| Преимущество | Описание |
|---|---|
| Удобство | Подключение к компьютеру из любой точки мира в любое время |
| Гибкость | Возможность работать на удаленном компьютере так, как будто вы находитесь рядом с ним |
| Безопасность | Защищенное соединение и необходимость ввода учетных данных для доступа к компьютеру |
Подключение к компьютеру по IP адресу через интернет - отличный способ получить удаленный доступ и комфортно работать на своем компьютере из любой точки мира.
Способы безопасной аутентификации при подключении
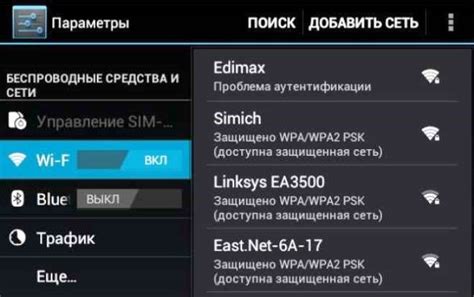
При подключении к компьютеру по IP адресу, особенно через открытую сеть Интернет, безопасность играет важную роль. Для обеспечения безопасной аутентификации можно использовать различные методы:
1. Парольная аутентификация: эта методика требует ввода пароля для доступа к удаленному компьютеру. Чтобы обеспечить максимальную безопасность, важно выбрать надежный и сложный пароль, который содержит комбинацию букв, цифр и символов.
2. Аутентификация по сертификату: данный способ включает использование цифрового сертификата для проверки подлинности пользователей. Цифровой сертификат представляет собой электронный документ, выпущенный соответствующим удостоверяющим центром и содержит информацию о владельце сертификата.
3. Аутентификация по сетевым учетным записям: это метод, основанный на использовании логина и пароля, который привязан к сетевым учетным записям пользователя или администратора.
4. Аутентификация с использованием двухфакторной аутентификации: данный метод комбинирует два или более способа аутентификации для повышения безопасности. Например, пользователю может потребоваться ввести пароль и предоставить дополнительный код, полученный на мобильное устройство.
Помимо выбора безопасного метода аутентификации, рекомендуется также установить обновления безопасности и использовать защищенные протоколы, такие как SSH или VPN, при подключении к удаленному компьютеру по IP адресу.
Как протестировать подключение к компьютеру по IP адресу

Прежде чем подключаться к компьютеру по его IP-адресу, необходимо убедиться, что соединение работает корректно. Для тестирования подключения можно использовать следующие методы:
- Попытка пинга. Откройте командную строку (в Windows - нажмите Win+R и введите "cmd", в macOS - откройте Finder, затем выберите "Программы", "Служебные программы" и "Терминал"). В командной строке введите команду "ping [IP-адрес]" и нажмите Enter. Если вы получите ответы от компьютера с указанным IP-адресом, значит, подключение работает.
- Проверка открытых портов. Если вы хотите подключиться к конкретному порту на компьютере, вы можете использовать утилиту Telnet. Опять же, откройте командную строку и введите команду "telnet [IP-адрес] [порт]". Если подключение установлено, значит, порт открыт и готов к приему подключений.
- Использование специализированных программ. Существуют программы, которые помогают тестировать подключение к компьютеру по его IP-адресу. Одна из таких программ - nmap. Вы можете скачать ее с официального сайта и следовать инструкциям для тестирования подключения к конкретному IP-адресу.
По результатам этих тестов вы сможете определить, насколько успешно работает подключение к компьютеру по его IP-адресу. Это поможет вам идентифицировать проблемы и решить их. Удачи в работе!