Adobe Illustrator - это мощное инструментальное программное обеспечение, которое широко используется профессионалами в области дизайна и искусства. Одним из важных аспектов работы с Illustrator является контроль над выравниванием объектов на холсте.
Выравнивание может быть полезным, когда вам нужно создать аккуратную композицию или сделать элементы дизайна симметричными. Однако иногда вы можете захотеть отключить автоматическое выравнивание для более свободного творчества.
Отключение выравнивания в Illustrator достаточно просто. Для начала, выберите объект или группу объектов, которые вы не хотите выравнивать. Затем, откройте панель "Выравнивание", которая находится в меню "Окно".
При открытии панели "Выравнивание" внимательно изучите доступные опции. Вы увидите кнопки для выравнивания по вертикали и горизонтали, а также значки для распределения объектов и выравнивания по направлениям.
Чтобы отключить выравнивание для выбранных объектов, просто нажмите на кнопку "Отключить". После этого вы сможете свободно перемещать и изменять размеры объектов без автоматического выравнивания.
Не забывайте, что включение выравнивания в Illustrator может быть полезным при работе над определенными проектами. Однако, когда вам нужна большая свобода для созидания, отключение этой опции даст вам больше возможностей и гибкости.
Почему важно отключить выравнивание в Adobe Illustrator?

Выравнивание объектов в Adobe Illustrator может быть полезным инструментом, но в некоторых случаях оно может привести к нежелательным результатам. Вот несколько причин, почему важно отключить выравнивание при работе в Illustrator:
- Сохранение уникальных пропорций объектов: Выравнивание может привести к изменению размеров и пропорций объектов, что может быть нежелательным, особенно при работе с изображениями или логотипами. Отключение выравнивания позволяет сохранить оригинальные размеры объектов и точно контролировать их внешний вид.
- Творческая свобода: Отключение выравнивания дает вам большую свободу и гибкость при работе с объектами. Это позволяет точно разместить каждый элемент на вашем холсте так, как вы считаете нужным, без ограничений, налагаемых выравниванием.
- Избегание конфликтов: Иногда выравнивание может приводить к конфликтам между объектами или создавать неожиданный эффект. Отключение выравнивания помогает избежать таких проблем и сохранить исходный вид каждого объекта.
- Точное позиционирование: При работе с сложными композициями или дизайнами иногда требуется точно позиционировать каждый объект относительно других. Отключение выравнивания позволяет вручную управлять позиционированием, чтобы достичь нужного результата.
- Эксперименты и нетрадиционный дизайн: Отключение выравнивания дает вам возможность экспериментировать с местоположением и композицией объектов, создавая нетрадиционные и интересные дизайнерские решения.
Помните, что отключение выравнивания необходимо в тех случаях, когда точное позиционирование, сохранение пропорций или свобода творчества являются приоритетом. В Adobe Illustrator есть все инструменты, чтобы контролировать и управлять выравниванием, но иногда отключение этой функции может быть более эффективным и удобным способом достичь нужных результатов.
Простая инструкция по отключению выравнивания в Adobe Illustrator

1. Откройте Adobe Illustrator и загрузите ваш документ или создайте новый.
2. Выберите инструмент "Selection Tool" (V).
3. Выделите объекты, для которых необходимо отключить выравнивание. Можно выделить несколько объектов, удерживая клавишу Shift.
4. В верхней панели инструментов найдите кнопку "Align" и нажмите на нее.
5. Откроется панель "Align", в которой перечислены различные опции выравнивания. Убедитесь, что эта панель открыта и видна на экране.
6. Снимите галочку со всех опций выравнивания: "Align to Selection", "Align to Artboard", "Align to Key Object".
7. Теперь при перемещении объектов они не будут автоматически выравниваться относительно других объектов или рабочего пространства.
8. Если вам нужно снова включить автоматическое выравнивание, просто поставьте галочку у соответствующей опции в панели "Align".
Отключение выравнивания в Adobe Illustrator позволяет больше гибкости и контроля над композицией ваших дизайнов. Эта инструкция поможет вам быстро и легко отключить и снова включить выравнивание в программе.
Какие проблемы может вызвать выравнивание в Adobe Illustrator?

Выравнивание объектов в Adobe Illustrator может иногда привести к нежелательным результатам и создать проблемы при работе с проектами. Некорректное выравнивание может затруднить последующее редактирование и манипулирование объектами.
Одной из проблем, которую может вызвать выравнивание, является некорректное размещение текста. Если объекты выровнены неправильно, текст может быть обрезан, перекрыт или выглядеть неаккуратно. Это особенно заметно при создании макетов и дизайнов, где читаемость и эстетический вид текста играют важную роль.
Другой проблемой может стать искажение пропорций объектов. Когда объекты выравниваются по неправильной оси, они могут быть растянуты или сжаты, что нарушает оригинальный дизайн. Это особенно важно при работе с логотипами и иллюстрациями, где точность и соотношение размеров играют ключевую роль.
Кроме того, неправильное выравнивание может вызывать проблемы с размещением объектов в отношении друг друга. Когда объекты позиционируются некорректно, они могут находиться в неправильном месте относительно других объектов или отступать от нужных границ. Это может привести к дезорганизованному и несбалансированному виду дизайна.
В целом, неправильное выравнивание в Adobe Illustrator может вызвать проблемы с читаемостью текста, нарушение пропорций объектов и несбалансированный вид дизайна. Поэтому важно осознавать возможные проблемы и правильно использовать инструменты выравнивания для достижения желаемых результатов.
Какие инструменты следует использовать для отключения выравнивания в Adobe Illustrator?

Adobe Illustrator предлагает несколько инструментов, которые можно использовать для отключения автоматического выравнивания объектов. Вот некоторые из них:
1. Инструмент "Selection"
Инструмент "Selection" позволяет выбрать один или несколько объектов и изменять их местоположение без воздействия на их выравнивание. Просто выберите объекты, которые вы хотите переместить, и перетащите их на новое место с помощью мыши.
2. Инструмент "Direct Selection"
Инструмент "Direct Selection" позволяет вам выбирать и изменять только определенные части объектов, сохраняя выравнивание остальной части объекта неизменным. Вы можете перемещать, изменять размер или изменять форму выбранной части объекта, не затрагивая его общего положения на холсте.
3. Панель "Выравнивание" ("Align Panel")
Панель "Выравнивание" предназначена для точного выравнивания объектов на холсте. Если вы хотите отключить выравнивание, просто не используйте функции этой панели.
4. Панель "Слои" ("Layers Panel")
Панель "Слои" позволяет найти и выбрать определенные объекты на холсте, а также управлять их порядком и видимостью. Вы можете перетаскивать объекты между слоями или изменять их позицию внутри слоя, не влияя на их выравнивание.
Использование этих инструментов позволит вам свободно перемещать, изменять и изменять форму объектов, не беспокоясь о автоматическом выравнивании в Adobe Illustrator.
Шаг 1: Откройте проект в Adobe Illustrator
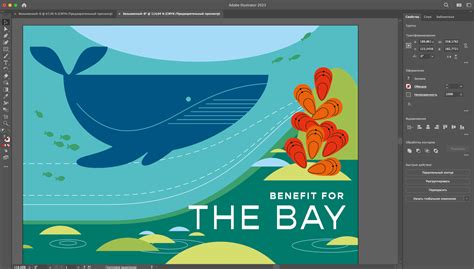
Для начала откройте необходимый проект в программе Adobe Illustrator. Вы можете сделать это, нажав на кнопку "Открыть" в главном меню или используя комбинацию клавиш Ctrl+O (для Windows) или Command+O (для Mac).
После этого выберите нужный файл из диалогового окна "Открыть" и нажмите на кнопку "Открыть". Проект будет загружен в Adobe Illustrator и отображен в рабочей области программы.
Убедитесь, что вы выбрали верный файл, прежде чем нажимать на кнопку "Открыть", чтобы избежать ошибок или лишней работы.
Шаг 2: Выберите необходимые объекты

После открытия документа в Adobe Illustrator вы можете начать выравнивание объектов. Чтобы выбрать необходимые объекты, следуйте этим шагам:
- Используйте инструмент "Selection" (V) на панели инструментов слева или нажмите клавишу "V" на клавиатуре.
- Кликните на каждом объекте, который вы хотите включить в процесс выравнивания. Вы можете выбрать несколько объектов, удерживая клавишу "Shift" и щелкая по каждому объекту, или создать рамку вокруг нужных вам объектов.
- Если нужно включить все объекты на холсте, нажмите "Ctrl" + "A" на клавиатуре. Все объекты будут выделены.
После выбора объектов вы можете перейти к следующему шагу и установить нужные параметры выравнивания.
Шаг 3: Откройте палитру выравнивания

После выбора всех нужных объектов, которые вы хотите выровнять или отключить выравнивание, откройте палитру выравнивания. Для этого можно воспользоваться горячей клавишей, нажав Shift + F7, или выбрав пункт меню "Окно" и перейдя в раздел "Стили", затем выбрав "Выравнивание". Также палитру можно открыть, щелкнув правой кнопкой мыши на любом объекте и выбрав "Выравнивание" из выпадающего меню.
Шаг 4: Снимите флажок "Выравнивание по пикселям"

Чтобы отключить автоматическое выравнивание по пикселям в Adobe Illustrator, следуйте этим простым инструкциям:
- Выделите объекты, которые вы хотите отравнять.
- Откройте панель выравнивания, нажав на "Окно" в главном меню и выбрав "Выравнивание".
- В панели выравнивания найдите флажок "Выравнивание по пикселям" и снимите его.
- После снятия флажка, объекты будут выравниваться без ограничений по пикселям, что позволит вам более точно настраивать их позицию и размер.
Теперь, когда вы сняли флажок "Выравнивание по пикселям", вы можете свободно работать с объектами в Adobe Illustrator, не ограничиваясь пиксельной сеткой. Это особенно полезно при создании дизайна, где требуется высокая точность и детализация.
Шаг 5: Проверьте результаты и сохраните проект

После выполнения предыдущих шагов, убедитесь, что все выравнивание в вашем проекте удалено. Просмотрите каждый элемент внимательно, чтобы убедиться, что они расположены так, как вы задумывали.
Если вы заметили какие-либо некорректности в расположении элементов, вы можете отменить предыдущие шаги и повторить процесс еще раз.
Когда вы проверили все элементы и удовлетворены результатами, сохраните проект. Выберите в меню "Файл" пункт "Сохранить" или используйте комбинацию клавиш Ctrl + S.
Укажите имя и место сохранения файлов вашего проекта и нажмите "Сохранить". Теперь ваш проект сохранен без выравнивания и вы можете использовать его для последующей работы или экспорта.
Отключение автоматического выравнивания в Adobe Illustrator может быть полезным при работе с различными объектами и элементами дизайна. Невыравненные объекты могут создавать интересные эффекты и эстетически привлекательные композиции.
В этой статье были представлены несколько способов отключения автоматического выравнивания в Illustrator, включая использование опции "Ignore Align" и альтернативное выравнивание с помощью группировки и выравнивания по границам. Вы можете выбрать наиболее удобный для вас подход в зависимости от задачи, с которой вы сталкиваетесь.
Не бойтесь экспериментировать с выравниванием и создавать уникальные дизайнерские решения. Выключая автоматическое выравнивание, вы получаете больше свободы и возможности для творчества. Используйте эти инструкции в своей работе и наслаждайтесь результатом.