OBS (Open Broadcaster Software) - это бесплатная программа с открытым исходным кодом, которая позволяет стримить ваши видеозаписи в реальном времени на платформы вроде YouTube, Twitch и множество других. Однако, помимо простого стриминга, OBS также предлагает широкий спектр функций, например, создание видеозаписей, подключение нескольких источников видео и настройка виртуальных камер. Это руководство поможет вам настроить и использовать виртуальную камеру в OBS.
Виртуальная камера - это виртуальное устройство, которое может эмулировать реальную веб-камеру. Она позволяет передавать видеопоток из OBS в другие приложения или сервисы, такие как Zoom, Skype, Microsoft Teams и другие. Это полезно, если вы хотите использовать эффекты, фильтры или добавить профессиональные настройки к своим видеозаписям или потокам.
Настройка виртуальной камеры в OBS включает несколько шагов:
- Установите OBS на свой компьютер, если вы ещё этого не сделали.
- Запустите OBS и перейдите во вкладку "Настройки".
- В разделе "Видео" выберите разрешение и частоту кадров, которые соответствуют вашим потребностям.
- На главном экране OBS добавьте или настройте источник видео, который вы хотите использовать.
- Перейдите во вкладку "Настройки ресурса" и установите фильтры, эффекты или другие настройки, чтобы улучшить качество видео.
- После настройки всех параметров, перейдите во вкладку "Настройки" и выберите "Использовать виртуальную камеру".
- Теперь вы можете использовать виртуальную камеру в различных приложениях или сервисах.
Следуя этим простым шагам, вы сможете настроить виртуальную камеру в OBS и использовать ее во время потоков или видеозвонков, чтобы сделать свои видеозаписи более интересными и профессиональными. Удачного стриминга!
Шаги настройки виртуальной камеры в OBS
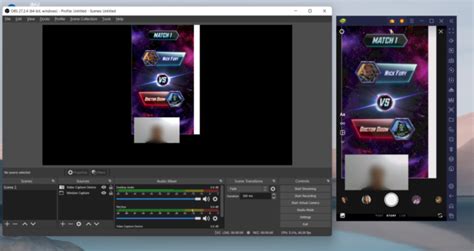
Настройка виртуальной камеры в OBS позволяет искусственно создать видеопоток, который можно использовать в других приложениях, таких как Skype, Zoom и других. В этом разделе представлены шаги, которые необходимо выполнить для настройки виртуальной камеры.
1. Сначала убедитесь, что у вас установлена последняя версия OBS Studio. Вы можете скачать ее с официального сайта OBS.
2. Запустите OBS Studio и откройте вкладку "Настройки".
3. В левом меню выберите "Видео".
5. Затем перейдите во вкладку "Дополнительно" и поставьте галочку напротив опции "Включить виртуальную камеру".
6. Нажмите кнопку "Применить" и закройте окно настроек.
7. Теперь вы должны увидеть новую вкладку "камера" в OBS Studio. Убедитесь, что эта вкладка активна.
8. Настройте источник видео, который вы хотите использовать для виртуальной камеры. Вы можете выбрать любой источник, например, веб-камеру или видеофайл.
9. Если вы хотите изменить настройки фильтров или эффектов, вы можете сделать это во вкладке "Фильтры".
10. После завершения настроек и выбора источников видео, вы можете запустить виртуальную камеру, нажав на кнопку "Начать вещание" в нижней части программы.
11. Ваша виртуальная камера теперь будет доступна в других приложениях, которые поддерживают использование камеры.
Следуя этим шагам, вы успешно настроите виртуальную камеру в OBS и сможете использовать ее в различных приложениях для видеовстреч, трансляций и других целей.
Установка программного обеспечения

Для настройки виртуальной камеры в OBS необходимо установить специальное программное обеспечение. Вот пошаговая инструкция по его установке:
- Перейдите на официальный сайт OBS и скачайте последнюю версию программы.
- Запустите загруженный файл и следуйте инструкциям установщика. Убедитесь, что выбраны все необходимые компоненты.
- После завершения установки, запустите OBS и убедитесь, что программа работает корректно.
- Теперь перейдите на сайт разработчиков виртуальной камеры, совместимой с OBS. Обычно эту информацию можно найти на странице настроек OBS или в официальной документации.
- Скачайте и установите виртуальную камеру, следуя инструкциям на сайте разработчиков.
После установки всего необходимого программного обеспечения, вы готовы приступить к настройке виртуальной камеры в OBS. Убедитесь, что все шаги выполнены корректно, чтобы избежать возможных проблем в дальнейшем.
Запуск OBS и создание новой сцены

1. Для начала убедитесь, что вы устанавливаете OBS на свой компьютер. Вы можете скачать программу с официального сайта OBS Studio и выполнить установку в соответствии с инструкциями установщика.
2. После успешной установки, запустите OBS Studio. Вы увидите главное окно программы, в котором вы сможете настроить все нужные параметры для работы с виртуальной камерой.
3. Создайте новую сцену. Сцена - это контейнер, в котором определены все элементы и действия, которые вы хотите показать на своей виртуальной камере. Для создания новой сцены, щелкните правой кнопкой мыши в области "Источники", выберите "Добавить" и затем "Сцена".
4. Введите название для вашей новой сцены и нажмите "ОК". Вы увидите, что новая сцена появилась в области "Сцены". Вам также может потребоваться удалить существующую сцену, если она уже есть, для этого щелкните правой кнопкой мыши на сцене и выберите "Удалить".
5. Теперь, когда у вас есть новая сцена, вы можете добавлять в нее различные источники. Источники - это элементы, которые будут отображаться на вашей виртуальной камере, например, изображения, видео, текст или даже другие сцены. Для добавления источника, щелкните правой кнопкой мыши в области "Источники", выберите "Добавить" и затем выберите нужный тип источника.
6. После добавления источника, вы можете настроить его параметры, например, выбрать файл изображения или видео для показа, задать его размер и расположение на экране, установить прозрачность и т.д. Чтобы настроить параметры источника, щелкните на нем правой кнопкой мыши и выберите "Настроить".
7. По завершении настройки сцены и всех источников, вы можете проверить результаты, запустив предварительный просмотр. Для этого щелкните по значку "Просмотр сцены" в правом нижнем углу главного окна программы. Вы увидите предварительный просмотр вашей сцены и сможете убедиться, что все настроено правильно.
8. Теперь вы можете использовать свою виртуальную камеру в любом приложении или сервисе, которое поддерживает виртуальные камеры. Просто выберите вашу виртуальную камеру в настройках приложения и начните трансляцию или запись.
9. Если вы хотите изменить или обновить свою сцену позже, просто вернитесь в OBS Studio, отредактируйте сцену и сохраните изменения.
Теперь у вас есть полностью настроенная виртуальная камера с новой сценой в OBS Studio, готовая к использованию в любом приложении или сервисе, которые поддерживают виртуальные камеры.
Добавление источника видео
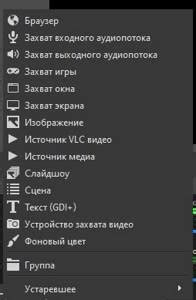
Для добавления источника видео в OBS, следуйте этим простым шагам:
- Откройте OBS и перейдите во вкладку "Сцены" или "Сцены и камеры".
- Щелкните правой кнопкой мыши в области "Источники" и выберите пункт "Добавить", затем "Видео захват" или "Видеозахват с устройства".
- Выберите желаемое устройство видеозахвата из выпадающего списка.
- Настройте необходимые параметры видеозахвата, такие как разрешение, кадровая частота и т. д.
- Нажмите кнопку "ОК", чтобы добавить источник видео на сцену.
Теперь вы успешно добавили источник видео в OBS. Вы можете переместить его на сцене, изменить его размер, применить эффекты и многое другое. У вас теперь есть полный контроль над отображением видео в OBS.
Настройка параметров видео и звука
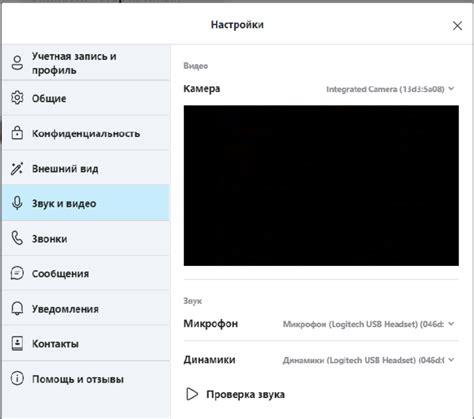
Шаг 1: Откройте программу OBS и выберите вкладку "Настройки".
Шаг 2: Во вкладке "Настройки" выберите раздел "Видео".
Шаг 3: В разделе "Видео" установите следующие параметры:
Разрешение: Выберите разрешение для виртуальной камеры, которое соответствует вашим потребностям. Рекомендуется выбрать разрешение, которое поддерживается вашими программами и платформами, на которых вы собираетесь использовать виртуальную камеру.
Частота кадров: Установите желаемую частоту кадров. Рекомендуется использовать частоту кадров, которая обеспечивает плавное и качественное видео.
Шаг 4: Во вкладке "Настройки" выберите раздел "Аудио".
Шаг 5: В разделе "Аудио" установите следующие параметры:
Аудиоустройства: Выберите аудиоустройства, которые вы хотите использовать для записи звука с виртуальной камеры.
Громкость: Установите желаемую громкость аудио. Рекомендуется настроить громкость так, чтобы она была достаточно высокой для хорошей слышимости, но не искажала звук.
Примечание: Настройки видео и звука могут отличаться в зависимости от версии программы OBS и операционной системы. Убедитесь, что вы используете последнюю версию программы OBS и обновленные драйверы для вашей операционной системы.
Подключение виртуальной камеры к другим приложениям

После успешной настройки виртуальной камеры в OBS, вы можете использовать ее в других приложениях, таких как Zoom, Skype, Discord и т.д. В этом разделе мы расскажем вам, как правильно подключить виртуальную камеру к различным приложениям.
1. Zoom:
- Запустите приложение Zoom и войдите в свою учетную запись.
- В настройках видео выберите "OBS Virtual Camera" в качестве источника видео.
- Нажмите кнопку "Применить" или "Сохранить" для сохранения изменений.
2. Skype:
- Откройте Skype и войдите в свою учетную запись.
- Перейдите в меню "Настройки" (шестеренка в правом верхнем углу окна).
- В разделе "Звук и видео" выберите "OBS Virtual Camera" в качестве источника видео.
- Нажмите кнопку "Сохранить" или "Применить".
3. Discord:
- Запустите приложение Discord и войдите в свою учетную запись.
- В правом нижнем углу экрана щелкните на иконку "Настроек" (иконка шестеренки).
- Перейдите в раздел "Видео" и выберите "OBS Virtual Camera" в качестве источника видео.
- Нажмите кнопку "Сохранить" или "Применить".
Теперь вы можете использовать виртуальную камеру в этих приложениях, чтобы передавать видео с OBS. Не забудьте включить виртуальную камеру в OBS перед тем, как запустить приложение! Удачной работы!