Microsoft Word является одним из самых популярных и универсальных текстовых редакторов, который позволяет создавать и форматировать таблицы. Таблицы используются для представления информации в удобной и организованной форме, и редактирование таблицы может быть необходимым для достижения правильного вида и оформления документа.
В этом руководстве мы предоставим вам подробную инструкцию по настройке таблицы в Microsoft Word. Вы узнаете, как создать таблицу, изменить ее размеры, добавить и удалить строки и столбцы, а также применить стили и форматирование к таблице.
Для начала создайте новый документ в Microsoft Word и перейдите на вкладку "Вставка" в верхнем меню. Нажмите на кнопку "Таблица" и выберите нужное количество строк и столбцов для вашей таблицы. Можно также выбрать "Вставить таблицу", чтобы задать точные размеры таблицы.
Чтобы изменить размеры таблицы, наведите курсор на границу таблицы, пока он не примет форму двойной стрелки. Теперь можно перетаскивать границы таблицы, чтобы изменить ширину и высоту. Если нужно добавить или удалить строки и столбцы, выберите нужные ячейки и нажмите правую кнопку мыши. В появившемся меню выберите соответствующую опцию "Добавить" или "Удалить".
Как настроить таблицу в Word: полное руководство
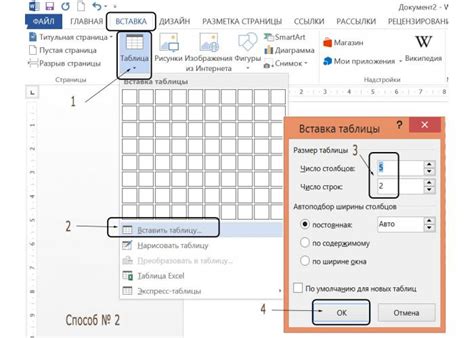
Шаг 1: Вставка таблицы
Для начала необходимо вставить таблицу в документ Word. Для этого:
- Выберите место в документе, где хотите разместить таблицу.
- На верхней панели нажмите вкладку "Вставка".
- В разделе "Таблицы" выберите "Вставить таблицу".
- Выберите желаемое количество строк и столбцов во всплывающем окне "Вставить таблицу" и нажмите "ОК".
Шаг 2: Настройка ширины и высоты ячеек
Чтобы настроить ширину и высоту ячеек таблицы, выполните следующие действия:
- Выделите нужные ячейки таблицы.
- На верхней панели перейдите на вкладку "Расположение".
- В разделе "Размер" введите желаемые значения ширины и высоты ячеек.
Шаг 3: Форматирование границ и заливки ячеек
Оформление границ и заливки ячеек поможет задать нужный стиль таблицы:
- Выделите нужные ячейки или всю таблицу.
- На верхней панели перейдите на вкладку "Настройки таблицы".
- В разделе "Границы" выберите нужное оформление границ таблицы.
- В разделе "Заливка" выберите цвет или стиль заливки ячеек.
Шаг 4: Выравнивание текста в ячейках
Для выравнивания текста в ячейки таблицы:
- Выделите нужные ячейки или всю таблицу.
- На верхней панели перейдите на вкладку "Расположение".
- В разделе "Выравнивание" выберите нужное расположение текста в ячейках.
Шаг 5: Добавление формул и функций
Microsoft Word также предоставляет возможность использовать формулы и функции в таблицах для автоматического вычисления значений:
- Выберите ячейку, в которую хотите вставить формулу или функцию.
- На верхней панели перейдите на вкладку "Формулы".
- В разделе "Ввод формулы" введите нужную формулу или выберите функцию из списка.
- Нажмите "ОК", чтобы применить формулу или функцию к выбранной ячейке.
Следуя этому полному руководству, вы сможете легко настроить таблицу в Word в соответствии с вашими требованиями и предпочтениями. Возможности форматирования в Word помогут сделать ваши таблицы профессионально выглядящими и удобными для работы.
Шаг 1: Открытие программы Microsoft Word
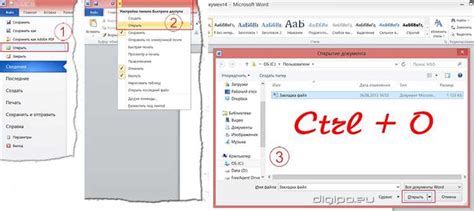
- Запустите операционную систему на вашем компьютере.
- Найдите ярлык программы Microsoft Word на рабочем столе или в меню "Пуск".
- Нажмите на ярлык, чтобы запустить программу.
- После запуска программы Microsoft Word, откроется новый документ, готовый к редактированию.
Теперь вы готовы к настройке таблицы в программе Microsoft Word. Перейдите к следующему шагу для продолжения процесса.
Шаг 2: Создание нового документа

Для начала работы с таблицами в Microsoft Word необходимо создать новый документ. Для этого выполните следующие шаги:
- Откройте программу Microsoft Word.
- На панели инструментов выберите вкладку "Файл".
- В выпадающем меню выберите пункт "Создать".
- В появившемся окне выберите опцию "Пустой документ" и нажмите кнопку "Создать".
После выполнения этих шагов у вас будет создан новый документ, в котором вы сможете создавать таблицы и настраивать их в соответствии с вашими потребностями.
Шаг 3: Вставка таблицы
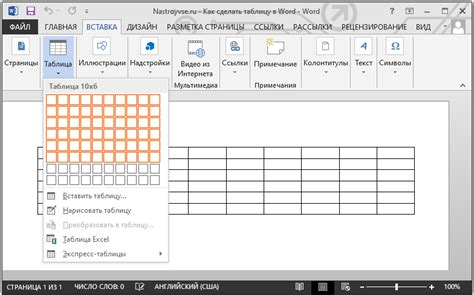
Меню "Вставка" в Microsoft Word предоставляет возможность легко создавать таблицы для организации и представления данных. Чтобы вставить таблицу, выполните следующие действия:
- Установите курсор на место, где вы хотите разместить таблицу.
- Откройте вкладку "Вставка" в верхней панели инструментов.
- Нажмите на кнопку "Таблица". В появившемся выпадающем меню выберите количество строк и столбцов для таблицы.
- Когда вы выберете нужное количество строк и столбцов, таблица автоматически вставится в документ.
После вставки таблицы вы можете отредактировать ее размеры, выравнивание, а также добавить текст и стилевое оформление, чтобы лучше представить ваши данные.
С помощью шага 3 вы успешно вставили таблицу в ваш документ Word. Теперь вы можете перейти к настройке таблицы и внесению необходимых данных.
Шаг 4: Редактирование таблицы

После создания таблицы в Word вы можете легко редактировать ее содержимое и внешний вид. В этом разделе мы рассмотрим основные способы редактирования таблицы.
1. Чтобы изменить размеры ячеек, выделите нужные ячейки и перетащите их границы или используйте команды на панели инструментов таблицы. Вы можете увеличивать или уменьшать размер ячеек по ширине и высоте, чтобы подогнать их под содержимое.
2. Чтобы добавить или удалить строку или столбец, выделите нужное количество ячеек и используйте команды "Вставить" или "Удалить" на панели инструментов таблицы. Вы можете добавлять или удалять строку или столбец в любом месте таблицы.
3. Чтобы объединить ячейки, выделите нужные ячейки и используйте команду "Объединить ячейки" на панели инструментов таблицы. Это позволит вам создавать более сложную структуру таблицы, объединяя несколько ячеек в одну большую.
4. Чтобы разделить объединенные ячейки, выделите объединенные ячейки и используйте команду "Разделить ячейки" на панели инструментов таблицы. Это позволит вам вернуть таблице ее первоначальную структуру, разбивая объединенные ячейки на отдельные.
5. Чтобы изменить стиль таблицы, выделите таблицу и выберите нужный стиль на панели инструментов таблицы. Вы можете выбрать один из предварительно заданных стилей или создать свой собственный стиль.
С помощью этих основных способов редактирования таблицы в Word вы сможете легко создавать и изменять таблицы, чтобы привести их в соответствие с вашими потребностями.
Шаг 5: Применение стилей и форматирование

После того, как вы создали таблицу в Word, вы можете применить стили и форматирование, чтобы сделать ее более привлекательной и понятной для читателя.
Стили могут быть использованы для изменения внешнего вида таблицы, включая шрифты, цвета, выравнивание и рамки. Вы можете выбрать один из предопределенных стилей в Word или создать свой собственный.
Форматирование таблицы включает в себя изменение размеров ячеек, добавление или удаление строк и столбцов, объединение и разъединение ячеек и т. д.
Чтобы применить стиль к таблице, выделите таблицу, затем перейдите на вкладку "Оформление" в меню "Средства таблицы". В разделе "Стили таблицы" выберите один из предложенных стилей или создайте свой собственный, нажав на кнопку "Создать стиль".
Чтобы отформатировать таблицу, выделите ячейку, строку или столбец, затем используйте соответствующие команды на панели инструментов или в контекстном меню. Вы можете изменить размер ячейки, добавить или удалить строку или столбец, объединить или разъединить ячейки и т. д. С помощью команд в меню "Средства таблиц" также можно изменить шрифт, цвет и выравнивание текста в ячейках.
Не забудьте сохранить изменения, чтобы они остались видимыми при следующем открытии документа. Для этого нажмите на кнопку "Сохранить" на панели инструментов или выберите опцию "Сохранить" в меню "Файл".
Теперь вы знаете, как применять стили и форматирование к таблицам в Word. Используйте эти инструменты, чтобы сделать свои таблицы более привлекательными и информативными!
Шаг 6: Сохранение и печать таблицы

После того, как вы завершили настройку и форматирование таблицы, важно сохранить ее для будущего использования или распечатки. В Word есть несколько способов сохранить таблицу, в зависимости от того, как вы хотите ее сохранить.
Если вы хотите сохранить таблицу вместе с остальным содержимым документа, просто нажмите на кнопку "Сохранить" или используйте комбинацию клавиш Ctrl + S. Вы можете выбрать место сохранения и название файла, затем нажмите "Сохранить". Ваша таблица будет сохранена в документе вместе с остальными элементами.
Если вы хотите сохранить только таблицу как отдельный файл, вы можете использовать опцию "Сохранить как". Нажмите на кнопку "Файл" в верхнем левом углу экрана, затем выберите "Сохранить как". В появившемся окне выберите тип файла, который вы хотите использовать для сохранения таблицы (.docx, .pdf, .txt и т. д.), затем укажите место сохранения и название файла. Нажмите "Сохранить" и таблица будет сохранена в отдельном файле.
После сохранения таблицы вы можете ее распечатать, если у вас есть принтер. Нажмите на кнопку "Файл" в верхнем левом углу экрана, затем выберите "Печать". В появившемся окне выберите принтер, количество копий и другие параметры, затем нажмите "Печать". Ваша таблица будет напечатана на бумаге.
Важно: Перед печатью таблицы рекомендуется просмотреть ее в режиме предварительного просмотра, чтобы убедиться, что все данные, заголовки и форматирование отображаются корректно. Для этого нажмите на кнопку "Предварительный просмотр" перед нажатием на кнопку "Печать".
Теперь вы знаете, как сохранить и распечатать таблицу в Word. Следуйте этим простым шагам, чтобы успешно завершить работу с таблицей.