VMware Workstation 15 позволяет пользователям создавать виртуальные машины на своих компьютерах, чтобы запускать на них гостевые операционные системы. Одним из важных аспектов работы с виртуальными машинами является правильная настройка сети. В этой пошаговой инструкции мы расскажем вам, как настроить сеть в VMware Workstation 15.
Шаг 1: Запустите VMware Workstation 15 на вашем компьютере. После запуска выберите вкладку "Редактировать" в верхней панели инструментов и выберите пункт "Сеть виртуализации". В открывшемся окне вы увидите список доступных сетевых адаптеров.
Шаг 2: Чтобы добавить новый сетевой адаптер, нажмите кнопку "Добавить сетевой адаптер". В появившемся окне укажите тип сетевого адаптера, который вы хотите добавить, например, "VMnet0". После этого нажмите кнопку "ОК".
Шаг 3: Теперь, когда новый сетевой адаптер добавлен, выберите его из списка доступных сетевых адаптеров и нажмите кнопку "Настроить". В открывшемся окне вы сможете настроить сетевые параметры, такие как IP-адрес, подсеть и шлюз по умолчанию.
Шаг 4: После того, как вы настроили сетевые параметры, нажмите кнопку "ОК" и закройте окно настройки сетевого адаптера. Теперь ваш новый сетевой адаптер будет доступен в виртуальных машинах, которые вы создадите.
Настройка сети в VMware Workstation 15 - важный шаг при работе с виртуальными машинами. Надеемся, что эта пошаговая инструкция поможет вам правильно настроить сетевые параметры, чтобы ваша виртуальная среда работала без сбоев и проблем.
Установка VMware Workstation 15
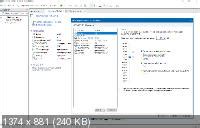
Для начала работы с сетью в VMware Workstation 15 необходимо установить программное обеспечение на компьютер. Следуйте инструкциям ниже, чтобы установить VMware Workstation 15:
1. Скачайте установочный файл VMware Workstation 15 с официального сайта VMware.
2. Запустите установочный файл и следуйте инструкциям мастера установки.
3. Прочитайте и принимайте лицензионное соглашение.
4. Выберите папку для установки программы и нажмите "Далее".
5. Выберите дополнительные компоненты, которые вы хотите установить, и нажмите "Далее".
6. Настройте параметры сети для VMware Workstation 15. Выберите тип подключения к сети (мост, NAT, HOST-ONLY или настраиваемый) и настройте соответствующие параметры.
7. Нажмите "Установить" и дождитесь завершения процесса установки.
8. После завершения установки запустите VMware Workstation 15 и выполните настройку сети согласно инструкции.
Теперь у вас установлена VMware Workstation 15 и вы готовы приступить к настройке сети в программе. Обратитесь к инструкции по настройке сети в VMware Workstation 15 для получения дополнительной информации.
Создание новой виртуальной машины

В VMware Workstation 15 для создания новой виртуальной машины выполните следующие шаги:
- Откройте VMware Workstation 15.
- Нажмите на кнопку "Create a New Virtual Machine".
- Выберите тип виртуальной машины, которую вы хотите создать (например, "Typical" или "Custom").
- Выберите файловое расположение виртуальной машины и нажмите кнопку "Next".
- Выберите гостевую операционную систему, которую вы хотите установить на виртуальную машину (например, "Windows" или "Linux") и нажмите кнопку "Next".
- Введите имя виртуальной машины и нажмите кнопку "Next".
- Выберите размер жесткого диска виртуальной машины и нажмите кнопку "Next".
- Настройте сетевые параметры виртуальной машины (например, выберите тип сети и настройте IP-адрес) и нажмите кнопку "Next".
- Завершите настройку виртуальной машины, просмотрите настройки и нажмите кнопку "Finish".
После выполнения этих шагов виртуальная машина будет создана и готова к настройке сети в VMware Workstation 15.
Выбор типа виртуальной машины
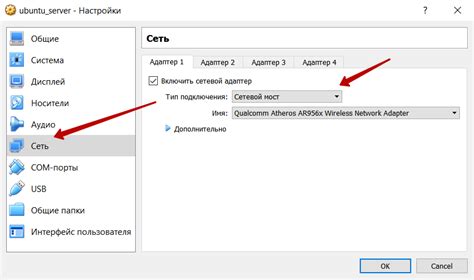
В VMware Workstation 15 можно создавать несколько типов виртуальных машин в зависимости от ваших нужд и требований. Вот некоторые из них:
1. Виртуальная машина Workstation: этот тип виртуальной машины подходит для большинства пользователей и позволяет запускать основные операционные системы, такие как Windows, Linux и Mac OS X.
2. Виртуальная машина Server: этот тип виртуальной машины используется для создания серверных сред, таких как веб-серверы, почтовые серверы и базы данных.
3. Виртуальная машина Workstation с поддержкой 3D-ускорения: этот тип виртуальной машины позволяет запускать трехмерные игры и графически интенсивные приложения.
4. Виртуальная машина Player: этот тип виртуальной машины предназначен для использования пользователями, которым нужно запускать только готовые виртуальные машины без возможности создания новых.
Выбор подходящего типа виртуальной машины важен для обеспечения оптимальной производительности и функциональности вашей виртуальной среды. При создании новой виртуальной машины убедитесь, что выбрали соответствующий тип в зависимости от ваших потребностей.
Настройка сетевого адаптера
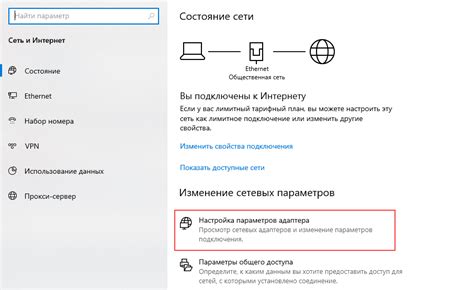
Для создания и настройки виртуальной сети в VMware Workstation 15 необходимо выполнить следующие шаги:
- Запустите VMware Workstation 15 и откройте вкладку «Edit» в верхней панели меню.
- Выберите пункт «Virtual Network Editor», чтобы открыть редактор виртуальных сетей.
- В открывшемся окне редактора виртуальных сетей выберите нужный вам адаптер, например, VMnet1.
- Подключите адаптер к сети, выбрав опцию «Bridged» (Мост) или «NAT» (Сеть NAT) в разделе «Connection Type» (Тип подключения).
- Выберите опцию «Connect a host virtual adapter to this network» (Подключить виртуальный адаптер хоста к этой сети), чтобы адаптер был доступен как хосту.
- Нажмите на кнопку «OK», чтобы сохранить настройки.
Теперь ваш сетевой адаптер в VMware Workstation 15 настроен и готов к использованию.
Настройка IP-адреса

Для настройки IP-адреса в VMware Workstation 15 следуйте следующим шагам:
- Запустите VMware Workstation 15 и откройте виртуальную машину, для которой хотите настроить IP-адрес.
- В меню виртуальной машины выберите "Виртуальная машина" и затем "Настройки".
- В окне "Настройки виртуальной машины" выберите вкладку "Сеть"
- Выберите сетевой адаптер, для которого хотите настроить IP-адрес.
- Ниже списка адаптеров сети нажмите на кнопку "Настроить".
- В открывшемся окне выберите "Статический IP-адрес" и введите желаемый IP-адрес в соответствующее поле.
- Введите маску подсети и адрес шлюза, если необходимо.
- Нажмите на кнопку "Применить", а затем "ОК", чтобы сохранить изменения.
После завершения этих шагов IP-адрес виртуальной машины будет настроен на указанный вами.
Настройка DHCP-сервера
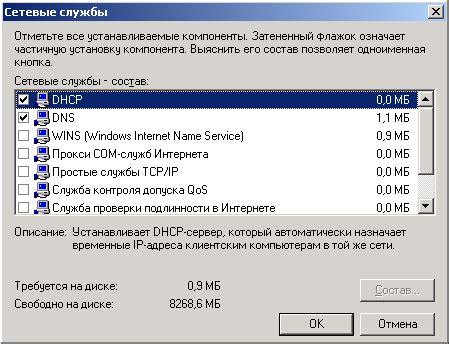
Для настройки DHCP-сервера в VMware Workstation 15 выполните следующие шаги:
- Откройте настройки виртуальной машины, для которой нужно настроить DHCP-сервер.
- Выберите вкладку "Сеть" и отметьте опцию "Настроить автоматически".
- В раскрывающемся списке выберите "DHCP-сервер".
- Нажмите кнопку "Параметры" рядом с опцией "DHCP-сервер".
- Введите настройки для DHCP-сервера, включая IP-адрес пула адресов, шлюз по умолчанию, DNS-серверы и длительность аренды адресов.
- Нажмите "ОК", чтобы сохранить настройки DHCP-сервера.
- Запустите виртуальную машину и убедитесь, что DHCP-сервер успешно настроен.
Настройка DHCP-сервера в VMware Workstation 15 позволит автоматически распределять IP-адреса и другие сетевые настройки виртуальным машинам, что облегчит их управление и настройку.
Проверка работоспособности сети

После настройки сети в VMware Workstation 15 необходимо убедиться, что она работает корректно. Для этого можно выполнить следующие проверки:
| Шаг | Описание |
|---|---|
| 1 | Убедитесь, что виртуальные машины находятся в одной сети. Для этого можно выполнить команду ipconfig на Windows или ifconfig на Linux внутри каждой виртуальной машины и проверить IP-адреса и подсети. |
| 2 | Попробуйте пинговать одну виртуальную машину из другой. Для этого выполните команду ping с IP-адресом другой виртуальной машины. |
| 3 | Если пинг не проходит, убедитесь, что в VMware Workstation включен режим "Мост" для сетевой настройки виртуальных машин. |
| 4 | Если режим "Мост" включен, проверьте настройки сетевых адаптеров хостовой машины. Убедитесь, что они корректно настроены и подключены к рабочей сети. |
Выполнив данные шаги, вы сможете проверить работоспособность сети в VMware Workstation 15 и убедиться, что все виртуальные машины в сети взаимодействуют корректно.