Сетевой сканер - это устройство, которое позволяет сканировать документы и изображения непосредственно в компьютере или сети. Он является важным инструментом для многих офисов и домашних пользователей, позволяя легко и быстро получить электронные копии бумажной документации.
Настройка сетевого сканера может быть сложной задачей для новичков, но со следующей подробной инструкцией вы сможете справиться с ней легко и быстро. Важно отметить, что процесс настройки может отличаться в зависимости от модели сканера и операционной системы, поэтому рекомендуется ознакомиться с инструкцией пользователя, прилагаемой к вашему устройству.
Первым шагом в настройке сетевого сканера является установка ПО сканера на ваш компьютер. Обычно приобретаемый сканер поставляется с диском, на котором содержится программное обеспечение, необходимое для работы устройства. Вставьте диск в привод компьютера и следуйте инструкциям по установке ПО.
После установки ПО следует подключить сканер к вашей локальной сети. Проверьте, что ваш компьютер и сканер подключены к сети, а также удостоверьтесь, что у вас есть административные привилегии для изменения настроек сети. Выберите раздел "Сетевые настройки" в меню сканера и следуйте инструкциям по подключению устройства к вашей сети. При необходимости введите имя сети и пароль.
Инструкция по настройке сетевого сканера
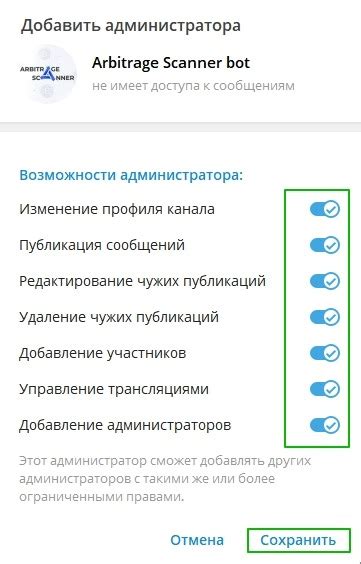
Настройка сетевого сканера может показаться сложной задачей, но с помощью этой подробной инструкции вы сможете сделать это с легкостью.
Шаг 1: Подключение к сети
Убедитесь, что ваш сетевой сканер подключен к той же Wi-Fi сети, к которой подключен ваш компьютер или устройство, с которого вы хотите сканировать.
Шаг 2: Установка драйверов
Перед началом настройки убедитесь, что у вас установлены все необходимые драйверы для работы сетевого сканера. Обычно их можно найти на сайте производителя сканера.
Шаг 3: Открытие программы сканирования
Запустите программу сканирования на вашем компьютере или устройстве. Обычно она поставляется вместе с драйверами сканера или доступна для загрузки на сайте производителя.
Шаг 4: Поиск сетевого сканера
В программе сканирования найдите раздел "Настройки" или "Устройства" и нажмите на кнопку "Поиск сетевых устройств". Программа должна автоматически найти ваш сетевой сканер в сети.
Шаг 5: Установка параметров сканирования
Если требуется, настройте параметры сканирования, такие как разрешение, тип файла и место сохранения сканов. Обычно эти параметры можно установить в разделе "Настройки" или "Параметры" программы сканирования.
Шаг 6: Тестирование сканера
Прежде чем начать использовать сетевой сканер, рекомендуется выполнить тестовое сканирование, чтобы убедиться, что он работает правильно. Нажмите кнопку "Сканировать" или аналогичную, чтобы запустить процесс сканирования.
Выполнив все вышеперечисленные шаги, вы успешно настроили свой сетевой сканер и готовы начать его использование. Удачного сканирования!
Подготовка перед настройкой
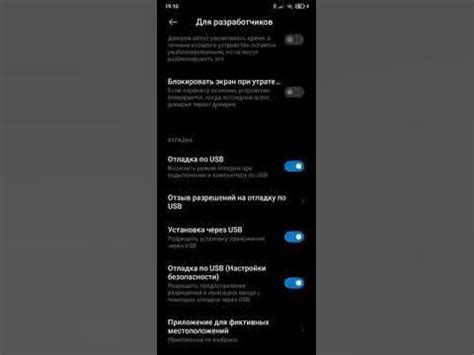
Перед тем, как приступить к настройке сетевого сканера, необходимо выполнить ряд подготовительных действий. Эти шаги помогут вам убедиться в правильности установки и настройке устройства.
- Убедитесь, что у вас есть все необходимые компоненты. Проверьте наличие сканера, сетевого кабеля и блока питания. В случае отсутствия какого-либо компонента, обратитесь к поставщику для его приобретения.
- Установите сетевой сканер в месте, где он будет использоваться. Поместите устройство на стабильную поверхность, чтобы избежать его падения и повреждения.
- Подключите сканер к источнику питания с помощью блока питания. Убедитесь, что питание в сети соответствует требованиям устройства.
- Подключите сетевой кабель к сканеру и интернет-роутеру. Убедитесь, что кабель надежно закреплен, чтобы избежать его отсоединения во время работы.
- Включите сканер, нажав на кнопку питания. Дождитесь, пока устройство полностью загрузится.
После выполнения этих шагов вы будете готовы приступить к настройке сетевого сканера и использованию его функций. Убедитесь, что вы соблюдаете указанные инструкции и следуете указаниям производителя, чтобы избежать возможных проблем.
Установка драйверов сканера
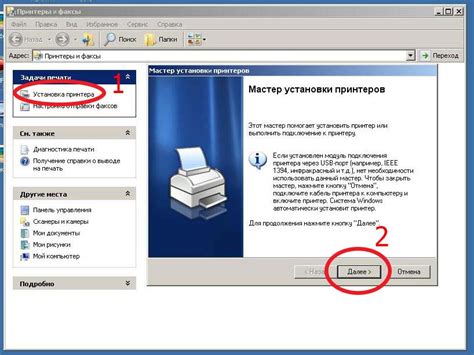
Для установки драйверов сканера выполните следующие шаги:
- Перейдите на веб-сайт производителя сканера.
- В разделе "Поддержка" или "Драйверы" найдите модель вашего сканера.
- Скачайте последнюю версию драйверов для вашей операционной системы.
- Запустите загруженный файл с драйверами и следуйте инструкциям мастера установки.
- После завершения установки перезагрузите компьютер.
После перезагрузки компьютера драйверы сканера будут установлены и готовы к использованию. Теперь вы сможете успешно работать со сканером и выполнять сканирование документов, изображений и других материалов.
Подключение сетевого сканера к сети

Шаг 1: Убедитесь, что сканер имеет все необходимые кабели и подключите его к источнику питания.
Шаг 2: Подключите сканер к сетевому маршрутизатору или коммутатору с помощью Ethernet-кабеля.
Шаг 3: Включите сканер и дождитесь, пока он полностью загрузится.
Шаг 4: Настройте IP-адрес сканера в соответствии с вашей сетью. Для этого откройте меню настройки сканера и найдите раздел "Сетевые настройки". Введите IP-адрес, подсеть и шлюз по умолчанию. Сохраните настройки.
Шаг 5: Проверьте подключение сканера к сети. Откройте командную строку на компьютере и введите команду "ping [IP-адрес сканера]". Если все настроено правильно, вы должны получить ответ от сканера.
Шаг 6: Установите дополнительное программное обеспечение на компьютер для работы со сканером. Следуйте инструкциям по установке программного обеспечения, указанным в руководстве пользователя.
Шаг 7: После установки программного обеспечения откройте его и выполните привязку сканера к вашему компьютеру. Следуйте инструкциям в программе для завершения процесса привязки.
Шаг 8: Теперь вы можете начать использовать сетевой сканер. Откройте программу, выберите нужные настройки и выполните сканирование документов.
Примечание: Проверьте совместимость сканера с вашей операционной системой и сетью перед началом настройки.
Настройка сетевых параметров сканера

Для эффективного использования сетевого сканера необходимо правильно настроить его сетевые параметры. В данном разделе представлена пошаговая инструкция по настройке сетевых параметров сканера:
- Подключите сканер к сети, используя Ethernet-кабель.
- Включите сканер, убедитесь, что он подключен к источнику питания.
- На компьютере откройте веб-браузер и введите IP-адрес сканера в строку адреса.
- Нажмите Enter, чтобы открыть веб-интерфейс сканера.
- Войдите в систему, используя административные учетные данные сканера.
- Перейдите в раздел настроек сети.
- Установите режим работы сканера в соответствии с вашей сетью (например, DHCP или статический IP-адрес).
- Введите необходимые сетевые параметры, такие как IP-адрес, подсеть, шлюз, DNS-серверы и т. д.
- Сохраните изменения и перезагрузите сканер.
После выполнения указанных действий сетевые параметры сканера будут настроены. Вы можете проверить настройки, отправив сканеру запрос на печать конфигурационного листа. Теперь вы готовы использовать сетевой сканер для сканирования документов по сети.
Настройка распознавания текста и изображений
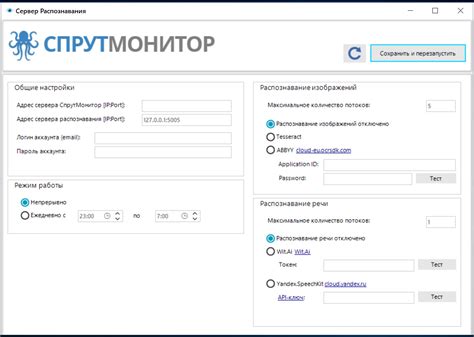
Шаг 1: Перейдите в меню настроек сетевого сканера и найдите раздел "Распознавание текста и изображений".
Шаг 2: Включите функцию распознавания текста и изображений, выбрав соответствующий переключатель.
Шаг 3: Установите язык распознавания текста и изображений, выбрав нужную опцию из предложенного списка.
Шаг 4: Задайте настройки разрешения и качества сканируемых документов. Рекомендуется установить максимально возможное разрешение для получения наилучшего результата.
Шаг 5: Выберите формат файла для сохранения распознанных текстов и изображений. Обычно доступны такие форматы, как PDF, JPEG, TIFF и другие.
Шаг 6: Настройте параметры компрессии файлов, если необходимо. Это позволит сократить размер сохраняемых документов и ускорить передачу по сети.
Шаг 7: Подтвердите выбранные настройки и сохраните их.
Примечание: Некоторые функции распознавания текста и изображений могут быть недоступны в зависимости от модели и производителя сетевого сканера.
Настройка сканирования на FTP-сервер
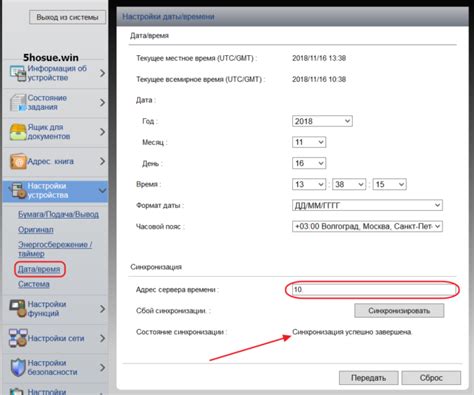
Для того чтобы настроить сканирование на FTP-сервер, выполните следующие действия:
- Откройте настройки сетевого сканера.
- Выберите вкладку "FTP".
- В поле "Сервер" введите адрес FTP-сервера, на котором вы хотите сохранить отсканированные файлы.
- Укажите имя пользователя и пароль для доступа к FTP-серверу.
- Укажите папку на FTP-сервере, в которую будут сохраняться отсканированные файлы.
- Настройте необходимые параметры сканирования, такие как разрешение, формат файла и другие параметры.
- Сохраните внесенные изменения и закройте настройки сканера.
После выполнения этих действий сканер будет сохранять отсканированные файлы на указанном FTP-сервере в указанной папке.
Настройка сканирования на электронную почту
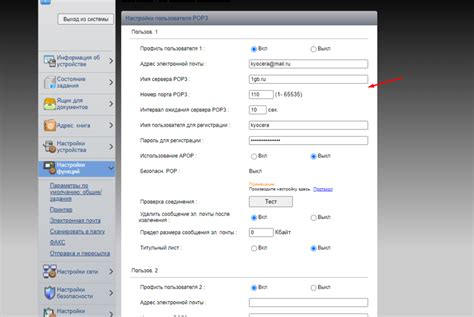
Для настройки сканирования на электронную почту вам потребуется выполнить несколько простых шагов.
1. Откройте программу управления сетевым сканером на вашем компьютере.
2. В меню настройки сканера выберите пункт "Настройка сканирования на электронную почту".
3. Введите адрес электронной почты, на который вы хотите отправлять отсканированные документы.
4. Укажите параметры сканирования: разрешение, цветность, тип файла и другие настройки по вашему желанию.
5. Нажмите кнопку "Сохранить", чтобы применить изменения.
6. Теперь вы можете начать сканирование документов на электронную почту. Просто поместите документы в сканер и нажмите кнопку "Сканировать".
После завершения сканирования, отсканированные файлы будут автоматически отправлены на указанный вами адрес электронной почты. Проверьте свою почту, чтобы убедиться, что файлы были успешно доставлены.
Настройка сканирования на электронную почту очень удобна, так как позволяет вам быстро и легко пересылать отсканированные документы по электронной почте без необходимости использования флеш-накопителей или других съемных устройств.
Проверка и тестирование сканера
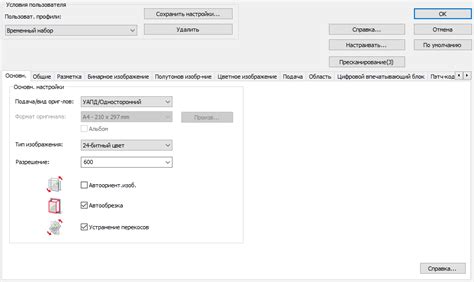
После настройки сетевого сканера следует проверить его функциональность и убедиться, что он полностью готов к использованию. В этом разделе представлены шаги для проверки и тестирования сканера.
1. Подключите сканер к вашей локальной сети и убедитесь, что он получает IP-адрес. Для этого вы можете воспользоваться сетевым сканером или программным обеспечением, поставляемым производителем сканера.
2. Запустите программное обеспечение для сканирования на компьютере. Убедитесь, что оно распознает сканер и отображает его в списке доступных устройств.
3. Выберите опцию "Полный сканирование" или подобную в программном обеспечении сканера и запустите сканирование. Убедитесь, что сканер корректно выполняет сканирование и выдает качественные результаты.
4. Попробуйте выполнить разные типы сканирования, такие как сканирование в черно-белом и цветном режиме, сканирование одностороннее и двустороннее. Проверьте, что сканер правильно обрабатывает и сохраняет результаты каждого типа сканирования.
5. Изучите руководство пользователя сканера и попробуйте настроить дополнительные параметры сканирования, такие как разрешение, яркость, контрастность и другие. Убедитесь, что сканер корректно применяет эти настройки и выдает ожидаемые результаты.
- 6. Проверьте скорость сканирования сканера. Сканируйте несколько документов разных размеров и определите время, которое требуется сканеру для завершения каждого сканирования.
7. Проверьте функцию автоподачи документов, если она доступна в вашем сканере. Попробуйте сканировать несколько страниц одновременно и убедитесь, что сканер автоматически подает следующую страницу для сканирования и правильно сохраняет результаты.
8. Проверьте возможность отправки сканированных документов на электронную почту или в сетевую папку. Убедитесь, что сканер правильно настроен для выполнения этих действий и результаты сохраняются в указанных местах.
9. Проверьте возможность просмотра и редактирования сканированных документов в программном обеспечении для просмотра изображений. Убедитесь, что сканер создает файлы, которые можно открыть и редактировать без проблем.
10. После проведения всех проверок и тестов убедитесь, что сканер правильно функционирует, возвращает результаты высокого качества и соответствует вашим требованиям. Если возникают проблемы или ошибки, обратитесь к руководству пользователя или в службу поддержки производителя сканера для получения дальнейшей помощи.