Принтер Samsung M2070W – это универсальное устройство, которое позволяет выполнять печать, копирование и сканирование документов. Благодаря наличию Wi-Fi модуля, можно подключить принтер к домашней или офисной сети и отправлять на печать документы с любого устройства, находящегося в этой сети. Настройка принтера Samsung M2070W через Wi-Fi не займет много времени, а в результате вы получите возможность с комфортом использовать данный устройство.
Первым шагом для настройки принтера Samsung M2070W через Wi-Fi является подключение принтера к питанию. Для этого вставьте шнур питания в соответствующий разъем на задней панели принтера, а другой конец в розетку. Включите принтер с помощью кнопки питания.
После включения принтера необходимо подключить его к Wi-Fi сети. На передней панели принтера найдите кнопку "Меню" и нажмите на нее. При помощи стрелок на клавиатуре пролистайте меню до пункта "Настройки" и нажмите на кнопку "OK". В открывшемся меню выберите "Сеть" и нажмите на кнопку "OK". Затем выберите "Беспроводная сеть" и нажмите на кнопку "OK".
Подключение принтера Samsung M2070W к Wi-Fi-сети

Шаги по настройке принтера Samsung M2070W через Wi-Fi сеть представлены ниже:
- Включите принтер и убедитесь, что он находится в режиме ожидания.
- На компьютере откройте меню управления сетью.
- Выберите настройки Wi-Fi и найдите доступные сети.
- Выберите сеть, к которой хотите подключить принтер.
- Введите пароль Wi-Fi сети, если это необходимо.
- Подождите, пока принтер подключится к выбранной сети.
- Зайдите в веб-браузер и введите IP-адрес принтера.
- Войдите в интерфейс принтера, используя учетные данные.
- Перейдите в раздел "Wireless" или "Настройки Wi-Fi".
- Выберите нужную Wi-Fi сеть и введите пароль, если требуется.
- Сохраните изменения и перезагрузите принтер.
После выполнения этих шагов ваш принтер Samsung M2070W будет успешно подключен к Wi-Fi-сети. Теперь вы сможете получать печатные копии через беспроводное соединение с любого устройства в вашей сети.
Получение информации о сети и пароле Wi-Fi

Чтобы узнать название сети (SSID) и пароль Wi-Fi, вы можете:
1. Проверить роутер Wi-Fi: в большинстве случаев название сети и пароль указаны на наклейке или заданы администратором.
2. Использовать мобильное устройство: откройте настройки Wi-Fi на своем смартфоне или планшете и найдите список доступных сетей. Название вашей сети (SSID) будет отображено рядом с иконкой сигнала Wi-Fi. Чтобы узнать пароль, нажмите на название сети и выберите опцию "Показать пароль" (при наличии).
3. Обратиться к интернет-провайдеру: если вы не можете найти информацию о сети Wi-Fi, обратитесь к своему интернет-провайдеру и попросите предоставить вам данные о сети и пароле.
После получения информации о сети и пароле Wi-Fi, вы будете готовы перейти к следующему этапу - настройке принтера Samsung M2070W через Wi-Fi.
Включение режима настройки принтера через Wi-Fi
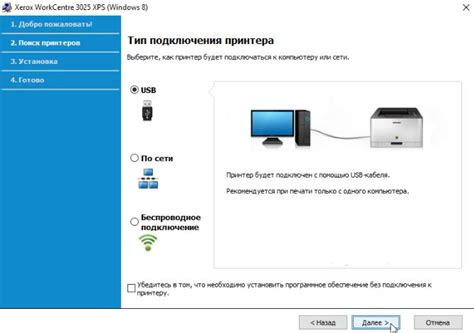
Для начала настройки принтера Samsung M2070W через Wi-Fi необходимо активировать режим настройки Wi-Fi. Следуйте указанным ниже шагам:
- Убедитесь, что принтер включен и подключен к источнику питания.
- На передней панели принтера нажмите кнопку "Меню", чтобы открыть меню принтера.
- Используйте кнопки навигации для выбора пункта "Настройки" и нажмите кнопку "OK", чтобы подтвердить выбор.
- Выберите пункт "Сеть" и нажмите кнопку "OK".
- Из списка настроек сети выберите пункт "Wi-Fi" и нажмите кнопку "OK".
- Выберите пункт "Вкл" или "Включить" для включения режима настройки Wi-Fi. Нажмите кнопку "OK", чтобы подтвердить выбор.
После выполнения этих шагов принтер Samsung M2070W будет находиться в режиме настройки Wi-Fi и готов к подключению через Wi-Fi к вашему компьютеру или смартфону. Продолжайте настройку принтера, следуя дальнейшим шагам инструкции.
Установка драйверов для принтера на компьютере

Чтобы использовать принтер Samsung M2070W через Wi-Fi на компьютере, необходимо установить соответствующие драйверы.
Драйверы можно скачать с официального сайта производителя принтера. Перед установкой драйверов необходимо определиться с операционной системой вашего компьютера (Windows, MacOS, Linux) и версией операционной системы.
| Операционная система | Ссылка для скачивания драйверов |
|---|---|
| Windows | Скачать драйверы для Windows здесь |
| MacOS | Скачать драйверы для MacOS здесь |
| Linux | Скачать драйверы для Linux здесь |
После скачивания драйверов необходимо запустить установочный файл и следовать инструкциям на экране. В процессе установки могут потребоваться права администратора.
После успешной установки драйверов принтер будет готов к работе через Wi-Fi на вашем компьютере.
Поиск принтера в списке доступных устройств Wi-Fi
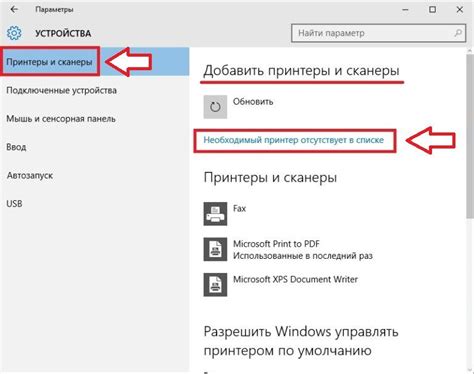
Процедура настройки использования принтера Samsung M2070W через Wi-Fi начинается с поиска самого принтера в списке доступных устройств Wi-Fi на вашем компьютере или другом устройстве.
Чтобы найти принтер в списке устройств Wi-Fi, выполните следующие действия:
- Убедитесь, что принтер включен и находится в режиме готовности. Если он выключен или находится в спящем режиме, включите его и дождитесь, пока он перейдет в режим готовности.
- Откройте настройки Wi-Fi на вашем компьютере или другом устройстве. Обычно это можно сделать через значок Wi-Fi на панели задач или в настройках системы.
- В списке доступных Wi-Fi сетей найдите сеть, название которой соответствует модели принтера. Например, если ваш принтер имеет модель M2070W, то имя сети может выглядеть как "Samsung M2070W" или что-то похожее на это.
- Выберите найденную сеть и нажмите кнопку "Подключиться".
- Подождите некоторое время, пока ваш компьютер или другое устройство установит соединение с принтером. Во время этого процесса может потребоваться ввести пароль (при необходимости, используйте пароль, указанный в документации к вашему принтеру).
- Когда соединение с принтером установлено, ваш компьютер или другое устройство будет готово к печати через Wi-Fi.
Теперь вы успешно нашли и подключили принтер Samsung M2070W через Wi-Fi и готовы к его использованию.
Подключение принтера к Wi-Fi-сети

Для того чтобы настроить принтер Samsung M2070W для работы по Wi-Fi, следуйте следующим инструкциям:
- Включите принтер и убедитесь, что у него достаточно заряда.
- На принтере нажмите кнопку "Меню", затем с помощью навигационных кнопок выберите пункт "Сеть" и нажмите кнопку "ОК".
- В меню выберите пункт "Настройка Wi-Fi" и нажмите "ОК".
- Выберите "WPS (PBC)" для подключения по WPS, или выберите "Ручной ввод" для ввода параметров Wi-Fi сети вручную.
- Если вы выбрали "WPS (PBC)", нажмите кнопку WPS на маршрутизаторе или точке доступа, а затем нажмите кнопку "ОК" на принтере.
- Если вы выбрали "Ручной ввод", введите SSID (имя Wi-Fi сети) и пароль (если есть) с помощью клавиатуры на принтере.
- Нажмите кнопку "ОК" для подтверждения введенных данных.
- Принтер будет искать и подключаться к Wi-Fi сети. Подождите, пока процесс подключения завершится.
- Когда принтер успешно подключится к Wi-Fi сети, на экране принтера отобразится сообщение об успешном подключении.
После выполнения этих шагов, ваш принтер Samsung M2070W будет полностью настроен для работы по Wi-Fi сети. Вы сможете печатать документы через беспроводное соединение.
Проверка работоспособности принтера по Wi-Fi

После успешной настройки принтера Samsung M2070W через Wi-Fi, рекомендуется выполнить проверку его работоспособности. Для этого можно использовать следующие методы:
| Метод | Описание |
|---|---|
| Печать тестовой страницы | Выберите пункт меню "Печать тестовой страницы" на принтере. Если страница успешно распечатывается, значит принтер работает корректно по Wi-Fi. |
| Отправка печатного задания с компьютера | На компьютере откройте документ, который необходимо распечатать, и выберите принтер Samsung M2070W в списке доступных принтеров. Если задание успешно отправляется и принтер начинает печатать, то Wi-Fi соединение функционирует правильно. |
| Сканирование документа | Поместите документ на стекло сканера принтера и выберите пункт меню "Сканирование" на принтере. Если принтер успешно сканирует документ и передает его на компьютер, значит связь по Wi-Fi установлена нормально. |
Если в процессе проверки работоспособности принтера по Wi-Fi возникают проблемы, рекомендуется проверить настройки соединения Wi-Fi, а также убедиться, что принтер и компьютер находятся в той же сети. В случае необходимости, можно повторить процесс настройки принтера по Wi-Fi с помощью пошаговой инструкции.