Принтер Kyocera M2040dn является одним из самых популярных и надежных устройств для печати документов. Он отличается простым в использовании интерфейсом и высокой скоростью печати, что делает его идеальным выбором для офисных нужд.
Перед тем, как начать настраивать принтер, убедитесь, что у вас есть все необходимые компоненты и драйверы для установки. В комплекте с принтером должен быть кабель USB для подключения к компьютеру, а также компакт-диск с драйверами и программным обеспечением. Если каких-то компонентов нет или они повреждены, обратитесь в службу поддержки Kyocera.
Прежде чем начать процедуру настройки, включите принтер и подключите его к компьютеру при помощи кабеля USB. Убедитесь, что принтер и компьютер подключены к электрической сети.
Теперь, когда ваш принтер Kyocera M2040dn и компьютер готовы к работе, вы можете приступить к процедуре настройки. Вставьте компакт-диск с драйверами в оптический привод или запустите программное обеспечение скачанное с официального сайта Kyocera. Запустите установку драйверов и следуйте инструкциям на экране. После завершения установки перезагрузите компьютер.
Как только компьютер перезагрузится, принтер Kyocera M2040dn будет готов к работе. Вы можете проверить его подключение, напечатав тестовую страницу. Для этого откройте любое текстовое документ в программе, выберите пункт "Печать" в меню и выберите свой принтер в списке доступных устройств.
Подготовка к настройке принтера

Перед тем как приступить к настройке принтера Kyocera M2040dn, следует выполнить несколько важных шагов:
- Распакуйте принтер из упаковки и убедитесь, что все комплектующие на месте.
- Проверьте наличие и правильность всех необходимых кабелей: питания, USB (если будет использоваться для подключения к компьютеру).
- Разместите принтер на стабильной и ровной поверхности, где он будет удобен в использовании.
- Убедитесь, что принтер подключен к розетке и включен.
- Вставьте фотобарабан и картридж с чернилами в принтер, следуя инструкциям, предоставленным в комплекте.
- Произведите первоначальную конфигурацию принтера с помощью операционной панели на передней панели устройства.
После выполнения всех указанных шагов вы будете готовы к настройке принтера Kyocera M2040dn и началу его использования.
Установка драйверов принтера

Для начала работы с принтером Kyocera M2040dn необходимо установить драйверы, которые позволят вашему компьютеру взаимодействовать с устройством.
1. Перейдите на официальный сайт Kyocera и найдите раздел загрузок или поддержки.
2. В разделе загрузок найдите модель вашего принтера Kyocera M2040dn и выберите операционную систему, под которую вы хотите установить драйверы.
3. Скачайте драйверы для вашей операционной системы и запустите скачанный файл.
4. Следуйте инструкциям установщика, принимая все рекомендуемые параметры и лицензионные соглашения.
5. После завершения установки драйверов перезагрузите компьютер, чтобы изменения вступили в силу.
Теперь у вас установлены драйверы для принтера Kyocera M2040dn и вы готовы к печати.
Подключение принтера к компьютеру

Включите ваш принтер и дождитесь, пока операционная система компьютера его обнаружит. Обычно процесс установки драйверов начнется автоматически, но в случае, если этого не произошло, вам может потребоваться установить драйверы вручную.
Примечание: Драйверы можно найти на официальном веб-сайте производителя. Следуйте инструкциям на сайте для загрузки и установки подходящей версии драйвера для вашей операционной системы.
После успешной установки драйверов принтер будет готов к использованию. Вы можете проверить его работу, напечатав тестовую страницу или любой другой документ. Убедитесь, что выбран правильный принтер в настройках печати вашего компьютера.
Теперь ваш Kyocera M2040dn успешно подключен и готов к использованию для печати документов!
Настройка сетевых параметров принтера
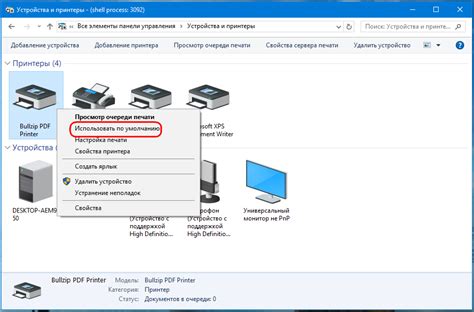
Для корректной работы принтера Kyocera M2040dn необходимо правильно настроить сетевые параметры. Это позволит принтеру подключиться к локальной сети и взаимодействовать с компьютерами и другими устройствами.
Для начала, убедитесь, что принтер подключен к источнику питания и включен. Затем, перейдите к настройке сетевых параметров:
- Нажмите на кнопку "Меню" на панели управления принтера.
- С помощью стрелок выберите пункт "Настройки" и нажмите "ОК".
- Перейдите в раздел "Сеть".
- Выберите "TCP/IP" и нажмите "ОК".
- В этом разделе вы можете настроить следующие параметры:
IP-адрес: Введите IP-адрес принтера. Для этого использовать адрес из вашей локальной сети. Например, 192.168.1.10.
Маска подсети: Введите маску подсети. Она определяет, какие IP-адреса принадлежат к вашей локальной сети. Например, 255.255.255.0.
Шлюз по умолчанию: Введите IP-адрес шлюза по умолчанию. Это IP-адрес вашего маршрутизатора или коммутатора. Например, 192.168.1.1.
DNS-сервер: Введите IP-адрес DNS-сервера. DNS-сервер переводит доменные имена (например, google.com) в IP-адреса. Например, 8.8.8.8.
После ввода всех необходимых параметров, нажмите "Готово" или "ОК". Принтер перезагрузится и применит настройки.
Теперь ваш принтер Kyocera M2040dn должен быть правильно настроен для работы в вашей локальной сети!
Установка системного времени принтера

Для того чтобы принтер Kyocera M2040dn работал корректно, необходимо правильно установить системное время.
Для этого выполните следующие шаги:
- Включите принтер и дождитесь его полной загрузки.
- Нажмите на кнопку "Меню" на панели управления принтера.
- Используйте стрелки навигации, чтобы выбрать пункт "Настройки" и нажмите кнопку "OK".
- Выберите пункт "Системные настройки" и нажмите кнопку "OK".
- Выберите пункт "Дата/время" и нажмите кнопку "OK".
- Используйте клавиши с числами и стрелки навигации, чтобы ввести текущую дату и время.
- Подтвердите изменения, нажав кнопку "OK".
- Дождитесь, пока принтер обновит системное время.
- После успешной установки системного времени, принтер будет готов к работе.
Не забудьте периодически обновлять системное время на принтере, чтобы убедиться, что оно всегда актуальное.
Настройка бумаги и лотка для печати

Чтобы настроить бумагу и лоток для печати на принтере Kyocera M2040dn, следуйте указанным ниже инструкциям:
1. Подготовьте необходимую бумагу. Убедитесь, что она соответствует требованиям принтера и находится в хорошем состоянии. Проверьте размер, тип и качество бумаги.
2. Откройте лоток для бумаги. В основном лотке расположены регулируемые направляющие, которые позволяют поместить различные размеры бумаги. Установите направляющие в соответствии с размером бумаги. Убедитесь, что они плотно прилегают к бумаге, чтобы избежать смещения.
3. Установите бумагу в лоток. Вставьте бумагу в лоток так, чтобы ее края плотно прилегали к направляющим. Убедитесь, что бумага лежит ровно и не смещается.
4. Проверьте параметры лотка в настройках принтера. Войдите в меню управления принтером и найдите раздел "Настройки бумаги" или "Лоток для печати". Установите параметры лотка в соответствии с размером и типом бумаги, которую вы используете.
5. Поместите лоток с бумагой обратно в принтер. Убедитесь, что лоток плотно прилегает к принтеру и не смещается.
Теперь вы успешно настроили бумагу и лоток для печати на принтере Kyocera M2040dn. Вы можете приступить к печати документов с использованием выбранной бумаги.
Тестирование принтера и готовность к работе

После выполнения всех настроек принтера Kyocera M2040dn, рекомендуется провести тестирование устройства, чтобы убедиться в его правильной работе и готовности к использованию.
1. Подключите принтер к компьютеру или сети, используя соответствующий кабель.
2. Включите принтер и дождитесь, пока он завершит свою инициализацию.
3. Проверьте наличие бумаги в лотке для подачи бумаги и, при необходимости, добавьте бумагу.
4. Убедитесь, что все дверцы и лотки принтера закрыты и надежно зафиксированы.
5. Запустите тестовую печать, отправив на печать тестовую страницу или любой документ.
6. Внимательно просмотрите напечатанную страницу и проверьте качество печати, наличие размытости, а также соответствие цветов и оттенков.
7. Если все параметры печати соответствуют вашим требованиям, то принтер готов к использованию.
В случае возникновения проблем с печатью, проверьте настройки принтера, состояние картриджей и правильность подключения. Если проблему не удалось решить самостоятельно, обратитесь к руководству пользователя принтера или квалифицированному специалисту для получения дополнительной помощи.
После завершения тестирования и устранения всех возможных проблем, принтер Kyocera M2040dn готов к использованию и обеспечит вас высококачественной печатью и сканированием документов.