Outlook 2013 – это популярный почтовый клиент, который предоставляет множество возможностей для удобной работы с электронной почтой. В данной статье мы подробно рассмотрим процесс настройки почты в Outlook 2013, чтобы вы могли легко и быстро настроить свою учетную запись.
Для начала вам понадобится знать несколько данных: адрес электронной почты, пароль, а также тип учетной записи (POP3, IMAP или Exchange). Если вы не знаете эти данные, свяжитесь с вашим провайдером услуг интернета или администратором сети.
Чтобы начать настройку, откройте Outlook 2013 и выберите вкладку "Файл" в верхнем левом углу окна программы. Затем нажмите на кнопку "Добавить учетную запись" и выберите "Настройка учетной записи вручную".
После этого вам будет предложено выбрать тип учетной записи. Введите свой адрес электронной почты в соответствующее поле и выберите тип учетной записи, которая соответствует вашему провайдеру услуг интернета. Если вы не уверены, какой тип выбрать, свяжитесь с вашим поставщиком услуг интернета или администратором сети.
Основные шаги настройки почты в Outlook 2013

Ниже приведены основные шаги, необходимые для настройки почты в Outlook 2013:
- Откройте приложение Outlook 2013.
- Выберите вкладку "Файл" в верхнем меню.
- Нажмите на кнопку "Добавить учетную запись".
- Выберите "Настройка учетной записи вручную" и нажмите "Далее".
- Выберите тип учетной записи (например, "Электронная почта") и нажмите "Далее".
- Введите ваше имя и адрес электронной почты в соответствующие поля.
- Выберите тип сервера входящей почты (например, "POP3" или "IMAP") и введите соответствующие серверы входящей и исходящей почты.
- Введите свой логин и пароль для учетной записи почты.
- Нажмите на кнопку "Тестовое соединение", чтобы проверить правильность настроек.
- Если тестовое соединение успешно, нажмите "Далее".
- Настройте дополнительные параметры учетной записи по вашему усмотрению (например, SSL или порт сервера).
- Нажмите "Далее" и дождитесь завершения процесса настройки.
- Нажмите "Готово" для завершения настройки учетной записи почты в Outlook 2013.
После выполнения этих шагов у вас должна быть настроена почта в Outlook 2013 успешно.
Установка Outlook 2013

1. Запустите установщик Outlook 2013 с помощью двойного щелчка на файле установки.
2. Если появится запрос на подтверждение установки, нажмите "Продолжить" или "Установить".
3. Дождитесь завершения процесса установки. Это может занять некоторое время.
4. После установки Outlook 2013, запустите программу.
5. Если у вас уже есть учетная запись почты, введите свои данные в поля "Имя учетной записи", "Почта" и "Пароль".
6. Если у вас нет учетной записи, вы можете создать ее, нажав кнопку "Добавить учетную запись". Следуйте инструкциям на экране для создания новой учетной записи.
7. После ввода данных учетной записи, нажмите "Готово" или "Завершить" для завершения настройки почты в Outlook 2013.
Теперь вы можете использовать Outlook 2013 для отправки и приема электронной почты.
Создание нового почтового профиля

1. Запустите программу Outlook 2013 на вашем компьютере.
2. В меню выберите вкладку "Файл".
3. В списке выберите "Параметры учетной записи" и нажмите на кнопку "Добавить учетную запись".
4. В открывшемся окне выберите опцию "Настроить вручную дополнительные типы серверов" и нажмите кнопку "Далее".
5. Выберите тип учетной записи: "Почтовый сервер Microsoft Exchange" и нажмите кнопку "Далее".
6. Введите ваше имя и адрес электронной почты в соответствующие поля.
7. Введите адрес сервера Exchange и ваше имя пользователя в соответствующие поля.
8. Подключение к серверу можно настроить автоматически, выбрав опцию "Использовать мой текущий учет Windows".
9. Если вы не используете автоматическое подключение, введите имя пользователя и пароль в соответствующие поля. Нажмите кнопку "Далее".
10. Настройте дополнительные параметры подключения, если необходимо.
11. Проверьте правильность введенной информации и нажмите кнопку "Готово", чтобы завершить создание почтового профиля.
Теперь вы можете использовать Outlook 2013 для работы с вашей почтовой учетной записью.
Настройка входящих и исходящих серверов

Для корректной работы почты в Outlook 2013 необходимо правильно настроить исходящие и входящие серверы. Следуйте инструкциям ниже, чтобы осуществить эту настройку:
1. Откройте программу Outlook 2013.
2. Перейдите в меню "Файл".
3. В открывшемся окне выберите "Сведения".
4. В разделе "Аккаунты" нажмите на кнопку "Добавить аккаунт".
5. Выберите пункт "Ручная настройка или дополнительные серверные типы" и нажмите "Далее".
6. Выберите тип вашего почтового аккаунта (например, POP или IMAP) и нажмите "Далее".
7. Введите ваше имя и адрес электронной почты в соответствующих полях.
8. В разделе "Сервер входящей почты" введите адрес сервера, предоставленный вашим провайдером услуг интернет-почты. Введите также имя пользователя и пароль для входа в вашу почту.
9. В разделе "Сервер исходящей почты" введите адрес сервера и порт, предоставленные провайдером услуг интернет-почты. Выберите также нужную опцию для подключения почты (например, SSL или без шифрования).
10. Нажмите "Далее" и дождитесь завершения проверки настроек.
11. Если проверка завершилась успешно, нажмите "Готово" и закройте окно настроек.
Теперь вы можете использовать вашу почту в Outlook 2013 со всеми настроенными серверами.
Ввод логина и пароля

Примечание: Если вы забыли свой пароль, обратитесь к провайдеру электронной почты или администратору системы для его восстановления.
После ввода логина и пароля нажмите на кнопку "Далее". Outlook 2013 проверит введенные данные и попытается подключиться к вашему почтовому ящику. Если данные правильные и сервер настроен корректно, Outlook 2013 установит соединение с вашей почтовой учетной записью.
Примечание: Если вы вводите логин и пароль впервые, возможно, вам понадобится дополнительная информация о настройках сервера, которую необходимо получить у своего поставщика почтовых услуг.
После успешной проверки логина и пароля вам будет предложено выполнить дополнительные настройки синхронизации почтового ящика с Outlook 2013, такие как выбор папок для синхронизации или настройка уведомлений. Все эти параметры можно настроить позже, выбрав соответствующие настройки в Outlook 2013.
Тестирование настроек и завершение процесса настройки
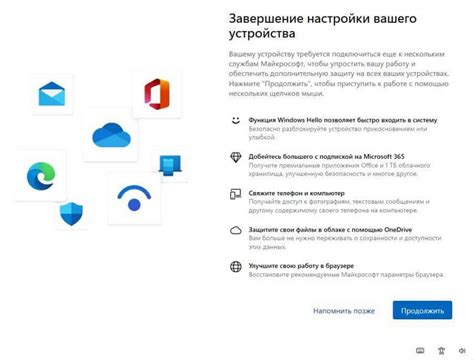
После завершения всех предыдущих шагов у вас должна быть настроена почта в Outlook 2013. Чтобы убедиться, что все настройки выполнены правильно, выполните следующие действия:
1. Откройте программу Outlook 2013 на вашем компьютере.
2. В левой панели программы найдите раздел "Почта" и щелкните на нем.
3. Если вы видите свою учетную запись электронной почты в списке, значит настройки выполнены корректно. Вы можете приступить к использованию своей почты в Outlook 2013.
4. Если вы не видите свою учетную запись электронной почты в списке, проверьте, правильно ли вы ввели все данные при настройке. Убедитесь, что вы правильно указали адрес сервера и используете правильный порт для входящей и исходящей почты. Если у вас возникли проблемы, обратитесь к вашему провайдеру услуг по электронной почте для получения помощи.
Поздравляем! Вы успешно настроили почту в Outlook 2013 и теперь можете пользоваться всеми функциями программы для работы с вашей электронной почтой.