Почтовый клиент Microsoft Outlook является одним из самых популярных инструментов для работы с электронной почтой и организации рабочих задач. Если вы новичок в использовании Outlook, вам может понадобиться помощь по настройке программы, чтобы начать получать и отправлять электронные письма. В этой инструкции мы представим вам пошаговое руководство по настройке Outlook, которое поможет вам быстро освоить основные функции этого почтового клиента.
Шаг 1: Установка программы. В первую очередь вам необходимо установить Microsoft Outlook на свой компьютер. Вы можете загрузить установочный файл с официального сайта Microsoft или использовать диск с программой, если у вас есть. Запустите установку и следуйте инструкциям на экране.
Шаг 2: Создание учетной записи. После установки программы откройте Outlook. Вас попросят создать новую учетную запись электронной почты. Нажмите на кнопку "Добавить учетную запись" и введите свое имя, электронный адрес и пароль. Затем нажмите "Далее".
Шаг 3: Настройка сервера входящей и исходящей почты. В следующем окне вам нужно будет выбрать тип учетной записи (обычно это IMAP или POP) и указать информацию о сервере входящей и исходящей почты. Информацию о сервере можно получить от вашего поставщика услуг электронной почты. Введите необходимую информацию и нажмите "Далее".
Как настроить Outlook для новичков

- Запустите Outlook. Если у вас еще не установлена эта программа, загрузите ее с официального веб-сайта Microsoft и установите на свой компьютер.
- Откройте "Настройки учетной записи". Для этого нажмите на вкладку "Файл" в верхнем левом углу экрана, а затем выберите "Настроить учетную запись".
- Выберите "Добавить учетную запись электронной почты" и нажмите "Далее".
- В появившемся окне введите ваше имя и адрес электронной почты. Нажмите "Далее".
- Выберите тип вашей учетной записи: "IMAP" или "POP". Рекомендуется выбрать "IMAP", поскольку он позволяет синхронизировать все ваши папки и сообщения между устройствами.
- Введите ваш пароль и щелкните "Далее".
- Outlook автоматически настроит серверы для вашей учетной записи электронной почты. Если у вас есть особые серверные настройки, установите их вручную, нажав на ссылку "Дополнительные параметры".
- Нажмите "Готово" и ожидайте, пока Outlook завершит настройку вашей учетной записи.
- Теперь вы готовы использовать Outlook для работы с электронной почтой! Вы можете отправлять, принимать и организовывать свои сообщения в удобном для вас виде.
Поздравляю! Теперь вы знаете, как настроить Outlook для новичков. Следуя этим простым шагам, вы сможете быстро начать использовать программу и наслаждаться ее удобными функциями. Удачи вам в работе с Outlook!
Шаг 1: Загрузите и установите Outlook
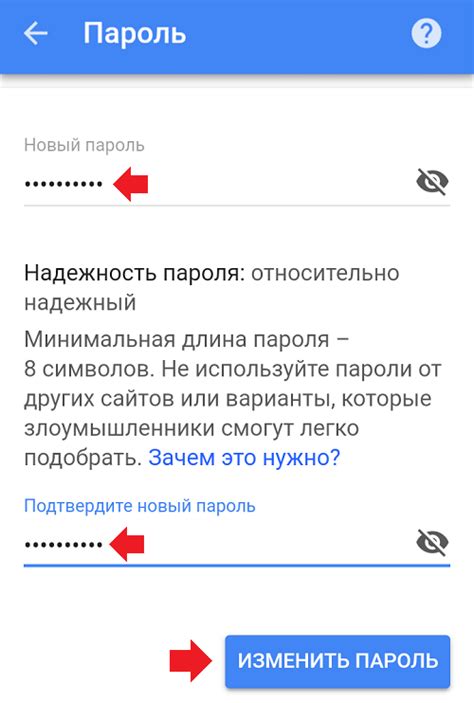
Прежде чем начать пользоваться Outlook, вам нужно загрузить и установить программу на свой компьютер. Вот как это можно сделать:
Шаг 1: Откройте ваш веб-браузер и перейдите на официальный сайт Microsoft.
Шаг 2: Найдите раздел "Продукты" или "Программы" и выберите "Outlook".
Шаг 3: Выберите подходящую версию Outlook для вашей операционной системы (Windows или Mac).
Шаг 4: Нажмите на ссылку для загрузки программы.
Шаг 5: Когда загрузка закончится, откройте установочный файл Outlook.
Шаг 6: Следуйте инструкциям на экране, чтобы установить Outlook на ваш компьютер.
После завершения установки, вы можете открыть Outlook и начать настраивать его для использования.
Шаг 2: Введите учетные данные и настройте электронную почту
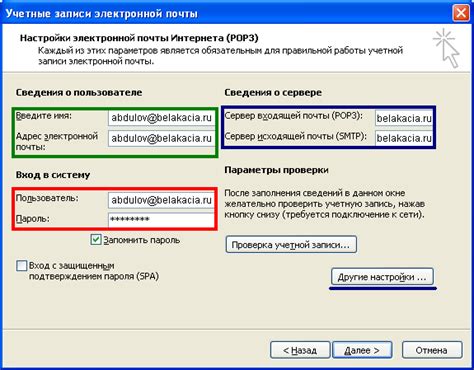
После запуска Outlook откроется окно "Здравствуйте". Чтобы приступить к настройке электронной почты, вам сначала нужно ввести свои учетные данные.
1. В поле "Имя пользователя" введите свое имя, которое будет отображаться в отправленных сообщениях. Это может быть ваше полное имя или никнейм.
2. В поле "Адрес электронной почты" введите свой полный адрес электронной почты. Убедитесь, что вы правильно ввели все символы.
3. В поле "Пароль" введите пароль, который вы используете для входа в свою учетную запись электронной почты.
4. Если у вас есть дополнительные настройки электронной почты, нажмите на кнопку "Настройки".
5. После ввода всех данных, нажмите кнопку "Далее" для перехода к следующему шагу настройки.
Поздравляю, вы успешно ввели свои учетные данные и готовы настроить свою электронную почту в Outlook!