Когда вы работаете на компьютере, несомненно, одна из самых часто используемых функций - это открытие папок. Однако, добавление некоторых настроек может значительно улучшить вашу работу, помогая быстрее находить нужные файлы и документы. В этой статье мы рассмотрим подробную инструкцию по настройке отображения папок на вашем компьютере.
Шаг 1: Изменение отображения предварительных миниатюр. Вместо стандартной иконки папки вы можете настроить отображение предварительных миниатюр изображений, находящихся внутри папки. Для этого откройте папку, щелкните правой кнопкой мыши на пустом месте и выберите "Вид". Затем установите галочку рядом с "Отображение значков" и выберите пункт "Средние или крупные значки". Теперь вы сможете увидеть предварительные миниатюры изображений прямо в папке.
Шаг 2: Применение фильтров для отображения. Если у вас большое количество файлов и папок, вы можете использовать фильтры для упрощения процесса поиска необходимого. Щелкните правой кнопкой мыши на пустом месте в папке, выберите "Сортировка по" и затем выберите фильтр, соответствующий вашему запросу. Например, вы можете отсортировать файлы по дате создания, размеру или типу файла. Это значительно облегчит работу с папкой и поможет быстро найти нужные файлы.
Шаг 3: Настройка отображения дополнительных информаций. Если вы хотите увидеть дополнительные сведения о файлах и папках, вы можете настроить отображение колонок, содержащих информацию о размере файла, дате создания и модификации и другие параметры. Щелкните правой кнопкой мыши на пустом месте в папке, выберите "Вид", а затем выберите "Выбрать дополнительные колонки". В появившемся окне выберите нужные вам атрибуты и нажмите "ОК". Теперь вы сможете видеть дополнительные сведения в отображении папок на вашем компьютере.
Настройка отображения папок на компьютере может значительно упростить вашу работу и помочь быстрее находить нужные файлы и документы. Следуя этой подробной инструкции, вы сможете настроить отображение папок в соответствии с вашими личными предпочтениями и улучшить свой опыт работы на компьютере.
Инструкция по настройке отображения папки на компьютере
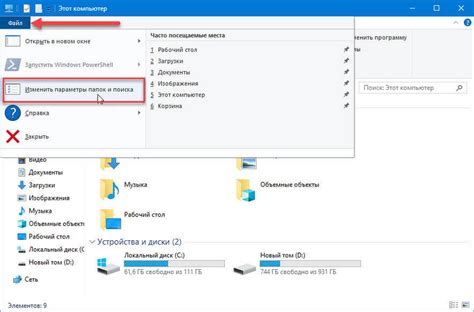
Настройка отображения папки на компьютере позволяет удобно работать с файлами и папками, а также настраивать отображение их содержимого. В данной инструкции представлены основные шаги, которые помогут вам настроить отображение папки на компьютере.
- Щелкните правой кнопкой мыши по папке, отображение которой вы хотите настроить.
- В открывшемся контекстном меню выберите опцию "Свойства".
- В окне "Свойства папки" перейдите на вкладку "Вид".
- На вкладке "Вид" вы можете настроить различные параметры отображения папки, такие как:
- Вид списка или плитки: выберите предпочитаемый вид отображения файлов и папок.
- Показывать скрытые файлы и папки: отметьте эту опцию, чтобы видеть скрытые элементы в папке.
- Скрыть расширения для зарегистрированных типов файлов: выберите эту опцию, если вы не хотите видеть расширения файлов.
- Показывать пустые диски: отметьте эту опцию, чтобы видеть пустые диски в папке.
Теперь папка будет отображаться в соответствии с выбранными настройками. Вы можете изменить эти настройки в любое время, повторив указанные шаги.
Настройка отображения папки на компьютере поможет вам организовать файлы и папки по вашему усмотрению, сделав работу с ними более удобной и эффективной.
Открываем проводник Windows
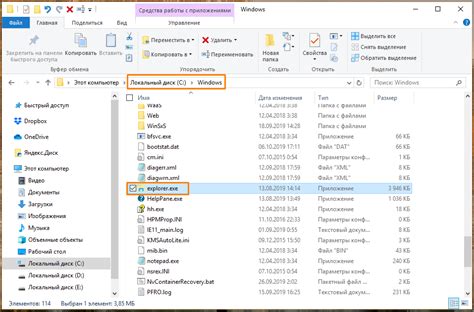
Для открытия проводника Windows необходимо выполнить следующие шаги:
1. Щелкните на значке "Пуск" в левом нижнем углу экрана или нажмите клавишу "Win" на клавиатуре.
2. В открывшемся меню выберите "Проводник Windows" или введите "Проводник Windows" в строке поиска и нажмите "Enter".
3. После этого откроется окно "Проводник Windows", в котором отображаются все файлы и папки на вашем компьютере.
Теперь вы можете свободно перемещаться по различным папкам, открывать и удалять файлы, а также выполнять другие действия с файловой системой вашего компьютера.
Выбираем папку для настройки

Прежде чем приступить к настройке отображения папки на компьютере, вам необходимо выбрать папку, которую вы хотите настроить. Это может быть любая папка на вашем компьютере или внешнем устройстве хранения данных.
Для выбора папки перейдите в проводник вашей операционной системы. Здесь вы увидите список всех доступных папок и файлов. Прокрутите список или используйте функцию поиска, чтобы найти нужную папку.
Когда вы найдете нужную папку, щелкните по ней правой кнопкой мыши. В контекстном меню выберите опцию "Свойства".
В открывшемся окне "Свойства папки" вы найдете вкладку "Параметры". Здесь вы можете настроить различные параметры отображения выбранной папки.
Примечание: Убедитесь, что вы имеете достаточные права доступа к выбранной папке. В противном случае вы можете столкнуться с ограничениями при настройке отображения.
Нажимаем правой кнопкой мыши на выбранную папку

Чтобы настроить отображение папки на компьютере, нужно сделать несколько простых шагов. В первую очередь, найдите нужную папку на вашем компьютере. Затем, наведите курсор на эту папку и нажмите правой кнопкой мыши.
После этого появится контекстное меню с различными опциями. В этом меню вы найдете различные команды, связанные с отображением папки. Некоторые из наиболее часто используемых опций включают:
- Открыть: Позволяет открыть папку и просмотреть ее содержимое.
- Свойства: Позволяет просмотреть и изменить свойства папки, такие как имя, размер и тип.
- Параметры отображения: Позволяет настроить внешний вид папки, такой как отображение значков, сортировка, фон и шаблоны.
- Создать ярлык: Позволяет создать ярлык к выбранной папке для более удобного доступа.
Выберите нужную опцию, чтобы настроить отображение папки по вашим предпочтениям. Если вы не уверены, какую опцию выбрать, вы всегда можете попробовать несколько различных команд и посмотреть результат.
В контекстном меню выбираем "Свойства"

Чтобы настроить отображение папки на компьютере, необходимо открыть контекстное меню для выбранной папки. Для этого выполните следующие действия:
- Щелкните правой кнопкой мыши на папке, которую вы хотите настроить.
- В контекстном меню выберите "Свойства".
После этого откроется окно "Свойства папки", где вы сможете настроить различные параметры и внешний вид папки.
В окне "Свойства папки" вы сможете:
- Изменить значок папки.
- Настроить тип отображения файлов внутри папки.
- Выбрать специальную иконку для отображения папки.
- Настроить доступ к папке для других пользователей.
- И многое другое.
По завершении настройки не забудьте нажать кнопку "ОК", чтобы сохранить изменения.
Открываем вкладку "Параметры" в окне свойств папки

Чтобы настроить отображение папки на компьютере, нужно открыть окно свойств папки. Сделать это можно разными путями:
- Щелкнуть правой кнопкой мыши на папке и выбрать пункт "Свойства" в контекстном меню;
- Выделить папку и нажать клавишу Alt на клавиатуре, затем выбрать пункт "Файл" в главном меню и далее "Свойства";
- Выделить папку и нажать сочетание клавиш Alt+Enter.
Когда откроется окно свойств папки, нужно перейти на вкладку "Параметры". Обычно она находится в верхней части окна свойств.
Вкладку "Параметры" можно выбрать с помощью мыши или клавиатуры:
- Щелкнуть по вкладке "Параметры" левой кнопкой мыши;
- Нажать клавишу Ctrl на клавиатуре и один раз нажать клавишу Таб до тех пор, пока не будет активирована вкладка "Параметры", затем нажать клавишу Enter.
Теперь вы находитесь на вкладке "Параметры" в окне свойств папки и можете настроить отображение папки в соответствии с вашими предпочтениями.
Настраиваем отображение папки по своему усмотрению

Шаг 1: Найдите папку, которую вы хотите настроить. Щелкните правой кнопкой мыши на папке и выберите "Свойства" в контекстном меню.
Шаг 2: В окне свойств папки выберите вкладку "Пользовательские"."Внешний вид" и "Расположение" предлагают различные параметры настройки отображения папки.
Шаг 3: Начните с вкладки "Внешний вид". Здесь вы можете изменить иконку папки и показывать ли ее в виде миниатюры или значка. Вы также можете выбрать способ сортировки файлов и показывать ли их в виде списка или плиток.
Шаг 4: Перейдите на вкладку "Расположение", чтобы настроить положение папки на вашем компьютере. Вы можете задать новое место для хранения папки или создать ярлык, который будет отображаться в другом месте.
Примечание: если вы выбрали icon-коменды или list-коменды, то вам потребуется настроить каждую папку отдельно
Шаг 5: Нажмите кнопку "Применить" для сохранения изменений. Если вам понравился результат, нажмите "OK". В противном случае, вы можете продолжить настраивать отображение папки.
Теперь вы можете настроить отображение папки по своему усмотрению и сделать вашу работу на компьютере более эффективной и удобной.