Ростелеком – это крупнейшая российская телекоммуникационная компания, предоставляющая широкий спектр услуг связи и интернета. Если вы являетесь клиентом Ростелекома и хотите настроить модуль для более удобного доступа к услугам компании, то вам понадобится пошаговая инструкция. В этой статье мы расскажем о том, как настроить модуль Ростелеком, чтобы вы могли воспользоваться всеми возможностями компании без лишних затрат времени и нервов.
Первым шагом при настройке модуля Ростелеком является его установка на вашем устройстве. Найдите официальное приложение Ростелеком в магазине приложений, скачайте его и установите на свой смартфон или планшет. После установки откройте приложение и пройдите процесс регистрации или войдите в свой личный кабинет, если вы уже зарегистрированы. Если у вас возникнут трудности на этом этапе, обратитесь в службу поддержки Ростелекома.
После успешной установки и регистрации вам будет доступен функционал модуля Ростелеком, который позволит вам управлять своими услугами, контролировать их использование, оплачивать счета и многое другое. Не забудьте активировать все необходимые услуги в вашем профиле – это поможет вам более эффективно использовать все возможности Ростелекома и сэкономить время и деньги.
Шаг 1: Подключение модуля

Перед началом настройки модуля Ростелеком необходимо убедиться, что он правильно подключен к вашему компьютеру или серверу. В зависимости от типа модуля и его интерфейса, существуют несколько вариантов подключения:
| Тип модуля | Интерфейс подключения | Необходимые шаги |
|---|---|---|
| Модуль Ростелеком ADSL | Разъем ADSL на модуле |
|
| Модуль Ростелеком Wi-Fi | Беспроводное подключение |
|
| Модуль Ростелеком Ethernet | Разъем Ethernet на модуле |
|
После подключения модуля Ростелеком можно приступать к его настройке с помощью специального программного обеспечения или web-интерфейса модуля. Следуйте инструкциям, предоставленным производителем модуля, для успешной настройки и использования его функционала.
Шаг 2: Установка драйвера
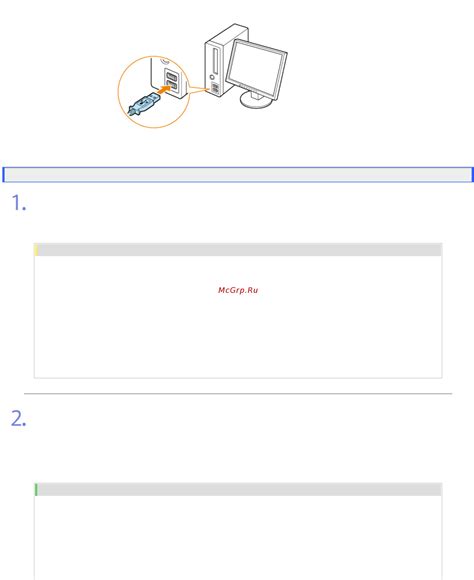
Для начала настройки модуля Ростелеком необходимо установить драйвер, который обеспечит взаимодействие с устройством.
1. Скачайте драйвер с официального сайта Ростелеком.
2. Запустите установочный файл драйвера.
3. Следуйте инструкциям мастера установки драйвера.
4. После завершения установки драйвера перезагрузите компьютер, чтобы изменения вступили в силу.
На данном этапе вы успешно установили драйвер для модуля Ростелеком на вашем компьютере.
Шаг 3: Ввод настроек подключения

После того, как вы успешно подключили модуль Ростелеком к своему устройству, необходимо ввести настройки подключения. Для этого выполните следующие действия:
| Параметр | Значение |
|---|---|
| Имя пользователя | Введите имя пользователя, предоставленное вам Ростелекомом |
| Пароль | Введите пароль, предоставленный вам Ростелекомом |
| Адрес сервера | Введите адрес сервера, предоставленный вам Ростелекомом |
| Порт | Введите порт, предоставленный вам Ростелекомом |
Проверьте внимательно введенные настройки и убедитесь, что они корректны. После этого нажмите кнопку "Продолжить" для сохранения введенных данных и перехода к следующему шагу настройки.
Шаг 4: Проверка соединения
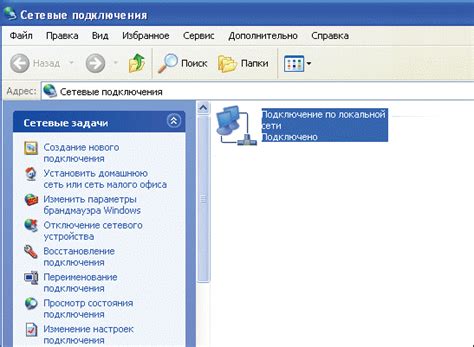
После настройки модуля Ростелеком необходимо проверить соединение, чтобы убедиться, что все настройки были выполнены правильно.
Для этого выполните следующие действия:
- Откройте любой веб-браузер на компьютере или устройстве, подключенном к модулю Ростелеком.
- В адресной строке введите IP-адрес модуля Ростелеком и нажмите Enter.
- Если все настройки выполнены правильно, вы увидите страницу с настройками модуля Ростелеком.
- Если страница не открылась или отображается ошибка, проверьте правильность введенного IP-адреса и повторите попытку.
Если после выполнения всех шагов соединение все еще не работает, свяжитесь с технической поддержкой Ростелеком для получения дополнительной помощи.
Шаг 5: Настройка параметров доступа
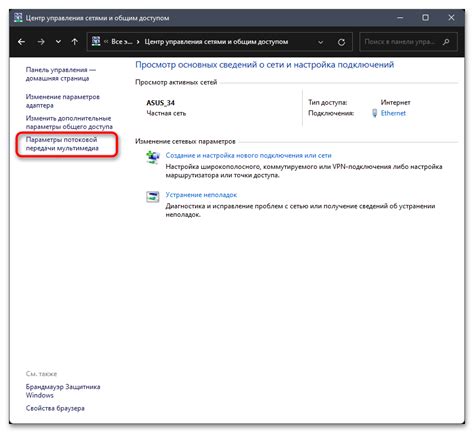
1. Логин и пароль
Для обеспечения безопасности вашей сети, укажите уникальные логин и пароль для доступа к модулю Ростелеком. Убедитесь, что пароль достаточно сложный и содержит буквы разного регистра, цифры и специальные символы.
Пример:
Логин: admin123
Пароль: P@ssw0rd
2. IP-адрес
Укажите IP-адрес, который будет использоваться для доступа к модулю Ростелеком. Рекомендуется использовать статический IP-адрес, чтобы избежать проблем с доступом в будущем.
Пример:
IP-адрес: 192.168.0.1
3. Порт
Укажите порт, который будет использоваться для доступа к модулю Ростелеком. Используйте только надежные и безопасные порты, чтобы защитить вашу сеть от несанкционированного доступа.
Пример:
Порт: 8080
После настройки всех параметров доступа, сохраните изменения и перезагрузите модуль Ростелеком. Теперь вы можете приступить к использованию модуля и наслаждаться его функциональностью.
Шаг 6: Завершение установки

Поздравляем! Вы успешно завершили установку модуля Ростелеком. Теперь вы можете наслаждаться высокоскоростным соединением и широким выбором телевизионных каналов.
Перед началом использования модуля, рекомендуется перезагрузить ваше устройство, чтобы все изменения применились корректно.
Если у вас возникли трудности или вопросы по настройке модуля, не стесняйтесь обращаться в службу поддержки Ростелеком. Операторы с удовольствием помогут вам решить любые проблемы и ответить на ваши вопросы.
Спасибо за использование модуля Ростелеком!
Шаг 7: Проверка работы модуля
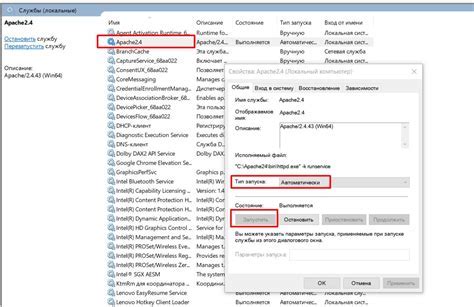
После выполнения всех предыдущих шагов, модуль Ростелеком должен быть настроен и готов к работе. Теперь необходимо проверить его функциональность.
Для этого выполните следующие действия:
- Откройте веб-браузер и введите в адресной строке адрес вашего сайта.
- Перейдите на главную страницу сайта.
- Убедитесь, что на главной странице появился блок с информацией о доступных тарифах Ростелекома.
- Проверьте работу ссылок в этом блоке. Кликните на каждую ссылку и убедитесь, что она перенаправляет вас на страницу с подробной информацией о выбранном тарифе.
- Проверьте отображение информации о тарифах на других страницах вашего сайта.
- Убедитесь, что модуль Ростелеком корректно работает на разных устройствах: на компьютере, планшете и смартфоне.
Если все действия выполняются без ошибок и информация о тарифах Ростелекома отображается правильно, значит модуль настроен и работает должным образом.
Если в процессе проверки вы обнаружили какие-либо проблемы или несоответствия, обратитесь к документации модуля или свяжитесь с технической поддержкой Ростелекома для получения дополнительной помощи.