HyperX Cloud 2 - популярная модель наушников для геймеров, которая отличается качеством звука и удобством использования. Однако, многие пользователи сталкиваются с проблемами при настройке микрофона и не знают, как его правильно настроить. В этой подробной инструкции мы расскажем вам, как настроить микрофон HyperX Cloud 2, чтобы вы могли комфортно общаться со своими товарищами по команде и наслаждаться игровым процессом.
Первым шагом при настройке микрофона HyperX Cloud 2 является проверка правильного подключения наушников к компьютеру или игровой консоли. Убедитесь, что разъемы наушников правильно вставлены в соответствующие гнезда и надежно закреплены. Если вы используете наушники с помощью USB-кабеля, убедитесь, что он тоже надежно подключен.
Далее, проверьте настройки аудио на вашем компьютере или игровой консоли. Для этого откройте панель управления звуком и найдите раздел "Запись" или "Микрофон". В этом разделе вы должны выбрать микрофон HyperX Cloud 2 в качестве устройства записи и установить его уровень громкости на оптимальное значение. Обычно это значение находится на уровне 70-80%.
Кроме того, вам может потребоваться настроить дополнительные параметры микрофона HyperX Cloud 2. Некоторые модели наушников имеют возможность регулировать уровень шумоподавления или эффект эха. Вы можете настроить эти параметры, чтобы улучшить качество звука и сделать вашу коммуникацию более чистой и понятной.
Важно помнить, что при использовании микрофона HyperX Cloud 2 необходимо быть внимательным к вашему окружению. Избегайте мест с сильным шумом и посторонними источниками звука, которые могут повлиять на качество вашего голоса. Также регулярно проверяйте состояние микрофона и проводов наушников, чтобы своевременно обнаружить и устранить возможные дефекты.
Следуя этой подробной инструкции, вы сможете настроить микрофон HyperX Cloud 2 без проблем. Не забывайте регулярно проверять и обновлять драйвера на своем компьютере, чтобы убедиться, что у вас установлена последняя версия программного обеспечения для наушников. Будьте уверены, что ваш микрофон готов к использованию и наслаждайтесь комфортной и качественной связью с вашей командой во время игры!
Проверка оборудования
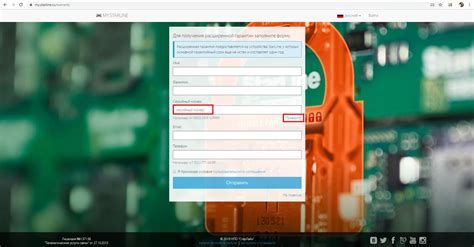
Перед настройкой микрофона HyperX Cloud 2 важно убедиться, что все компоненты оборудования работают исправно.
Вот несколько шагов, которые нужно выполнить для проверки оборудования:
- Подключите наушники HyperX Cloud 2 к компьютеру или другому устройству, используя USB-кабель или аудио-разъемы, в зависимости от конкретной модели.
- Убедитесь, что наушники включены и готовы к использованию.
- Отрегулируйте громкость наушников, чтобы убедиться, что они работают и вы слышите звук.
- Проверьте функциональность кнопок на наушниках, таких как регулятор громкости и кнопки включения/выключения.
- Убедитесь, что микрофон подключен к наушникам и его нельзя удалить или отсоединить.
- Попробуйте записать голос с помощью микрофона и воспроизвести запись, чтобы убедиться, что микрофон работает корректно.
Если все компоненты оборудования функционируют должным образом, то можно приступать к настройке микрофона HyperX Cloud 2.
Перед началом

Перед тем, как начать настраивать микрофон HyperX Cloud 2, убедитесь, что у вас есть все необходимые элементы:
- Наушники HyperX Cloud 2
- Компьютер или другое устройство, совместимое с наушниками
- USB-кабель, поставляемый в комплекте с наушниками
Убедитесь, что ваше устройство правильно подключено к компьютеру или другому устройству. Если вы используете наушники впервые, возможно, вам понадобится установить драйверы для обеспечения правильной работы звука.
Также рекомендуется проверить обновления для вашей операционной системы и программного обеспечения, чтобы избежать возможных проблем в процессе настройки.
Подключение микрофона

Для начала подключите коннектор микрофона, который поставляется в комплекте с наушниками, к левому наушнику HyperX Cloud 2.
После этого, подключите вилку коннектора микрофона к соответствующему аудиовходу на вашем компьютере или другом устройстве. Обратите внимание, что внешний аудиоконтроллер может иметь разные разъемы, такие как 3,5 мм или USB.
Если ваш компьютер имеет два разъема подключений, один для звука, а другой для микрофона, используйте включенный переходник-разделитель, чтобы разделить коннектор микрофона и разъемы для звука.
После подключения микрофона удостоверьтесь, что он правильно надет и настроен на своем месте. Микрофон должен быть достаточно близко к вашему рту для получения наилучшего качества звука.
Теперь ваш микрофон HyperX Cloud 2 полностью подключен и готов к использованию. Вы можете проверить его работу, записав аудио или проведя тест-вызов.
Настройка уровня громкости

Для достижения оптимального уровня громкости вашего микрофона HyperX Cloud 2 рекомендуется выполнить следующие шаги:
Шаг 1:
Убедитесь, что микрофон подключен к компьютеру или другому устройству, с которого вы планируете использовать его.
Шаг 2:
На вашем компьютере откройте панель управления звуком. Для этого нажмите на значок громкости в системном трее, а затем выберите "Звуковые настройки" или "Панель управления звуком".
Шаг 3:
В открывшемся окне перейдите на вкладку "Запись" или "Микрофон", в зависимости от вашей операционной системы.
Шаг 4:
Найдите микрофон HyperX Cloud 2 в списке доступных устройств записи. Он может быть обозначен как "HyperX Cloud 2" или иметь другое название, связанное с микрофоном.
Шаг 5:
Выберите микрофон HyperX Cloud 2 и щелкните на нем правой кнопкой мыши. В контекстном меню выберите "Свойства" или "Настройки".
Шаг 6:
В открывшемся окне перейдите на вкладку "Уровни" или "Громкость", если она доступна. Здесь вы можете увидеть ползунок, который управляет уровнем громкости микрофона.
Шаг 7:
Переместите ползунок вверх или вниз, чтобы настроить уровень громкости микрофона. Рекомендуется установить его на средний или оптимальный уровень, чтобы достичь четкого и понятного звука при использовании микрофона.
Шаг 8:
После настройки уровня громкости нажмите "ОК" или "Применить", чтобы сохранить изменения.
Примечание: Уровень громкости микрофона также может быть настроен из настроек аудио в приложениях для коммуникации, таких как Skype, Discord или TeamSpeak. Если у вас возникнут проблемы с уровнем громкости в этих приложениях, проверьте и настройте их настройки звука и микрофона.
Настройка шумоподавления

HyperX Cloud 2 имеет встроенную функцию шумоподавления, которая может помочь снизить окружающие звуки, такие как шум вентиляторов или разговоры вокруг вас. Чтобы настроить шумоподавление, выполните следующие шаги:
| Шаг 1: | Откройте программу управления звуком на вашем компьютере. |
| Шаг 2: | Перейдите на вкладку "Микрофон" или "Запись" в программе управления звуком. |
| Шаг 3: | Найдите настройки микрофона HyperX Cloud 2. |
| Шаг 4: | Включите функцию шумоподавления. |
| Шаг 5: | Настройте уровень шумоподавления, подходящий для ваших потребностей. |
| Шаг 6: | Сохраните изменения и закройте программу управления звуком. |
После завершения этих шагов шумоподавление на вашем микрофоне HyperX Cloud 2 будет настроено, и вы сможете наслаждаться чистым и четким звуком ваших голосовых коммуникаций или записей.
Настройка эквалайзера

Микрофон HyperX Cloud 2 имеет встроенный эквалайзер, который позволяет настраивать звуковой спектр для достижения оптимального качества записи. Следуйте инструкциям ниже, чтобы настроить эквалайзер:
- Подключите микрофон HyperX Cloud 2 к компьютеру или устройству.
- Откройте панель управления звуком на вашем компьютере. В Windows это можно сделать, нажав правой кнопкой мыши на значок динамика в системном трее и выбрав "Звуки".
- Перейдите в раздел "Запись" и найдите устройство ввода "HyperX Cloud 2".
- Щелкните правой кнопкой мыши на устройстве "HyperX Cloud 2" и выберите "Свойства".
- Во вкладке "Уровни" вы можете отрегулировать громкость микрофона и настроить уровень усиления. Установите оптимальные значения в соответствии с вашими потребностями.
- Перейдите на вкладку "Эффекты" и найдите раздел "Эквалайзер".
- Настройте эквалайзер, перемещая ползунки для изменения частотных характеристик звука. Вы можете увеличить или уменьшить определенные частоты, чтобы добиться желаемого звучания.
- После завершения настройки эквалайзера нажмите "ОК", чтобы сохранить изменения.
После настройки эквалайзера микрофон HyperX Cloud 2 будет работать с оптимальным качеством звука. Вы можете экспериментировать с настройками эквалайзера, чтобы достичь звучания, которое вам нравится больше всего.
Проверка микрофона

После настройки микрофона HyperX Cloud 2 рекомендуется проверить его работоспособность перед использованием в различных приложениях или программных средах. Для этого можно выполнить следующие шаги:
- Убедиться, что микрофон подключен к компьютеру или другому устройству и правильно установлен на голове.
- Включить микрофон, переместив переключатель-кнопку на наушниках в положение "On".
- Открыть программу или приложение, которое поддерживает использование микрофона, например, голосовой чат в игре или программу для записи аудио.
- В настройках программы указать HyperX Cloud 2 как устройство ввода звука.
- Проверить уровень громкости микрофона в настройках программы и установить его на желаемый уровень.
- Произнести несколько фраз в микрофон и обратить внимание на то, что звук будет передаваться через микрофон и воспроизводиться через встроенные динамики или наушники.
- При необходимости отрегулировать уровень громкости микрофона, используя кнопки на коробке управления.
- Повторить проверку в различных программах и приложениях, чтобы убедиться в правильной работе микрофона.
Проверка микрофона после его настройки поможет убедиться в его работоспособности и готовности к использованию в различных ситуациях.
Советы по использованию

Для настройки и использования микрофона HyperX Cloud 2 соблюдайте следующие советы:
1. Подключите наушники к компьютеру или другому устройству с помощью USB-кабеля, включите их и убедитесь, что устройство распознало их.
2. Проверьте уровень громкости микрофона на наушниках. Для этого используйте регулятор на проводе или кнопку на пульте наушников. Установите уровень громкости таким образом, чтобы ваш голос был слышен, но не искажался.
3. Правильно разместите микрофон. Убедитесь, что микрофон находится близко к вашему рту, а не к губам или носу. Это поможет достичь оптимального качества звука.
4. Настройте микрофон в операционной системе компьютера. Откройте настройки звука и микрофона на вашем устройстве и установите оптимальные параметры. Настройки могут варьироваться в зависимости от операционной системы, поэтому обратитесь к руководству пользователя вашего устройства для получения подробной информации.
5. Проверьте работу микрофона, записав тестовое аудио или сделав видеозвонок. Убедитесь, что вас слышно четко и без искажений.
6. Регулярно чистите микрофон и наушники HyperX Cloud 2, чтобы сохранить их в хорошем состоянии. Используйте мягкую ткань и внимательно удаляйте пыль или другие загрязнения.
7. Храните микрофон и наушники в защищенном от повреждений месте, чтобы продлить их срок службы.
Следуя этим советам, вы сможете настроить и использовать микрофон HyperX Cloud 2 с максимальным комфортом и качеством звука.