Клавиатура на ноутбуке – одно из самых важных устройств, которое позволяет нам взаимодействовать с компьютером. Однако, иногда возникают проблемы с клавиатурой, такие как неправильное расположение символов, неответственные кнопки или неработающие клавиши.
Счастливо, вы можете настроить клавиатуру на ноутбуке самостоятельно, без помощи специалиста. Это может потребовать некоторого времени и терпения, но благодаря этой подробной инструкции вы сможете вернуть свою клавиатуру в полностью работоспособное состояние.
Перед началом настройки клавиатуры на ноутбуке рекомендуется выполнить несколько простых шагов, чтобы избежать потенциальных проблем и повреждений. Во-первых, сохраните все важные файлы и закройте все активные программы, чтобы избежать случайного закрытия. Во-вторых, выключите ноутбук и отключите его от источника питания. Это очень важно, чтобы избежать возможных повреждений при работе с клавиатурой.
После того как вы подготовили ноутбук к настройке клавиатуры, вы можете перейти к следующим шагам в этой инструкции. Здесь вы найдете различные способы настройки клавиатуры, включая изменение языка раскладки, регулировку уровня яркости подсветки и исправление неработающих клавиш.
Разборка ноутбука для доступа к клавиатуре

Если вам требуется настроить клавиатуру на ноутбуке, возможно, вам потребуется разобрать его для доступа к самой клавиатуре. Для этого следуйте указаниям ниже:
Шаг 1: Выключите ноутбук и отсоедините его от электропитания. Перед началом работы также рекомендуется отключить аккумулятор.
Шаг 2: Поместите ноутбук на ровную и чистую поверхность, чтобы избежать повреждения его деталей.
Шаг 3: Найдите и удалите все винты на задней панели ноутбука, которые крепят клавиатуру и нижнюю часть корпуса. Обычно эти винты помечены соответствующими символами или значками.
Шаг 4: Осторожно поднимите нижнюю часть корпуса, чтобы обнаружить крепление клавиатуры. Обычно она закреплена с помощью защелок или дополнительных винтов.
Шаг 5: Если клавиатура закреплена с помощью защелок, аккуратно отожмите их, чтобы освободить клавиатуру. Если клавиатура закреплена с помощью дополнительных винтов, используйте отвертку соответствующего размера для их удаления.
Шаг 6: Когда клавиатура освобождена, аккуратно отсоедините ее гибкую ленту от материнской платы. Убедитесь, что при этом не повредите контакты.
Шаг 7: Теперь вы имеете доступ к клавиатуре и можете произвести необходимые настройки или замену.
При необходимости собрать ноутбук обратно после настройки клавиатуры, выполните вышеуказанные шаги в обратном порядке.
Обратите внимание, что разборка ноутбука может нарушить его гарантию, поэтому рекомендуется проводить данную процедуру только при достаточных навыках и опыте в области электроники.
Отключение клавиатуры перед настройкой
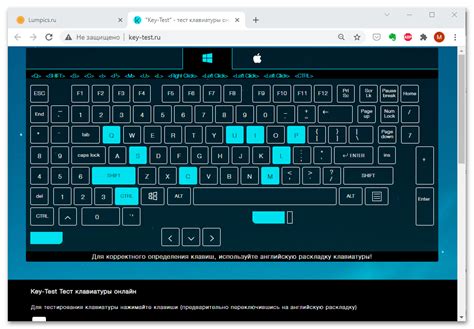
Перед началом настройки клавиатуры на ноутбуке, важно убедиться, что она полностью отключена. Это сделает процедуру более безопасной и поможет избежать случайных нажатий клавиш, которые могут повлиять на процесс настройки.
Для отключения клавиатуры на ноутбуке необходимо выполнить следующие шаги:
| Шаг | Действие |
|---|---|
| 1 | Выключите ноутбук, чтобы избежать случайных нажатий клавиш во время процесса отключения. |
| 2 | Отсоедините ноутбук от источника питания, чтобы предотвратить возможность повреждения клавиатуры или компьютера во время процесса отключения. |
| 3 | Переверните ноутбук и найдите отсек, где расположена клавиатура. |
| 4 | Откройте отсек с помощью отвертки или другого подходящего инструмента. |
| 5 | Осторожно отсоедините шлейф, соединяющий клавиатуру с материнской платой ноутбука. |
После выполнения этих шагов клавиатура будет полностью отключена, и вы сможете безопасно приступить к настройке. Обратите внимание, что отключение клавиатуры может требовать определенных навыков и знаний, поэтому, если вам неудобно выполнять эту процедуру самостоятельно, лучше обратиться к специалисту или сервисному центру.
Установка необходимого программного обеспечения

Перед тем, как настроить клавиатуру на ноутбуке, важно убедиться, что на вашем устройстве установлено необходимое программное обеспечение. Это поможет гарантировать корректную работу и предоставит доступ к дополнительным функциям.
Для начала, убедитесь, что операционная система вашего ноутбука обновлена до последней версии. Вы можете проверить наличие обновлений в настройках устройства или через центр обновлений.
Вторым шагом является установка драйверов клавиатуры. Часто драйверы уже установлены по умолчанию, но если у вас возникают проблемы с клавиатурой, может потребоваться обновление или переустановка драйверов. Для этого можно посетить официальный веб-сайт производителя вашего ноутбука и найти соответствующую страницу поддержки. Там вы сможете загрузить последнюю версию драйверов и установить их.
Также, если вы планируете использовать дополнительные функции на клавиатуре, например, настройку горячих клавиш или подсветки клавиш, вам потребуется специализированное программное обеспечение. Обычно такие программы поставляются вместе с клавиатурой или можно их загрузить с официального веб-сайта производителя.
Важно помнить, что при установке любого программного обеспечения следует следовать инструкциям, предоставленным производителем. Также рекомендуется регулярно обновлять все установленные программы для поддержания оптимальной работы системы и предотвращения возможных проблем с клавиатурой.
Смена раскладки клавиатуры
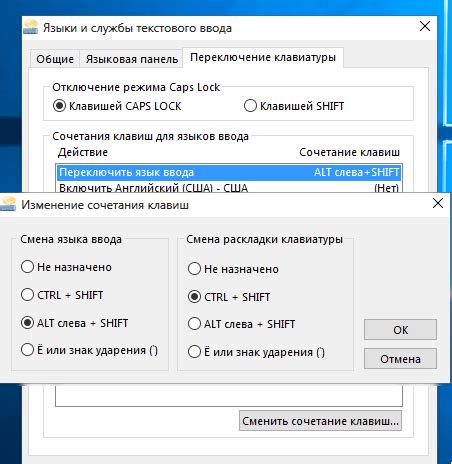
Смена раскладки клавиатуры на ноутбуке может быть полезной, когда вы работаете с разными языками или нужно использовать специальные символы. Вот несколько способов сменить раскладку клавиатуры на ноутбуке:
- Использование комбинации клавиш - обычно это сочетание клавиш левым Alt и Shift. При нажатии этих клавиш одновременно происходит переключение между доступными раскладками.
- Использование языковой панели - в операционных системах Windows можно добавить языковую панель, которая отображает текущую раскладку клавиатуры и позволяет быстро переключаться между ними. Для этого нужно перейти в настройки клавиатуры и языковых параметров в разделе "Язык и ввод" и выбрать нужные опции.
- Использование специального программного обеспечения - существует множество сторонних программ, которые позволяют настроить смену раскладки клавиатуры на ноутбуке. Некоторые из них позволяют настроить горячие клавиши или автоопределение нужной раскладки при вводе текста.
Выберите подходящий вариант смены раскладки клавиатуры на ноутбуке в зависимости от ваших предпочтений и операционной системы. При правильной настройке смена раскладки будет происходить быстро и без проблем.
Основные настройки клавиатуры

1. Изменение языка клавиатуры:
- Откройте "Панель управления" и выберите раздел "Язык".
- Выберите вкладку "Язык и регион" и нажмите на кнопку "Изменить языки клавиатуры".
- Добавьте нужный язык, чтобы его можно было использовать на клавиатуре.
- Установите нужный язык в качестве языка по умолчанию и нажмите "Применить".
2. Изменение раскладки клавиатуры:
- Откройте "Панель управления" и выберите раздел "Язык".
- Выберите вкладку "Язык и регион" и нажмите на кнопку "Изменить языки клавиатуры".
- Нажмите на кнопку "Добавить" и выберите нужную раскладку клавиатуры.
- Нажмите "OK" для сохранения изменений.
3. Изменение скорости повтора клавиш:
- Откройте "Панель управления" и выберите раздел "Клавиатура".
- Выберите вкладку "Скорость" и переместите ползунок "Скорость повтора" в нужное положение.
- Нажмите "OK" для сохранения изменений.
4. Изменение задержки повтора клавиш:
- Откройте "Панель управления" и выберите раздел "Клавиатура".
- Выберите вкладку "Скорость" и переместите ползунок "Задержка повтора" в нужное положение.
- Нажмите "OK" для сохранения изменений.
С помощью этих основных настроек вы сможете настроить клавиатуру на ноутбуке так, чтобы она максимально соответствовала вашим потребностям и предпочтениям. Это позволит значительно повысить вашу производительность и комфорт при работе на ноутбуке.
Назначение дополнительных функций клавишам

Ноутбук оснащен клавиатурой, на которой есть не только буквы и цифры, но и дополнительные функции. Каждая клавиша может выполнять несколько действий в зависимости от контекста и нажатых клавиш.
В таблице ниже приведены наиболее распространенные дополнительные функции клавиш на ноутбуке:
| Клавиша | Функции |
|---|---|
| Fn | Используется для активации дополнительных функций на клавишах, которые обычно выполняют другие действия |
| Print Screen | Сохраняет скриншот всего экрана или активного окна в буфер обмена |
| Scroll Lock | Позволяет прокручивать содержимое окна или документа с помощью клавиш со стрелками |
| Pause Break | Приостанавливает выполнение текущей программы или игры |
| Home | Перемещает курсор в начало строки или документа |
| End | Перемещает курсор в конец строки или документа |
| Page Up | Прокручивает содержимое окна или документа вверх на одну страницу |
| Page Down | Прокручивает содержимое окна или документа вниз на одну страницу |
| Insert | Включает или отключает режим вставки при вводе текста |
| Delete | Удаляет символы или выделенный текст впереди курсора |
Знание этих дополнительных функций клавиш поможет вам улучшить эффективность работы с ноутбуком и упростить выполнение различных задач.
Завершение настройки клавиатуры на ноутбуке

Поздравляем! Теперь вы завершили процесс настройки клавиатуры на своем ноутбуке. Проверьте, что все клавиши работают правильно, нажав на каждую из них. Если какая-то клавиша не откликается или работает неправильно, повторите шаги настройки или обратитесь к руководству пользователя.
Также рекомендуется проверить, что все раскладки клавиатуры, которые вам требуются, настроены правильно. Раскладку можно сменить, нажав сочетание клавиш Alt + Shift.
Если вы настраивали специфические клавиши или функциональные группы, убедитесь, что все они работают корректно. Проверить это можно, например, с помощью текстового редактора или приложения для ввода текста.
Не забудьте сохранить все настройки. В разных операционных системах это может быть разным. В Windows, обычно, после завершения настройки клавиатуры нажмите Apply или OK для сохранения изменений.
| Клавиша | Описание |
|---|---|
| Enter | Используется для подтверждения ввода или перехода на новую строку. |
| Backspace | Удаляет символ слева от курсора или удаляет выделенный текст. |
| Tab | Сдвигает курсор на следующий элемент на странице или вводит символ табуляции. |
| Shift | Используется для ввода символов верхнего регистра или активации дополнительных функций. |
| Caps Lock | Переключает режим ввода верхнего и нижнего регистра. |
| Ctrl | Используется в сочетаниях клавиш для выполнения определенных действий. |
| Alt | Используется в сочетаниях клавиш для выполнения дополнительных функций. |
| Пробел | Вставляет пробел между словами или активирует дополнительные функции. |
Теперь вы полностью освоили настройку клавиатуры на своем ноутбуке! Пользуйтесь вашим персональным компьютером с комфортом и эффективностью!