Java - это язык программирования, на котором разработана игра Minecraft. Чтобы игра работала правильно и без проблем, важно настроить среду выполнения Java на вашем компьютере. В этой статье мы расскажем, как правильно настроить Java для Minecraft и избежать возможных проблем при запуске игры.
Первым шагом в настройке Java для Minecraft является установка самой Java на ваш компьютер. Вы можете скачать последнюю версию Java с официального сайта Oracle. Убедитесь, что загрузили версию, совместимую с вашей операционной системой.
После того, как Java установлена, следующим шагом является настройка памяти Java для Minecraft. Для этого откройте свойства запуска Minecraft и добавьте следующую строку в раздел "Аргументы JVM":
-Xmx4G -Xms2G
Эти аргументы позволяют выделить определенное количество памяти для Java во время выполнения Minecraft. Значение "4G" означает, что Java будет использовать 4 гигабайта оперативной памяти, вы можете изменить это значение в зависимости от своих потребностей.
Кроме того, рекомендуется обновить версию Java на вашем компьютере, чтобы были исправлены возможные ошибки и уязвимости. Откройте панель управления Java на вашем компьютере, перейдите на вкладку "Обновление" и установите автоматическое обновление Java.
Следуя этим простым инструкциям, вы сможете настроить Java для Minecraft и обеспечить плавную и стабильную работу игры. При возникновении проблем не стесняйтесь обращаться за помощью к сообществу Minecraft или к разработчикам игры.
Как настроить Java для Minecraft: подробная инструкция
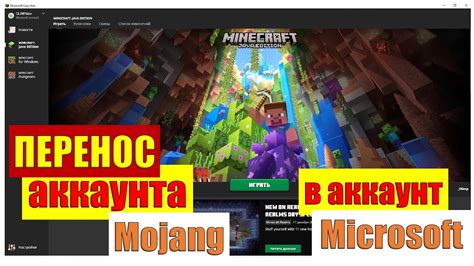
Шаг 1: Установка Java
Первым шагом, убедитесь, что Java установлена на вашем компьютере. Если у вас нет Java, вам нужно ее скачать и установить. Вы можете найти последнюю версию Java на официальном сайте Oracle.
Шаг 2: Проверка версии Java
Перед настройкой Java для Minecraft, нужно проверить версию Java на вашем компьютере. Для этого откройте командную строку и введите следующую команду:
java -version
Если у вас установлена подходящая версия Java, вы увидите информацию о версии. В противном случае вам нужно обновить Java до подходящей версии.
Шаг 3: Настройка переменных среды
Для того чтобы Minecraft мог использовать установленную Java, нужно настроить переменные среды. Для этого выполните следующие действия:
- Откройте меню "Поиск" и найдите "Панель управления".
- Перейдите в раздел "Система и безопасность" и выберите "Система".
- Нажмите на кнопку "Дополнительные параметры системы".
- В появившемся окне выберите вкладку "Дополнительные" и нажмите на кнопку "Переменные среды".
- В окне "Переменные среды" найдите переменную "PATH" в секции "Системные переменные" и нажмите на кнопку "Изменить".
- В строке "Значение переменной" добавьте путь к папке, в которой установлена Java. Например, "C:\Program Files\Java\jdk1.8.0_221\bin". Если у вас установлена другая версия Java, убедитесь, что указываете правильный путь. Нажмите "ОК", чтобы сохранить изменения.
Шаг 4: Проверка настроек Java для Minecraft
Теперь вы можете проверить, настроена ли Java правильно для Minecraft. Запустите игру и проверьте, работает ли она без ошибок. Если игра запускается и работает без проблем, значит, настройка Java выполнена успешно.
Теперь вы знаете, как правильно настроить Java для Minecraft. Следуйте этим инструкциям, чтобы пользоваться игрой без проблем и наслаждаться игровым процессом.
Загрузка и установка Java

- Перейдите на официальный веб-сайт Java по адресу https://www.java.com/ru/.
- На главной странице нажмите на кнопку "Бесплатная загрузка Java".
- На странице загрузки выберите версию Java для вашей операционной системы. Обычно есть две основные версии: Java для Windows и Java для macOS. Щелкните на кнопке "Скачать" рядом с выбранной версией.
- Появится окно с предупреждением о том, что установщик запрашивает разрешение на изменение файлов на вашем компьютере. Нажмите "Да" для продолжения.
- После завершения загрузки нажмите дважды на скачанный файл, чтобы запустить процесс установки Java.
- В окне установщика следуйте инструкциям, чтобы установить Java на ваш компьютер. По умолчанию рекомендуется использовать настройки установки, предлагаемые установщиком.
- После завершения установки перезапустите компьютер, чтобы изменения вступили в силу.
Поздравляю! Теперь у вас установлена Java, и вы готовы приступить к настройке Minecraft.
Проверка версии Java на вашем компьютере

Для успешной настройки Java для Minecraft важно убедиться, что на вашем компьютере установлена подходящая версия Java. Чтобы проверить текущую установленную версию Java, выполните следующие шаги:
- Откройте командную строку:
- В Windows: нажмите клавиши
Win + R, введитеcmdи нажмите клавишуEnter. - В macOS: откройте приложение
Terminalчерез папкуUtilitiesв директорииApplications. - В Linux: откройте терминал через меню приложений.
- В Windows: нажмите клавиши
- В командной строке введите следующую команду и нажмите клавишу
Enter:
| Операционная система | Команда |
|---|---|
| Windows | java -version |
| macOS / Linux | java -version |
Это позволит системе вывести текущую установленную версию Java. Вам должно быть доступно и сообщение, содержащее подобную информацию:
java version "1.8.0_241" Java(TM) SE Runtime Environment (build 1.8.0_241-b07) Java HotSpot(TM) 64-Bit Server VM (build 25.241-b07, mixed mode)
В данном примере установлена Java версии 1.8.0_241.
Если вам требуется обновить Java или установить более новую версию, вы можете посетить официальный сайт Java для загрузки последней версии. Убедитесь, что вы выбираете версию Java, совместимую с операционной системой вашего компьютера.
Обновление Java до последней версии
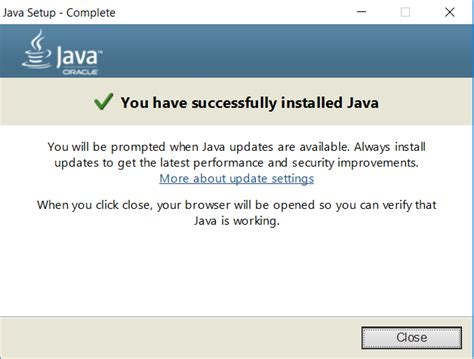
Для игры в Minecraft настоятельно рекомендуется использовать последнюю версию Java. Обновление Java позволяет исправить ошибки, улучшить производительность и обеспечить более безопасное использование программы.
Для обновления Java до последней версии выполните следующие шаги:
- Проверьте текущую версию Java: Откройте командную строку (в Windows) или терминал (в macOS или Linux) и введите команду java -version. Выведенная информация покажет текущую установленную версию Java.
- Посетите официальный сайт Java: Зайдите на официальный сайт Java по адресу www.java.com.
- Перейдите на страницу загрузки: На главной странице официального сайта Java найдите кнопку или ссылку «Скачать Java».
- Выберите подходящую версию: В зависимости от вашей операционной системы выберите подходящую версию Java для загрузки. Рекомендуется загружать 64-разрядную версию, если ваша операционная система поддерживает этот формат.
- Запустите установщик Java: После загрузки файла с установщиком Java откройте его и следуйте инструкциям на экране для установки новой версии Java.
После успешного обновления Java до последней версии вы будете готовы запустить Minecraft с оптимальной производительностью и безопасностью. Регулярно проверяйте наличие обновлений Java и поддерживайте ее в актуальном состоянии для наилучшего игрового опыта.
Установка и настройка переменных среды Java

Прежде чем приступить к установке и настройке переменных среды Java, убедитесь, что у вас уже установлен Java Development Kit (JDK) на вашем компьютере. Если у вас еще нет JDK, вам потребуется скачать и установить его с официального сайта Oracle.
После того, как у вас есть JDK, вы можете приступить к установке и настройке переменных среды Java, чтобы ваш компьютер мог распознавать и использовать установленную версию Java.
Для начала откройте командную строку, набрав команду "cmd" в строке поиска Windows. Затем выполните следующие шаги:
- Следующим шагом является настройка переменной среды JAVA_HOME, которая указывает системе, где находится установленная версия Java. Для этого введите команду "setx -m JAVA_HOME "путь_до_папки_с_jdk"", заменив "путь_до_папки_с_jdk" на фактический путь до папки с установленной версией JDK. Например, "setx -m JAVA_HOME "C:\Program Files\Java\jdk1.8.0_221"".
- Теперь вам нужно добавить путь к исполняемому файлу Java в переменную среды PATH. Для этого введите команду "setx -m PATH "%PATH%;%JAVA_HOME%\bin"", чтобы добавить путь к исполняемому файлу Java в существующую переменную PATH.
- Перезапустите командную строку или компьютер, чтобы изменения переменных среды вступили в силу. После перезапуска вы можете проверить правильность настройки переменных среды Java, выполнив еще раз команду "java -version".
После завершения этих шагов ваша среда Java будет правильно настроена, и ваш компьютер будет готов к использованию Java для Minecraft и других приложений, требующих Java.
Оптимизация настроек Java для лучшей производительности Minecraft

Одним из первых шагов для оптимизации настроек Java является установка последней версии Java на ваш компьютер. Новые версии Java обычно содержат исправления ошибок и улучшения производительности, поэтому важно иметь актуальную версию.
Далее, вы можете настроить параметры Java для лучшей производительности Minecraft. Для этого вам потребуется отредактировать файл запуска Minecraft (обычно называемый "minecraft.jar" или "minecraft.exe").
| Параметр | Значение по умолчанию | Оптимальное значение |
|---|---|---|
| Xms | 512Мб | 2048Мб |
| Xmx | 1024Мб | 4096Мб |
| XX:PermSize | 256Мб | 512Мб |
| XX:MaxPermSize | 512Мб | 1024Мб |
Эти параметры определяют количество памяти, выделенной для работы Minecraft. Увеличение их значений может помочь улучшить производительность игры, особенно если вы установили моды или текстуры высокого разрешения.
Кроме того, вы можете настроить некоторые другие параметры Java, такие как количество ядер процессора, которые используются для работы Minecraft, и настройки графики.
Если вы не уверены, какие значения использовать для параметров Java, вы можете попробовать различные комбинации и проверить, как они влияют на производительность Minecraft. Не забывайте делать резервные копии файлов перед внесением изменений.
В итоге, правильная настройка Java может помочь улучшить производительность Minecraft и сделать игру более плавной и приятной. Поэтому не стесняйтесь экспериментировать с параметрами и настраивать их под свои потребности.
Проверка работоспособности Java и запуск Minecraft
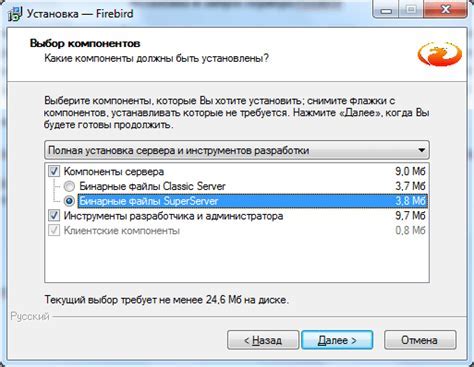
Перед тем как приступить к игре в Minecraft, необходимо убедиться в корректной установке и работе Java на вашем компьютере. Для этого можно выполнить несколько простых шагов.
1. Откройте командную строку, нажав комбинацию клавиш Win + R, введите "cmd" и нажмите Enter.
2. В командной строке введите следующую команду и нажмите Enter:
java -versionВы должны увидеть информацию о текущей версии Java, если она установлена правильно. Если вместо этого вы видите сообщение об ошибке, попробуйте переустановить Java или обратиться за помощью к специалистам.
3. Если Java работает корректно, вы можете приступить к запуску Minecraft. Для этого вам понадобится установленный лаунчер Minecraft.
4. Запустите лаунчер Minecraft и введите свои учетные данные, чтобы войти в свою учетную запись.
5. После успешной авторизации выберите нужную версию Minecraft из списка доступных версий.
6. Нажмите кнопку "Play" (Играть) и дождитесь загрузки игры.
Теперь, когда Java работает исправно и Minecraft успешно запустился, вы можете погрузиться в захватывающий мир этой увлекательной игры.