Интернет стал неотъемлемой частью нашей повседневной жизни. Однако, когда приходит момент настройки подключения к сети, многие сталкиваются с определенными сложностями. В этой статье мы рассмотрим подробную инструкцию по настройке интернета от провайдера Ростелеком, чтобы вы смогли наслаждаться стабильным и быстрым подключением к сети.
Мы сделали эту инструкцию максимально понятной и простой, чтобы даже новичкам было легко разобраться. Прежде всего, убедитесь, что у вас есть все необходимые компоненты и данные для настройки интернета. Вам понадобятся следующие вещи: компьютер или ноутбук, модем, кабель Ethernet, логин и пароль от провайдера Ростелеком.
Теперь, когда у вас есть все необходимые компоненты, можно приступать к настройке интернета. Первым шагом является подключение модема к розетке и вашему компьютеру с помощью кабеля Ethernet. Убедитесь, что модем и компьютер включены, и подключение установлено правильно.
После этого откройте веб-браузер на вашем компьютере и введите адрес, предоставленный вашим провайдером Ростелеком. Обычно это будет что-то вроде "192.168.1.1" или "192.168.0.1". После ввода адреса нажмите клавишу Enter на клавиатуре, и вы будете перенаправлены на страницу настройки модема.
Как настроить интернет Ростелеком: шаг за шагом инструкция
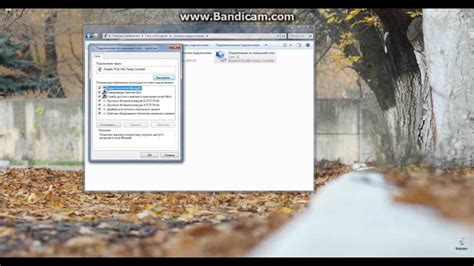
Шаг 1: | Подготовьте необходимые материалы: компьютер (или другое устройство для подключения), модем или роутер, кабель Ethernet. |
Шаг 2: | Включите модем или роутер, подключите его к источнику питания и дождитесь, пока он полностью загрузится. |
Шаг 3: | С помощью кабеля Ethernet подключите модем или роутер к компьютеру (или другому устройству для подключения). |
Шаг 4: | Откройте веб-браузер на компьютере и введите в адресной строке адрес 192.168.0.1 (или другой адрес, указанный в инструкции к вашему модему или роутеру). |
Шаг 5: | В появившемся окне авторизации введите логин и пароль доступа к настройкам модема или роутера (логин и пароль по умолчанию указаны в документации). |
Шаг 6: | В настройках модема или роутера найдите раздел установки интернет-соединения. |
Шаг 7: | Внесите следующие данные: тип соединения (обычно PPPoE), логин и пароль от аккаунта Ростелеком (данные также указаны в документации). |
Шаг 8: | Сохраните внесенные настройки и перезагрузите модем или роутер. |
Шаг 9: | После перезагрузки устройства проверьте подключение к интернету, открыв веб-браузер на компьютере. |
Поздравляем! Теперь вы настроили интернет Ростелеком и можете наслаждаться высокоскоростным подключением.
Подготовка к настройке

Перед тем, как приступить к настройке интернета от Ростелеком, важно выполнить несколько предварительных шагов:
- Убедитесь, что у вас есть активная лицензия на использование услуги интернета от Ростелеком.
- Проверьте наличие соответствующего оборудования для подключения к интернету. Обычно это модем или роутер.
- Убедитесь, что все необходимые кабели и провода в наличии. Возможно, потребуется Ethernet-кабель для подключения компьютера к модему.
- Проверьте наличие активной SIM-карты, если вы планируете использовать мобильный интернет.
- Убедитесь, что ваш компьютер или устройство, с которого вы будете подключаться к интернету, работает исправно.
- Если вам необходимо изменить настройки существующего подключения, убедитесь, что у вас есть доступ к роутеру и знаете логин и пароль для входа в его настройки.
Если все эти условия выполнены, вы готовы приступить к настройке интернета Ростелеком. Следуйте следующим шагам, чтобы настроить ваше подключение по инструкции провайдера.
Подключение оборудования

Перед началом настройки интернета Ростелеком необходимо подключить оборудование. Для этого следуйте инструкции:
1. Подключите кабель от поста Ростелеком к порту DSL на вашем Wi-Fi роутере.
2. Подключите адаптер питания к Wi-Fi роутеру и подключите его к розетке.
3. Для получения доступа к интернету посредством Wi-Fi, подключите устройство (компьютер, ноутбук, планшет, смартфон) к Wi-Fi роутеру посредством беспроводного соединения (Wi-Fi).
4. Следуйте инструкциям по установке Wi-Fi сети на вашем устройстве.
После выполнения этих шагов вы успешно подключите оборудование и можете приступить к настройке интернета Ростелеком.
Настройка роутера

- Подключите роутер к источнику питания и подождите, пока он полностью загрузится.
- С помощью сетевого кабеля подключите роутер к вашему компьютеру.
- Откройте браузер и введите в адресной строке IP-адрес роутера. Обычно адрес указан на задней панели роутера или в инструкции.
- В открывшемся окне введите логин и пароль, которые также указаны на задней панели роутера или в инструкции. Нажмите "Войти".
- Настройте параметры подключения к интернету в соответствии с данными, предоставленными Ростелекомом. Обычно это настройка типа подключения (PPPoE) и ввод логина и пароля.
- После внесения всех необходимых настроек нажмите кнопку "Сохранить" и перезагрузите роутер.
После выполнения этих шагов ваш роутер будет настроен для подключения к интернету от Ростелеком. Вы можете проверить подключение, открыв веб-страницу и убедившись, что она загружается без проблем.
Проведение тестирования соединения

После настройки интернет-соединения от Ростелеком выполните проверку качества соединения для убедительности, что все настройки прошли успешно и ваш интернет функционирует правильно.
1. Откройте любой веб-браузер (например, Google Chrome, Mozilla Firefox, Safari).
2. В адресной строке введите www.speedtest.net и нажмите клавишу Enter.
3. Подождите, пока сайт откроется и запустится тестирование соединения.
4. Дождитесь окончания теста и оцените полученные результаты по скорости загрузки и выгрузки данных, а также по задержке (пингу).
5. Проверьте, соответствуют ли полученные значения условиям вашего тарифного плана или заявленным характеристикам интернет-соединения от Ростелеком.
Если скорость и задержка соединения не соответствуют ожиданиям или заявленным характеристикам, рекомендуется проверить подключение к компьютеру или роутеру, а также убедиться, что все кабели подключены правильно.
В случае, если проблемы с интернетом сохраняются, свяжитесь со службой технической поддержки Ростелеком для устранения неполадок или получения дополнительной помощи.