Goodnotes - это одно из самых популярных приложений для электронных блокнотов и планшетов. Оно предоставляет удобные инструменты для создания и организации заметок, а также поддерживает множество функций для улучшения работы с вашим электронным блокнотом.
В этой подробной инструкции мы расскажем вам, как правильно настроить Goodnotes для оптимального использования. Вы узнаете, как настраивать шаблоны страниц, добавлять и редактировать заметки, использовать функции распознавания рукописного текста и многое другое.
Первым шагом в настройке Goodnotes является выбор темы. Приложение предлагает несколько вариантов оформления, которые помогут вам создать уютную и приятную атмосферу работы. Вы можете выбрать светлую или темную тему в зависимости от ваших предпочтений.
Еще одна важная настройка - выбор шаблона страницы. Goodnotes предлагает разнообразные шаблоны, такие как линейка, точечная сетка, карточки, календарь и другие. Вы можете выбрать подходящий шаблон в соответствии с целями и задачами работы. Кроме того, вы можете создать свой собственный шаблон страницы, настроив его по своему усмотрению.
Установка приложения

- Откройте App Store на вашем устройстве (iPhone или iPad).
- Нажмите на значок "Поиск" в нижней панели.
- В поле поиска введите "Goodnotes".
- Нажмите на приложение "Goodnotes" в результатах поиска.
- Нажмите на кнопку "Установить", чтобы начать загрузку приложения.
- По окончании загрузки нажмите на кнопку "Открыть", чтобы запустить Goodnotes.
Поздравляю! Вы успешно установили приложение Goodnotes на свое устройство. Теперь вы можете приступить к настройке и наслаждаться цифровым блокнотом.
Регистрация аккаунта

Прежде чем начать пользоваться Goodnotes, вам необходимо зарегистрировать аккаунт. Следуйте этим простым шагам:
- Откройте приложение Goodnotes на своем устройстве.
- Нажмите на кнопку "Регистрация" или "Создать аккаунт".
- Введите свой электронный адрес и придумайте надежный пароль.
- Подтвердите свой электронный адрес, следуя инструкциям, отправленным на вашу почту.
- Заполните личные данные, такие как имя и фамилию, чтобы завершить регистрацию.
После успешной регистрации вы сможете войти в свой аккаунт и начать настраивать Goodnotes под свои потребности.
Создание нового блокнота
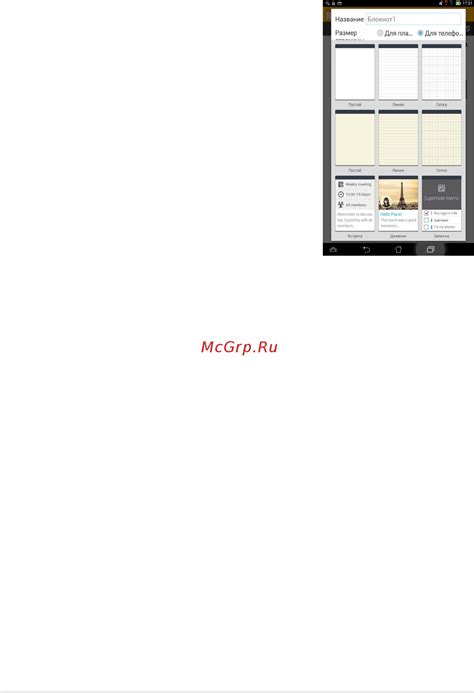
Для создания нового блокнота в GoodNotes, следуйте инструкциям ниже:
- Откройте приложение GoodNotes на вашем устройстве.
- На главном экране приложения нажмите на кнопку "Добавить" (иконка "+" в верхнем правом углу).
- Выберите опцию "Создать новую записную книжку".
- При необходимости вы можете выбрать желаемый тип обложки для вашего блокнота.
- Укажите название для вашего блокнота и нажмите кнопку "Готово".
Ваш новый блокнот будет создан и появится на главном экране приложения GoodNotes. Теперь вы можете начать работать с ним, добавлять страницы, рисовать и записывать заметки.
Импорт и экспорт файлов

Goodnotes позволяет вам легко импортировать и экспортировать файлы, чтобы обеспечить удобство использования вашего электронного блокнота.
Импорт файлов:
1. Чтобы импортировать файл, нажмите на кнопку "Добавить".
2. Выберите "Импортировать" и найдите файл, который вы хотите добавить в свой электронный блокнот.
3. После выбора файла, он будет автоматически добавлен в ваш блокнот, где вы сможете его просмотреть и редактировать.
Примечание: Goodnotes поддерживает импорт файлов различных форматов, таких как PDF, DOC, PPT, XLS и других.
Экспорт файлов:
1. Чтобы экспортировать файл, откройте его в своем электронном блокноте.
2. Нажмите на кнопку "Экспортировать" и выберите нужный формат экспорта, такой как PDF или JPEG.
3. Укажите место для сохранения файла и нажмите "Сохранить".
4. Ваш файл будет экспортирован в выбранном формате и сохранен на вашем устройстве.
Примечание: Вы также можете выбрать другие опции экспорта, такие как отправка файла по электронной почте или сохранение в облачное хранилище.
Настройка шрифтов и цветов

Goodnotes предлагает ряд опций для настройки шрифтов и цветов, чтобы сделать ваш электронный блокнот уникальным и удовлетворить вашим предпочтениям.
Шрифты:
Вы можете выбрать из различных шрифтов, предоставленных Goodnotes. Просто перейдите в настройки приложения и найдите раздел "Шрифт". Выберите шрифт, который вам нравится, и примените его к своим заметкам.
Цвета:
Goodnotes имеет широкий выбор цветовых палитр, которые вы можете использовать в своих заметках. Вы можете настроить основной цвет фона, цвет текста, цвет выделения и многое другое. Просто откройте настройки приложения и найдите раздел "Цвета". Измените цвета в соответствии с вашим выбором, чтобы создать уютный и приятный внешний вид своих записей.
| Шрифты | Цвета |
|---|---|
|
|
Использование кистей и инструментов рисования

Goodnotes предоставляет широкий выбор инструментов рисования и кистей, которые позволяют вам создавать разнообразные эскизы, заметки и иллюстрации в электронном блокноте.
Вот несколько основных инструментов рисования:
- Перо: это классический инструмент, с помощью которого можно создавать аккуратные и четкие линии. Вы можете регулировать толщину и прозрачность пера для достижения желаемого эффекта.
- Карандаш: карандаш имитирует реалистичный эффект рисования на бумаге. Вы можете регулировать толщину и тон карандаша.
- Маркер: Маркер отлично подходит для выделения текста или создания ярких и насыщенных цветов. Вы можете выбрать разные толщины и цвета маркера.
- Стиль фломастера: данный инструмент подходит для создания контуров и тонких линий. Вы можете регулировать толщину и угол стиля фломастера.
Чтобы использовать кисти и инструменты, выберите соответствующий инструмент на панели инструментов внизу экрана. Затем просто коснитесь экрана и начните рисовать или писать.
Вы также можете настроить различные параметры инструментов, такие как толщина, прозрачность и цвет, чтобы адаптировать их к вашим потребностям. Пробуйте разные инструменты и экспериментируйте с настройками, чтобы найти наиболее подходящие вам.
Не бойтесь экспериментировать и развивать свое творчество с помощью различных кистей и инструментов рисования в Goodnotes!
Организация и поиск заметок
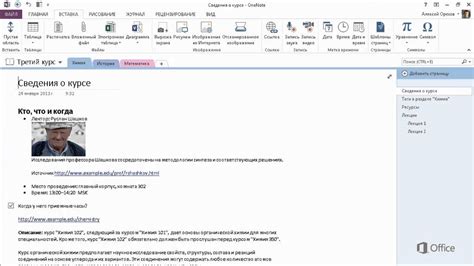
Goodnotes предлагает множество функций для организации и поиска заметок, что может значительно упростить работу с электронным блокнотом. Вот некоторые полезные советы:
- Используйте папки и подпапки для организации своих заметок по категориям или темам. Например, вы можете создать папки "Работа", "Учеба" или "Личные" и в каждой из них создать подпапки для более детального разделения.
- Для быстрого доступа к часто используемым заметкам вы можете добавить их в избранное. Просто зажмите палец на названии заметки, пока не появится меню, и выберите опцию "Добавить в избранное".
- Найдите заметки с помощью функции поиска. Просто введите ключевое слово или фразу в поле поиска, расположенное сверху экрана, и Goodnotes покажет все заметки, содержащие эту информацию.
- Используйте метки для обозначения важных заметок или для классификации по определенной теме. Вы можете создать собственные метки или использовать предустановленные, такие как "Важно" или "Срочно". Просто зажмите палец на заметке и выберите опцию "Добавить метку".
- Goodnotes также поддерживает функцию закладок, которая поможет вам быстро найти определенную страницу в заметке. Просто зажмите палец на нужной странице и выберите опцию "Добавить закладку".
С использованием этих функций организация и поиск заметок в Goodnotes будет максимально удобной и эффективной.
Синхронизация данных

Синхронизация данных в Goodnotes позволяет сохранять и обмениваться информацией между устройствами, что делает его идеальным инструментом для работы как в офисе, так и в пути. Вот как настроить синхронизацию данных:
1. Создайте учетную запись Goodnotes:
Прежде чем начать синхронизацию данных, вам нужно создать учетную запись Goodnotes. Это можно сделать, перейдя в меню "Настройки" в приложении и выбрав пункт "Создать учетную запись".
2. Выберите облачный сервис:
Goodnotes поддерживает несколько облачных сервисов, таких как iCloud, Dropbox и Google Drive. Выберите предпочитаемый сервис и войдите в учетную запись.
3. Включите синхронизацию:
После выбора облачного сервиса вам будет предложено включить синхронизацию данных. Убедитесь, что опция синхронизации включена.
4. Импортируйте или создайте файлы:
Теперь вы можете импортировать существующие файлы из облачного хранилища или создать новые файлы прямо в Goodnotes.
5. Пользуйтесь синхронизацией:
Теперь, когда ваша учетная запись Goodnotes синхронизирована с выбранным облачным сервисом, вы можете обмениваться данными между разными устройствами. Все изменения будут автоматически сохраняться и синхронизироваться между устройствами.
С помощью этих шагов вы сможете настроить синхронизацию данных в Goodnotes и использовать его в любом месте и в любое время.