Skype на iPhone предлагает широкий спектр функций для общения с друзьями и коллегами, но одна из самых полезных возможностей - это демонстрация экрана. Иногда слова просто не могут заменить визуальное восприятие, и тогда демонстрация экрана может стать спасением, позволяя показать то, что вы видите на своем экране собеседнику.
Однако, настройка демонстрации экрана в Skype на iPhone может вызвать некоторые трудности для новых пользователей. Не беспокойтесь! В этой статье мы расскажем вам, как легко и быстро настроить демонстрацию экрана, чтобы вы могли делиться важной информацией с другими людьми.
Шаг 1: Убедитесь, что у вас установлена последняя версия Skype на вашем iPhone. Перейдите в App Store и убедитесь, что у вас установлена самая новая версия приложения.
...
Подготовка к демонстрации

Перед тем, как приступить к демонстрации экрана в Skype на iPhone, необходимо выполнить несколько предварительных шагов:
1. Проверьте уровень заряда вашего iPhone. Демонстрация экрана может занимать некоторое время и потреблять дополнительную энергию батареи. Убедитесь, что у вас достаточно заряда, чтобы завершить демонстрацию. |
2. Убедитесь, что у вас установлена последняя версия Skype на вашем iPhone. Обновления программного обеспечения могут решать проблемы с демонстрацией экрана и улучшать ее качество. |
3. Закройте все ненужные приложения на своем iPhone. Это поможет избежать случайного отображения личной информации или уровня заряда батареи во время демонстрации экрана. |
4. Подготовьте необходимое содержание для демонстрации. Убедитесь, что у вас есть все необходимые файлы, изображения или веб-сайты, которые вы хотите показать во время демонстрации экрана. |
5. Разместите свой iPhone в удобном для вас положении, чтобы его экран был хорошо виден участникам звонка во время демонстрации. |
Придерживаясь этих рекомендаций, вы будете готовы к успешной демонстрации экрана в Skype на iPhone и сможете эффективно делиться информацией с вашими контактами.
Настройка разрешения экрана

Шаг 1: Запустите приложение Skype на своем iPhone и войдите в свою учетную запись.
Шаг 2: Перейдите в раздел настроек, нажав на значок меню в левом верхнем углу экрана.
Шаг 3: В разделе настроек выберите "Настройки видео" или "Настройки камеры", в зависимости от версии приложения.
Шаг 4: В разделе настройки видео вы сможете выбрать разрешение для демонстрации экрана. Некоторые из доступных разрешений могут быть 720p, 1080p или автоматический выбор разрешения.
Шаг 5: Выберите нужное разрешение, которое соответствует вашим требованиям и ожиданиям.
Шаг 6: После выбора разрешения возвращайтесь на главный экран Skype и переключите режим демонстрации экрана в режим включено.
Примечание: Установка более высокого разрешения может потребовать более высокой скорости интернет-соединения, поэтому убедитесь, что ваше подключение к интернету достаточно быстрое для передачи видео с выбранным разрешением.
Важно: Некоторые функции и опции настройки экрана могут быть недоступны, в зависимости от модели iPhone и версии операционной системы. Обратитесь к документации вашего устройства или свяжитесь с технической поддержкой, если у вас возникли проблемы с настройкой разрешения экрана в Skype на iPhone.
Выбор приложения для демонстрации

При выборе приложения для демонстрации экрана в Skype на iPhone, вам следует учитывать ряд факторов. Во-первых, приложение должно быть совместимо с вашим iPhone и операционной системой, которую вы используете. Во-вторых, оно должно обладать функционалом демонстрации экрана, чтобы вы могли показать свое устройство или специфическое приложение вашему собеседнику.
Один из наиболее популярных вариантов для демонстрации экрана на iPhone - это приложение "Screen Recording". Оно встроено в операционную систему iOS и позволяет записывать видео с экрана вашего устройства. Чтобы включить функцию записи экрана, перейдите в настройки вашего устройства, выберите раздел "Управление" и добавьте "Screen Recording" в контрольный центр. После этого вы сможете включать запись экрана прямо во время звонка в Skype.
Кроме "Screen Recording", на рынке существует и другие приложения, которые предлагают дополнительные функции для демонстрации экрана. Некоторые из них позволяют вам добавлять комментарии или аннотации к видео, регулировать качество записи, делать снимки экрана и многое другое. Наиболее популярные из таких приложений - это "TeamViewer QuickSupport", "ApowerMirror" и "Zoom".
Перед выбором конкретного приложения для демонстрации экрана, рекомендуется изучить их возможности, читать отзывы от пользователей и проверять их совместимость с вашим устройством. Также стоит обратить внимание на гарантию безопасности, чтобы ваши данные и личная информация не попали в чужие руки.
Выбор приложения для демонстрации экрана - это индивидуальный процесс, зависящий от ваших потребностей и предпочтений. Помните, что главная цель этого процесса - обеспечить качественную и надежную демонстрацию экрана в Skype на iPhone.
Запуск функции демонстрации экрана
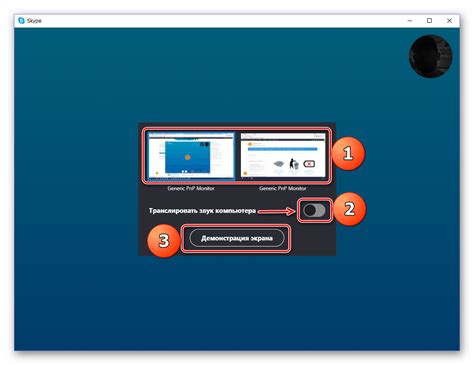
Для запуска функции демонстрации экрана в Skype на iPhone необходимо следовать следующим шагам:
- Убедитесь, что у вас установлена последняя версия приложения Skype на вашем iPhone.
- Запустите приложение Skype и войдите в свою учетную запись.
- Найдите контакт, с которым вы хотите поделиться экраном, и откройте чат с ним.
- Внизу экрана чата нажмите на значок "+".
- В открывшемся меню выберите опцию "Демонстрация экрана".
- Подтвердите долгое нажатие на опции "Демонстрация экрана" на экране с предупреждением о необходимости разрешить доступ и согласитесь с этим запросом.
- Теперь вы сможете демонстрировать содержимое экрана своего iPhone собеседнику в Skype.
Обратите внимание, что функция демонстрации экрана в Skype доступна только на iPhone с операционной системой iOS 11 и выше.
Ограничение доступа к экрану

Skype для iPhone предоставляет возможность демонстрировать экран во время звонков и видео-чатов. Эта функция может быть полезна для работы, обучения или показа содержимого экрана другому пользователю.
Однако, иногда может возникнуть необходимость ограничить доступ к экрану для других участников звонка. В таких случаях следует прибегнуть к некоторым методам, чтобы не показывать нежелательную информацию или сохранить приватность.
Одним из способов ограничить доступ к экрану является использование функции "Паузы" во время демонстрации экрана. При нажатии на кнопку "Пауза" экран замораживается, и другие участники звонка видят последний кадр экрана, который был отображен в момент нажатия кнопки.
| Шаги: |
| 1. Во время демонстрации экрана в Skype на iPhone, найдите кнопку "Пауза" на панели инструментов. |
| 2. Нажмите на кнопку "Пауза" для заморозки экрана. |
| 3. Экран останется замороженным на последнем отображаемом кадре, пока не будет нажата кнопка "Возобновить". |
| 4. Чтобы возобновить демонстрацию экрана, нажмите на кнопку "Возобновить". |
Используя функцию "Паузы", можно эффективно ограничить доступ к экрану в Skype на iPhone. Это позволяет сохранить приватность и предотвратить показ нежелательной информации другим участникам звонка.
Прекращение демонстрации экрана

Если вам больше не нужно демонстрировать экран в Skype на iPhone, вы можете легко остановить эту функцию. Вот как это сделать:
Шаг 1:
Находясь во время звонка, вернитесь к главному экрану устройства. Для этого нажмите кнопку Домой, расположенную в нижней части экрана.
Шаг 2:
Затем перейдите к управлению вызовами, свайпнув вверх по экрану. Возле кнопки Конец вызова вы увидите значок с камерой, обозначающий, что экран до сих пор демонстрируется. Нажмите эту кнопку.
Шаг 3:
Демонстрация экрана будет прекращена, и вы вернетесь к обычному режиму звонка. Теперь вы можете продолжить общение со своим контактом через микрофон и камеру.
Теперь вы знаете, как прекратить демонстрацию экрана в Skype на iPhone. Не стесняйтесь использовать эту функцию, когда это необходимо, и легко ее отключать, когда вам больше не нужно делиться своим экраном.