Яндекс – это одна из самых популярных поисковых систем и контекстных рекламных площадок в России. Она предоставляет широкий спектр услуг, от поиска информации до онлайн-покупок, а также облачное хранилище данных и потоковую передачу мультимедиа контента. Одним из основных инструментов, которые предоставляет Яндекс, является голосовой помощник Алиса. Чтобы использовать все возможности Алисы, необходимо настроить доступ к микрофону в Яндекс.
Настройка доступа к микрофону может понадобиться, если:
- Вы хотите использовать голосовой поиск на основе вашего голоса;
- Вы хотите использовать голосовые команды для управления устройствами в смарт-доме;
- Вы хотите оставлять аудиоотзывы и комментарии к различным сервисам.
Следуя этой подробной инструкции, вы сможете настроить доступ к микрофону в Яндекс всего в несколько простых шагов. Настройка займет немного времени, но после этого вы сможете использовать все возможности голосового помощника Алисы и наслаждаться удобством и функциональностью Яндекса.
Как настроить доступ к микрофону в Яндексе
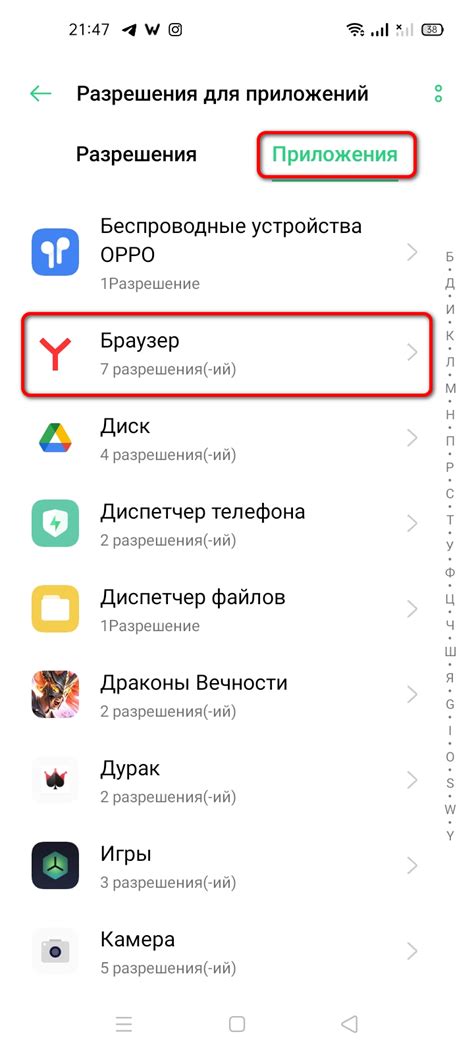
Шаг 1: Откройте Яндекс в вашем интернет-браузере.
Шаг 2: Перейдите в настройки Яндекса, нажав на иконку "Настройки" в правом верхнем углу экрана.
Шаг 3: В левой панели выберите раздел "Приватность и безопасность".
Шаг 4: Прокрутите страницу вниз и найдите раздел "Микрофон".
Шаг 5: Установите переключатель "Доступ к микрофону" в положение "Включено".
Шаг 6: Появится запрос на доступ к микрофону. Щелкните на кнопку "Разрешить" или "Allow", чтобы предоставить доступ.
Шаг 7: Теперь микрофон в Яндексе полностью настроен и готов к использованию.
Обратите внимание, что процедура настройки доступа к микрофону в Яндексе может отличаться в зависимости от версии браузера и операционной системы.
Открыть настройки Яндекса
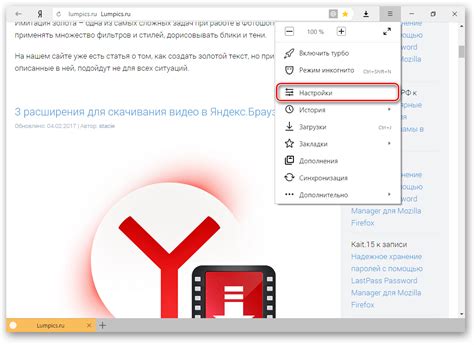
Для настройки доступа к микрофону в Яндексе необходимо открыть соответствующие настройки. Следуйте инструкции ниже:
1. Шаг:
Откройте Яндекс и войдите в свою учетную запись, если вы еще не вошли.
2. Шаг:
Наведите курсор мыши на свою фотографию профиля в правом верхнем углу экрана. В появившемся меню выберите пункт "Настройки".
3. Шаг:
В открывшемся окне выберите вкладку "Приватность".
4. Шаг:
Прокрутите страницу вниз до раздела "Разрешения".
5. Шаг:
Найдите раздел "Микрофон" и убедитесь, что настройка доступа к микрофону включена.
После того как вы настроили доступ к микрофону, вы сможете использовать его в различных сервисах Яндекса, таких как голосовой поиск, видеочаты и другие.
Перейти в раздел "Приватность и безопасность"

Чтобы настроить доступ к микрофону в Яндекс, нужно перейти в раздел "Приватность и безопасность". Для этого следуйте инструкциям ниже:
- Откройте браузер и зайдите на главную страницу Яндекса.
- В правом верхнем углу страницы найдите и нажмите на иконку с изображением главного меню (три горизонтальные линии).
- В открывшемся меню выберите пункт "Настройки".
- На странице настроек найдите и кликните на раздел "Приватность и безопасность".
- В этом разделе вы сможете управлять разрешениями доступа к микрофону и другим устройствам.
После выполнения этих шагов вы сможете настроить доступ к микрофону в Яндекс в соответствии с вашими потребностями.
Найти раздел "Микрофон" и нажать на "Настроить"
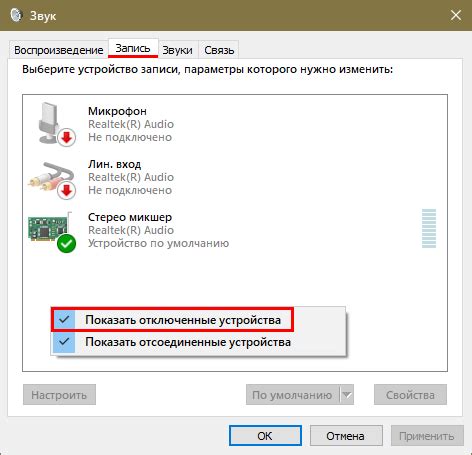
Для настройки доступа к микрофону в Яндекс необходимо выполнить следующие шаги:
- Откройте Яндекс веб-браузер.
- В верхнем правом углу окна браузера найдите и кликните на значок трех горизонтальных полосок, чтобы открыть меню.
- В открывшемся меню выберите раздел "Настройки".
- После открытия страницы "Настройки" прокрутите ее вниз и найдите раздел "Безопасность и конфиденциальность".
- В этом разделе найдите подраздел "Микрофон" и нажмите на кнопку "Настроить".
После выполнения этих действий откроется окно настроек доступа к микрофону в Яндекс. В этом окне вы сможете задать разрешение на использование микрофона для Яндекс и выбрать соответствующий уровень доступа.
Разрешить сайту доступ к микрофону
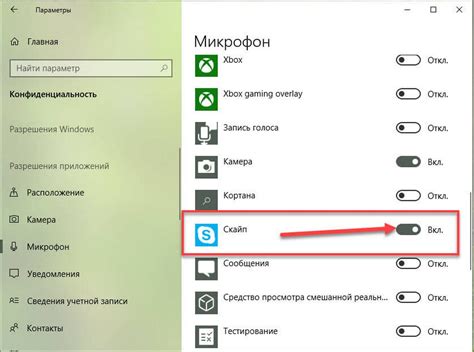
Настройка доступа к микрофону в Яндекс позволит различным веб-сайтам использовать ваш микрофон для записи аудио или видео. Чтобы разрешить доступ к микрофону для определенного сайта, выполните следующие шаги:
- Откройте браузер и введите адрес сайта, для которого хотите разрешить доступ к микрофону.
- После загрузки сайта нажмите на значок «Замочек» или «Настройки сайта», который обычно находится слева от адреса сайта в адресной строке браузера.
- В открывшемся меню выберите пункт «Настройки сайта» или «Дополнительные настройки».
- В разделе «Разрешения» найдите опцию, связанную с микрофоном, и установите ее на значение «Разрешить» или «Всегда разрешать».
- После этого закройте меню настройки сайта и обновите страницу.
Теперь сайт имеет доступ к вашему микрофону, и вы можете использовать его функции для записи аудио или видео на страницах сайта.
Проверить правильность настроек в микрофонной панели

Перед тем, как начать настраивать доступ к микрофону в Яндекс, важно убедиться, что настройки микрофона правильно сконфигурированы. Для этого следуйте инструкциям ниже:
1. Проверьте физическое подключение микрофона:
Убедитесь, что микрофон корректно подключен к вашему компьютеру или устройству. Проверьте, что провод надежно вставлен в разъем или что беспроводное соединение установлено.
2. Проверьте настройки звука в операционной системе:
Откройте настройки звука на вашем компьютере и убедитесь, что уровень громкости микрофона не слишком низок и не находится на уровне "выключено". Также проверьте, что микрофон выбран в качестве устройства ввода.
3. Проверьте настройки приватности микрофона в браузере:
Откройте настройки приватности в вашем браузере и убедитесь, что доступ к микрофону разрешен для использования Яндексом. Проверьте, что Яндекс не заблокирован в настройках защиты данных или блокировки сайтов.
После проверки настроек микрофона вы можете продолжить настройку доступа к микрофону в Яндекс, следуя инструкциям в соответствующей статье.
Завершить настройку и начать использование микрофона

После того, как вы выполните все необходимые шаги по настройке доступа к микрофону в Яндекс, вы готовы начать использовать его в различных сервисах и приложениях.
Вам больше не придется переживать о том, что ваш микрофон не работает или не дает возможности голосового ввода. Теперь вы сможете легко и комфортно общаться с помощью голосовых команд или записывать аудио файлы без лишних проблем.
Обратите внимание:
Если у вас возникнут сложности или проблемы с микрофоном, рекомендуется проверить его подключение и настройки в Windows или macOS. Проверьте также, обновлена ли ваша операционная система до последней версии.
Если проблема не устраняется, вы можете обратиться в службу технической поддержки Яндекса для получения помощи и решения возникших вопросов.
Теперь вы готовы использовать микрофон в Яндекс и наслаждаться всеми его возможностями. Не забывайте, что голосовой ввод может быть очень удобным и эффективным способом взаимодействия с различными сервисами и приложениями.
Не бойтесь экспериментировать и использовать микрофон при выполнении различных задач – это отличный способ увеличить свою продуктивность и удобство использования компьютера.