ADB (Android Debug Bridge) – это мощный инструмент для взаимодействия с устройствами Android через командную строку компьютера. Он позволяет разработчикам и энтузиастам проводить различные операции, такие как установка приложений, отладка, снятие скриншотов и многое другое.
Для начинающих пользователей настройка ADB может показаться сложной задачей. Однако, с помощью этой полной инструкции вы сможете легко установить и настроить adb на своем компьютере и начать использовать его необходимые функции в течение нескольких минут.
Шаг 1: Загрузите и установите Android SDK
Первый шаг – загрузить и установить Android SDK (Software Development Kit) на ваш компьютер. Android SDK включает в себя необходимые инструменты, включая adb, для разработки приложений для Android. Вы можете найти последнюю версию Android SDK на официальном сайте разработчиков Android.
Примечание: во время установки Android SDK вы можете выбрать только необходимые компоненты для установки, чтобы сэкономить место на жестком диске.
Установка и настройка adb

Шаг 1: Загрузка пакета adb
Первым шагом необходимо загрузить пакет adb с официального сайта разработчиков Android.
- Откройте веб-браузер и перейдите на страницу загрузки пакета adb.
- Найдите раздел "SDK Platform-Tools" и нажмите на ссылку для загрузки.
- Сохраните пакет adb на вашем компьютере.
Шаг 2: Распаковка пакета adb
После загрузки пакета adb необходимо его распаковать.
- Найдите пакет adb на вашем компьютере и щелкните правой кнопкой мыши на нем.
- Выберите опцию "Распаковать в указанную папку" или аналогичную опцию в контекстном меню.
- Выберите папку назначения для распаковки пакета adb и нажмите "ОК".
- Дождитесь завершения процесса распаковки.
Шаг 3: Добавление пути к adb в переменную окружения PATH
Чтобы можно было использовать adb из любой директории в командной строке, необходимо добавить путь к adb в переменную окружения PATH.
- Откройте "Панель управления" на вашем компьютере.
- Перейдите в раздел "Система и безопасность" и выберите "Система".
- Нажмите на ссылку "Дополнительные параметры системы".
- В появившемся окне выберите вкладку "Дополнительно" и нажмите на кнопку "Переменные среды".
- В разделе "Системные переменные" найдите переменную "Path" и нажмите на кнопку "Изменить".
- Нажмите на кнопку "Новый" и введите путь к распакованному пакету adb.
- Нажмите на кнопку "ОК" для сохранения изменений.
Шаг 4: Проверка настройки adb
Теперь вы готовы проверить настройку adb.
- Откройте командную строку на вашем компьютере.
- Введите команду "adb" и нажмите клавишу Enter.
- Если вы видите информацию о версии adb и список доступных команд, то установка и настройка adb были успешными.
Теперь вы можете использовать adb для взаимодействия с устройством Android через компьютер. Удачи!
Шаг 1: Скачивание adb

Вот несколько шагов, которые помогут вам скачать adb:
| Шаг 1: | Откройте веб-браузер на вашем компьютере и перейдите на страницу загрузки Android SDK по следующей ссылке: |
| https://developer.android.com/studio/releases/platform-tools | |
| Шаг 2: | Прокрутите страницу вниз до раздела "Скачать SDK Platform-Tools для Windows/Mac/Linux". |
| Шаг 3: | Нажмите на ссылку "Скачать SDK Platform-Tools для Windows/Mac/Linux". |
| Шаг 4: | Выберите место на вашем компьютере, где вы хотите сохранить загруженный файл, и нажмите "Сохранить". |
| Шаг 5: | После завершения загрузки, найдите файл "platform-tools.zip" на вашем компьютере и распакуйте его в удобное для вас место. |
Теперь вы успешно скачали adb на ваш компьютер и готовы перейти к следующему шагу - настройке adb. Продолжайте чтение, чтобы узнать, как это сделать.
Шаг 2: Установка adb на компьютер

Прежде чем начать использовать adb, вам необходимо установить его на ваш компьютер. Следуйте инструкциям ниже, чтобы выполнить эту процедуру:
1. Перейдите на официальный сайт разработчиков Android и скачайте последнюю версию SDK Platform Tools.
2. Разархивируйте скачанный архив на вашем компьютере.
3. Откройте командную строку или терминал на вашем компьютере.
4. Перейдите в папку, в которую были разархивированы файлы adb.
5. В командной строке введите команду "adb devices" и нажмите Enter.
6. Если вам отобразятся подключенные устройства, значит adb успешно установлен и готов к использованию.
Теперь, когда вы установили adb на свой компьютер, вы можете переходить к следующему шагу и настраивать его для работы с вашим устройством.
Настройка adb для работы с устройствами Android

Вот полная инструкция, как настроить adb для работы с устройствами Android:
| Шаг | Описание |
|---|---|
| 1 | Убедитесь, что у вас установлен Android SDK на вашем компьютере. Если его нет, скачайте и установите его с официального сайта Android. |
| 2 | На вашем устройстве Android включите режим разработчика. Для этого перейдите в "Настройки" -> "О телефоне" -> "Информация о программном обеспечении". Тапните по поле "Номер сборки" несколько раз, чтобы активировать режим разработчика. |
| 3 | Вернитесь в меню "Настройки" и найдите новый пункт "Режим разработчика". Зайдите в него и включите опцию "Отладка по USB". |
| 4 | Подключите ваше устройство Android к компьютеру с помощью USB-кабеля. |
| 5 | На компьютере откройте командную строку (Windows) или терминал (Mac/Linux). |
| 6 | Введите команду "adb devices" в командной строке или терминале. Вы должны увидеть список подключенных устройств Android. |
| 7 | Теперь вы готовы использовать adb для взаимодействия с вашим устройством Android. Вы можете выполнять различные команды, такие как установка или удаление приложений, снятие скриншота, запись логов и многое другое. |
Теперь вы знаете, как настроить adb для работы с устройствами Android. Не забудьте, что использование adb требует осторожности и должно осуществляться с учётом всех предупреждений и рекомендаций, предоставленных официальной документацией Android.
Шаг 1: Включение режима разработчика на Android-устройстве
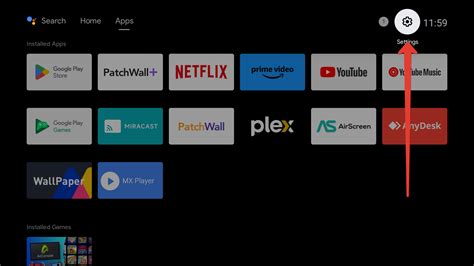
Перед началом настройки adb необходимо включить режим разработчика на вашем Android-устройстве. Этот режим позволит вам получить доступ к дополнительным настройкам и инструментам разработчика, включая adb.
Чтобы включить режим разработчика:
| 1. | Откройте настройки вашего Android-устройства. |
| 2. | Прокрутите вниз и найдите раздел "О телефоне" или "О планшете". |
| 3. | Найдите раздел "Номер сборки" и несколько раз быстро нажимайте на него. |
| 4. | После нескольких нажатий вам будет показано сообщение о том, что режим разработчика включен. |
Теперь вы успешно включили режим разработчика на вашем Android-устройстве. В следующем шаге мы рассмотрим, как активировать отладку по USB.