MBR (Master Boot Record) – это первичная информация и код, хранящиеся на определенном секторе флешки, и отвечающие за её загрузку. Если по каким-то причинам MBR становится недоступен или повреждается, флешка может перестать работать или не будет загружаться корректно. В этой статье представлена подробная инструкция по добавлению MBR на флешку.
Шаг 1: Подготовка к работе
Перед тем, как приступить к восстановлению MBR, убедитесь, что у вас есть доступ к компьютеру с установленной операционной системой Windows и что вы имеете права администратора.
Шаг 2: Открытие командной строки
Чтобы добавить MBR на флешку, необходимо открыть командную строку, используя следующий путь: Пуск > Все программы > Стандартные > Командная строка (нажмите правую кнопку мыши и выберите «Запустить от имени администратора»).
Шаг 3: Подключение флешки
Подключите флешку к компьютеру с помощью USB-порта и дождитесь его распознавания операционной системой. Убедитесь, что важные файлы с флешки были скопированы на безопасное место, так как в ходе процесса восстановления MBR они могут быть удалены или испорчены.
Шаг 4: Запуск команды
В командной строке введите следующую команду: diskpart и нажмите Enter. Появится новое окно с информацией о системных дисках.
Шаг 5: Выбор флешки
Введите команду: list disk и нажмите Enter. Вам будет предоставлен список доступных дисков. Найдите диск, соответствующий вашей флешке, и запомните его номер.
Поздравляю! Вы успешно добавили MBR на вашу флешку. Она теперь должна работать корректно и загружаться без проблем.
Подготовка к добавлению MBR на флешку

Перед тем, как приступить к процессу добавления MBR на флешку, необходимо выполнить несколько подготовительных действий:
Шаг 1: Подготовьте компьютер. Убедитесь, что компьютер, с которым вы собираетесь работать, включен и работает стабильно. Убедитесь, что у вас есть все необходимые инструменты и программы для выполнения данной задачи.
Шаг 2: Подготовьте флешку. Вставьте флешку в порт USB вашего компьютера. Убедитесь, что флешка не содержит никаких важных данных, так как все данные на ней будут удалены в ходе процесса добавления MBR.
Шаг 3: Откройте командную строку. Для выполнения данного процесса вам потребуется доступ к командной строке. Для открытия командной строки нажмите клавишу Win + R, введите "cmd" в появившемся окне и нажмите Enter.
Шаг 4: Подготовьте диск. В командной строке введите команду "diskpart" и нажмите Enter. После этого введите команду "list disk" и нажмите Enter, чтобы увидеть список всех доступных дисков на вашем компьютере. Обратите внимание на номер того диска, на который вы собираетесь добавить MBR.
Шаг 5: Выберите диск. В командной строке введите команду "select disk [номер диска]" и нажмите Enter, где [номер диска] - это номер диска, который вы хотите выбрать для добавления MBR.
Шаг 6: Очистите и создайте раздел. В командной строке введите команду "clean" и нажмите Enter, затем введите команду "create partition primary" и нажмите Enter. Это очистит диск и создаст новый основной раздел на нем.
Шаг 7: Выберите раздел. В командной строке введите команду "select partition 1" и нажмите Enter, чтобы выбрать только что созданный раздел.
Шаг 8: Активируйте раздел. В командной строке введите команду "active" и нажмите Enter, чтобы активировать раздел.
Шаг 9: Форматируйте раздел. В командной строке введите команду "format fs=ntfs quick" и нажмите Enter, чтобы быстро отформатировать раздел в формат NTFS.
Шаг 10: Завершение процесса. Когда форматирование завершено, введите команду "exit" и нажмите Enter, чтобы выйти из программы diskpart. Теперь ваша флешка готова для добавления MBR.
Выбор программы для добавления MBR
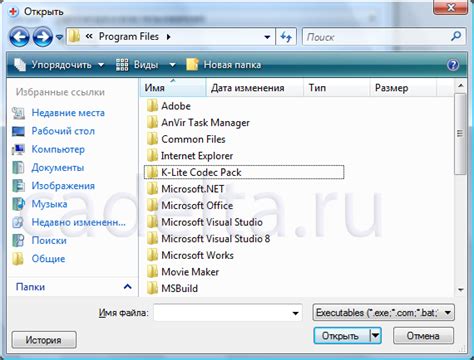
Когда необходимо добавить MBR на флешку, важно выбрать правильную программу, которая позволит выполнить эту задачу. Существует несколько программ, которые способны добавить MBR на флешку, и каждая из них имеет свои особенности.
- Rufus: Эта программа является одним из наиболее популярных инструментов для создания загрузочных флешек. Она предлагает широкий спектр функций и поддерживает различные файловые системы. Rufus имеет простой и понятный пользовательский интерфейс, что делает ее доступной для широкого круга пользователей.
- WinToBootic: Это простая и удобная программа для создания загрузочных флешек с MBR. Она также поддерживает различные файловые системы и имеет интуитивно понятный интерфейс. WinToBootic отлично подходит для тех, кто предпочитает простые и легкие в использовании программы.
- UNetbootin: Это мощный инструмент для создания загрузочных флешек с MBR. Он позволяет создавать загрузочные флешки для различных операционных систем, включая Linux, Windows и Mac. UNetbootin также имеет широкий набор функций и гибкие настройки для опытных пользователей.
При выборе программы для добавления MBR на флешку необходимо обратить внимание на поддержку операционной системы, наличие нужных функций и интерфейс, понятный для пользователя. Важно выбрать программу, которая наиболее удобна и соответствует требованиям определенной ситуации.
Скачивание выбранной программы

Для добавления MBR на флешку вам потребуется специальная программа, которую можно скачать из интернета.
Перейдите на официальный сайт разработчика и найдите страницу загрузки программы. Обратите внимание, что для каждой операционной системы может быть своя версия программы, поэтому выберите ту, которая соответствует вашей ОС.
На странице загрузки обычно предоставляется несколько вариантов скачивания. Выберите один из них, который вам подходит. Обычно это бывает ссылка на скачивание или кнопка "Скачать".
После нажатия на ссылку или кнопку, начнется загрузка программы на ваш компьютер. Дождитесь завершения загрузки.
Убедитесь, что скачанная программа соответствует вашей операционной системе, чтобы не возникло проблем с ее установкой.
Подключение флешки к компьютеру

Чтобы подключить флешку к компьютеру, следуйте инструкциям:
1. Вставьте USB-разъем флешки в свободный порт USB компьютера.
2. Дождитесь, пока операционная система обнаружит новое устройство и установит его драйверы.
3. После того, как флешка будет успешно подключена, вы увидите уведомление о готовности использовать устройство.
Теперь вы готовы использовать флешку на компьютере и передавать на нее файлы. Не забудьте правильно извлечь флешку из компьютера после использования, чтобы избежать потери данных и повреждения устройства.
Запуск программы для добавления MBR
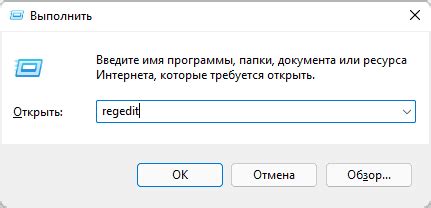
Перед тем, как начать добавлять MBR на флешку, необходимо убедиться, что у вас есть специальная программа, которая позволяет выполнить эту операцию. Ниже приведены основные шаги, которые вам потребуется выполнить перед запуском программы:
- Скачайте программу для добавления MBR на флешку. Обычно эти программы доступны для скачивания на официальных веб-сайтах разработчиков программного обеспечения.
- Установите программу на свой компьютер, следуя инструкциям на экране. Обычно этот процесс довольно прост и не требует специальных навыков пользователя.
- Подключите флешку к своему компьютеру с помощью USB-порта. Убедитесь, что флешка правильно распознается вашей операционной системой и отображается в файловом менеджере.
- Запустите установленную программу для добавления MBR. Обычно она доступна через ярлык на рабочем столе или в меню "Пуск".
- Выберите свою флешку в списке доступных устройств программы.
- Нажмите на кнопку "Добавить MBR" или аналогичную опцию, которая позволяет выполнить эту операцию.
- Дождитесь завершения процесса добавления MBR на флешку. Обычно программа отобразит прогресс выполнения на экране или предоставит информацию о завершении операции.
- После завершения добавления MBR, вы можете отключить флешку от компьютера и проверить результат. Теперь ваша флешка должна быть готова к использованию с MBR.
Убедитесь, что вы точно следуете инструкциям, предоставленным программой для добавления MBR, и не прерывайте процесс, пока он не будет полностью завершен. В случае возникновения проблем связанных с добавлением MBR на флешку, обратитесь к документации или технической поддержке программы, которую вы используете.
Выбор флешки в программе
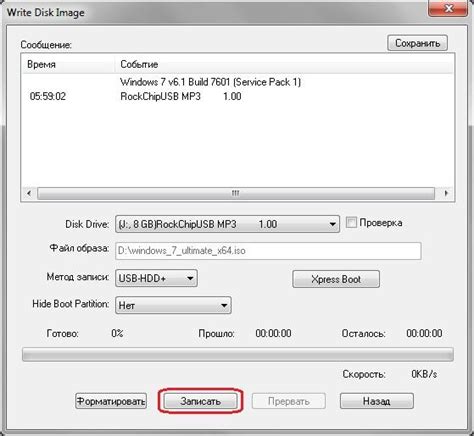
После установки программы для добавления MBR на флешку, необходимо выбрать нужное устройство в списке доступных. Это позволит программе определить, на какой флешке нужно произвести операцию.
Перед запуском программы вставьте флешку в свободный USB-порт компьютера. Дождитесь, пока система распознает устройство и драйверы для него будут установлены.
Запустите программу и в ней найдите опцию "Выбрать устройство" или "Выбрать флешку". Обычно она находится на главной странице программы или в меню настроек.
При открытии списка устройств в программе вы увидите все доступные диски, включая жесткий диск компьютера. Выберите флешку по ее размеру или другим характеристикам, чтобы не ошибиться.
| Название устройства | Размер | Тип | Файловая система |
| Флешка 1 | 8 ГБ | USB | FAT32 |
| Флешка 2 | 16 ГБ | USB | FAT32 |
| Жесткий диск | 500 ГБ | SATA | NTFS |
После того, как вы выбрали нужную флешку, нажмите кнопку "Применить" или "ОК", чтобы подтвердить свой выбор. Внимательно проверьте, что выбранное устройство соответствует вашей флешке.
Теперь вы можете перейти к следующему шагу по добавлению MBR на флешку и продолжить работу с программой.
Создание нового MBR на флешке

Если у вас возникла необходимость создать новый MBR (Master Boot Record) на флешке, следуйте этим простым инструкциям:
- Подключите флешку к компьютеру и убедитесь, что она распознана операционной системой.
- Откройте командную строку. В Windows это можно сделать, нажав Win + R, введите
cmdи нажмите Enter. - Далее, введите
diskpartи нажмите Enter. Это откроет программу diskpart для работы с дисками. - Введите
list disk, чтобы отобразить список доступных дисков. - Найдите номер флешки в списке и запишите его.
- Введите
select disk X, где X - номер флешки. - Теперь введите
clean, чтобы удалить все данные на флешке. - Последним шагом введите
create partition primary, чтобы создать новое разделение на флешке.
После выполнения всех этих шагов, новый MBR будет создан на флешке и флешка будет готова к использованию.
Проверка и сохранение изменений
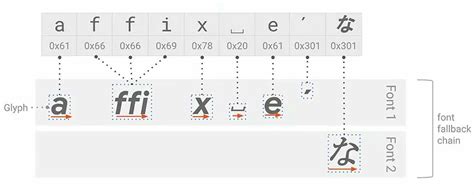
После добавления MBR на флешку, необходимо убедиться, что изменения были успешно внесены. Для этого можно выполнить следующие шаги:
- Вставьте флешку в компьютер и откройте её содержимое.
- Проверьте наличие файла или папки, которую вы создали перед добавлением MBR. Если файл или папка присутствуют, значит изменения были сохранены успешно.
- Откройте командную строку или терминал и выполните команду
diskpart. - Введите команду
list disk, чтобы увидеть список доступных дисков. Обратите внимание на номер диска, соответствующий вашей флешке. - Введите команду
select disk X, где X - номер диска вашей флешки. - Введите команду
list partition, чтобы увидеть список разделов на флешке. Обратите внимание на наличие раздела с MBR.
Если на флешке присутствует раздел с MBR, то изменения были успешно сохранены и флешка готова к использованию. Если раздела с MBR нет, то попробуйте повторить процесс добавления MBR, следуя инструкции в предыдущей части статьи.
Завершение программы и отключение флешки

После успешного добавления MBR на флешку, необходимо завершить программу, чтобы избежать повреждения данных или самого устройства. Для этого выполните следующие действия:
1. Закройте все окна и программы,
2. Щелкните правой кнопкой мыши на значок "Безопасно удалить аппаратное устройство" в системном трее.
Примечание: иконка может отличаться в зависимости от операционной системы.
3. В появившемся меню выберите флешку из списка подключенных устройств.
Примечание: убедитесь, что выбрана правильная флешка, чтобы не отключить другое устройство по ошибке.
4. Нажмите кнопку "Остановить".
5. Подтвердите действие, нажав кнопку "Да".
6. После завершения операции отключите флешку от компьютера.
Теперь ваша флешка с добавленным MBR готова к использованию. Убедитесь, что все данные сохранены и своевременно сделайте резервную копию.
Проверка работоспособности MBR на флешке
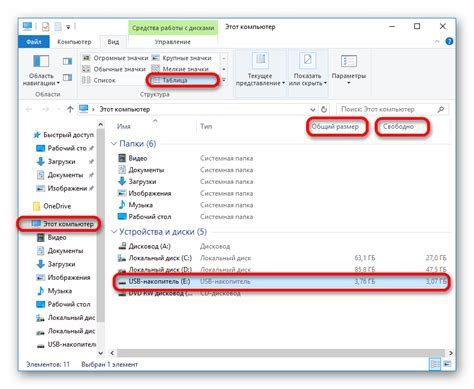
После добавления MBR на флешку важно проверить его работоспособность, чтобы убедиться, что процедура прошла успешно. Для этого необходимо выполнить следующие шаги:
1. Вставьте флешку в USB-порт компьютера.
2. Запустите командную строку от имени администратора. Для этого щелкните правой кнопкой мыши по значку "Пуск" и выберите "Командная строка (администратор)".
3. В командной строке введите следующую команду и нажмите клавишу Enter:
diskpart
4. Появится новое окно с надписью "DISKPART". Введите следующую команду и нажмите Enter:
list disk
5. Появится список всех подключенных дисков. Отыщите в этом списке свою флешку. Обратите внимание на ее номер (параметр "Номер диска" в списке).
6. Введите следующую команду и нажмите Enter, заменив "[номер диска]" на номер своей флешки:
select disk [номер диска]
Например:
select disk 2
7. Введите следующую команду и нажмите Enter:
list partition
8. Появится список разделов на выбранном диске. Убедитесь, что есть раздел с типом "MBR".
9. Если раздел MBR присутствует, значит процедура добавления MBR на флешку прошла успешно и MBR работает корректно.
10. Если раздел MBR отсутствует, выполните процедуру добавления MBR на флешку заново, следуя инструкциям.
Следуя этим простым шагам, вы сможете проверить работоспособность MBR на флешке и убедиться, что процедура добавления MBR прошла успешно.



