Игры на компьютере - это одно из главных развлечений для многих людей. Но что делать, если вдруг вы случайно удалили свою любимую игру? В этой статье мы расскажем вам о том, как восстановить удаленные игры на компьютере.
Первым шагом является проверка локального диска, на котором была установлена игра. В большинстве случаев удаленные файлы переносятся в папку "Корзина". Чтобы восстановить игру, найдите папку "Корзина" на рабочем столе или в меню "Пуск". Откройте ее и найдите удаленные игровые файлы. Выделите их, нажмите правую кнопку мыши и выберите "Восстановить".
Второй способ восстановить игру - использовать систему восстановления. Это полезный инструмент, который позволяет вернуть операционную систему к предыдущему состоянию. Для этого откройте меню "Пуск" и найдите раздел "Аксессуары". Затем выберите "Системные инструменты" и перейдите в "Систему восстановления". После этого следуйте инструкциям на экране и выберите дату, на которую вы хотите вернуться.
Если ни один из предыдущих методов не сработал, не отчаивайтесь. Есть еще один шанс восстановить удаленные игры - используйте программы для восстановления данных. Такие программы сканируют ваш жесткий диск и ищут удаленные игровые файлы. Одним из самых популярных инструментов является "Recuva", который имеет простой и понятный интерфейс. Установите программу на свой компьютер и запустите ее. Она покажет вам список удаленных файлов, которые можно восстановить. Просто выберите нужные игровые файлы и нажмите кнопку "Восстановить".
В идеальном случае, следует делать резервные копии важных файлов, в том числе и игр. Если у вас нет резервной копии, надеемся, что эта подробная инструкция поможет вам восстановить удаленные игры на вашем компьютере.
Причины удаления игр на компьютере

Удаление игр на компьютере может происходить по разным причинам. В основном, это связано с необходимостью освободить место на жестком диске или избавиться от неиспользуемых программ. Некоторые пользователи могут случайно удалить игры, нажав неправильные кнопки или удаление игровой папки в проводнике операционной системы.
Другой причиной удаления игр на компьютере может быть проблема с игрой или ее несовместимость с обновленной версией операционной системы. Некоторые игры могут стать непригодными для запуска после установки нового программного обеспечения или обновления драйверов.
Также, пользователи могут удалить игры для освобождения ресурсов компьютера. Некоторые игры требуют большого объема оперативной памяти или процессорных ресурсов, и для повышения производительности компьютера игры могут быть удалены.
Наконец, удаление игр может быть связано с покупкой новой игры или других развлекательных программ. Пользователи могут решить удалить старые игры, чтобы сделать место для новых, более интересных программ.
| Причины удаления игр на компьютере: | |
| - Освобождение места на жестком диске | |
| - Удаление неиспользуемых программ | |
| - Случайное удаление игровых файлов | |
| - Проблемы с игрой или несовместимость с ОС | |
| - Освобождение ресурсов компьютера | |
| - Покупка новых игр или программ |
Повреждение системных файлов

Иногда удаление игры может привести к повреждению системных файлов, что может вызвать проблемы с функционированием вашего компьютера. Если вы столкнулись с такой ситуацией, вам может понадобиться восстановить поврежденные системные файлы, чтобы вернуть ваш компьютер в рабочее состояние.
Для восстановления поврежденных системных файлов на компьютере можно воспользоваться инструментом проверки системных файлов (System File Checker) в Windows. Чтобы воспользоваться этим инструментом, следуйте следующим шагам:
- Откройте командную строку с правами администратора. Для этого щелкните правой кнопкой мыши по кнопке "Пуск" и выберите "Командная строка (администратор)".
- В командной строке введите команду "sfc /scannow" и нажмите клавишу Enter.
- Дождитесь завершения процесса сканирования. Это может занять некоторое время.
- Если системный файл был поврежден, инструмент проверки системных файлов автоматически восстановит его или предложит вам заменить поврежденный файл.
- После завершения процесса проверки и восстановления файлов перезагрузите компьютер.
После перезагрузки компьютера ваши системные файлы должны быть восстановлены, и проблемы с функционированием компьютера должны быть устранены. Если проблемы не исчезли, возможно, вам потребуется обратиться к специалисту для дальнейшей диагностики и решения проблемы.
Очистка диска без сохранения игровых файлов

Если вы решите провести полную очистку диска без сохранения игровых файлов, помните, что все данные будут безвозвратно удалены. Будьте осторожны и перед началом убедитесь, что у вас есть резервные копии необходимых файлов или игр.
Чтобы начать процесс очистки диска, следуйте этим шагам:
- Откройте меню "Пуск" и выберите "Панель управления".
- В панели управления найдите и выберите "Система и безопасность".
- Откройте раздел "Администрирование" и выберите "Утилиты для создания и форматирования дисков".
- В новом окне выберите нужный диск для очистки и нажмите на кнопку "Форматировать".
- В появившемся окне выберите параметры форматирования, оставьте галочку только у опции "Быстрое форматирование" и нажмите "ОК".
- После этого система начнет процесс очистки диска. Дождитесь его завершения.
Как только процесс очистки завершится, ваш диск будет полностью очищен, а все файлы, включая игровые, будут удалены. После этого вам понадобится установить игры заново или восстановить их из резервной копии, если таковая имеется.
Неосторожное удаление игр пользователем

Иногда пользователи случайно удаляют игры со своего компьютера, что может вызвать огорчение. Причины такого удаления могут быть разные: невнимательность, неосторожность или просто нежелание хранить устаревшие игры на своем устройстве. В любом случае, если вы случайно удалили игру и желаете ее восстановить, есть несколько способов, которые помогут вам вернуть удаленные файлы.
1. Проверьте корзину. Когда вы удаляете файлы или программы с компьютера, они обычно перемещаются в корзину. Если игра, которую вы хотите восстановить, была удалена недавно, есть хороший шанс, что она все еще находится в корзине. Откройте корзину, найдите файл игры и выберите опцию "Восстановить".
2. Восстановление из резервных копий. Если у вас есть резервные копии системы или файлов, вы можете попытаться восстановить удаленную игру из них. Откройте программу для создания резервных копий (например, "Восстановление системы" в Windows) и следуйте инструкциям по восстановлению файлов или программ.
3. Используйте специальные программы для восстановления данных. Существуют программы, которые позволяют восстановить удаленные файлы даже после их полной очистки с жесткого диска. Некоторые из таких программ предлагают бесплатные версии с ограниченным функционалом, а другие требуют платной подписки. Попробуйте программы, такие как Recuva, EaseUS Data Recovery Wizard или Disk Drill.
4. Контактируйте с разработчиками игры. Если вы не можете восстановить удаленную игру самостоятельно или восстановление не дает результатов, вы можете попытаться связаться с разработчиками игры. Некоторые компании предоставляют услуги восстановления лицензий или загрузки игры снова после потери. Отправьте им письмо со всей необходимой информацией и попросите помощи.
Важно помнить, что каждый случай удаления игры уникален и не всегда можно гарантировать ее успешное восстановление. Поэтому всегда рекомендуется периодически делать резервные копии своих файлов и игр, чтобы избежать потери важной информации.
Вирусные атаки на игровые файлы
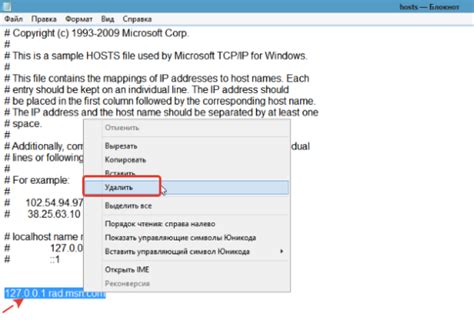
В мире компьютерных игр существует ряд опасностей, связанных с вирусами и вредоносным программным обеспечением. Вирусы могут нанести серьезный ущерб вашим игровым файлам, а также вредить общей безопасности вашего компьютера.
Вирусы, специально созданные для атаки на игровые файлы, могут привести к потере данных, неработоспособности игр или даже краже личной информации. Они могут быть закодированы в исполняемые файлы игры, скрыты в обновлениях или используются для изменения кода игровых файлов.
Атаки на игровые файлы могут происходить как извне, например, через зараженные интернет-сайты или электронные письма, так и изнутри, через вредоносные программы, установленные на вашем компьютере.
Как минимизировать риск вирусных атак на игровые файлы?
| 1. | Установите надежное антивирусное программное обеспечение, которое регулярно обновляется. |
| 2. | Скачивайте игры только с проверенных и надежных источников. Избегайте использования торрент-сайтов или нелегальных источников, где игровые файлы могут быть заражены. |
| 3. | Не открывайте подозрительные ссылки или вложения в электронных письмах, особенно если они пришли от незнакомых отправителей. |
| 4. | Регулярно обновляйте операционную систему и все установленные программы, чтобы исправить уязвимости и закрыть потенциальные входные точки для вирусов. |
| 5. | Будьте осторожны при установке дополнительного программного обеспечения, так как вредоносные программы могут быть скрыты в установщиках или дополнительных компонентах. |
Как восстановить удаленные игры с помощью системных средств
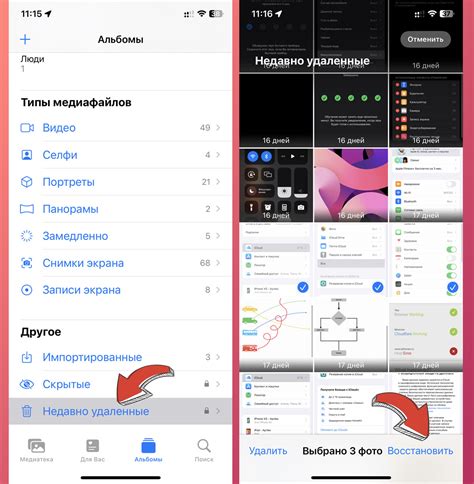
- Откройте "Панель управления" на вашем компьютере.
- Выберите раздел "Установка и удаление программ".
- В списке установленных программ найдите вашу удаленную игру и щелкните на нее правой кнопкой мыши.
- Выберите опцию "Восстановить" или "Изменить".
- Следуйте инструкциям мастера установки, чтобы восстановить удаленную игру.
- После завершения установки, откройте папку с игрой и убедитесь, что все файлы восстановлены.
Если восстановление игры с помощью системных средств не дало результатов, вы можете попробовать воспользоваться специальными программами для восстановления данных. Такие программы помогут найти удаленные файлы и восстановить их на вашем компьютере.
Запомните, что чем раньше вы начнете процесс восстановления удаленных игр, тем больше шансов на успешное восстановление. Поэтому не откладывайте эту задачу на потом и приступайте к восстановлению удаленных игр с помощью системных средств или специальных программ уже сейчас.