Майнкрафт - это увлекательная игра, которая позволяет каждому игроку создать свой собственный виртуальный мир и исследовать его по своему усмотрению. Одной из особенностей Майнкрафта является возможность загружать готовые миры, созданные другими игроками. В этой подробной инструкции мы расскажем вам, как загрузить мир в Майнкрафт.
Первым шагом, необходимым для загрузки мира, является поиск подходящего мира на сайтах специализированной тематики. Множество различных ресурсов предоставляют возможность скачать разнообразные миры для Майнкрафта. Обратите внимание, что миры для разных версий игры могут не совместимы между собой. Поэтому, перед загрузкой мира, убедитесь, что он совместим с вашей версией Майнкрафта.
Как только вы найдете подходящий мир для загрузки, скачайте его на свой компьютер. Обычно миры предоставляются в виде ZIP-архивов. После завершения загрузки, распакуйте архив в удобную для вас папку. Теперь, у вас есть все необходимые файлы для загрузки мира в Майнкрафт.
Установка Java для запуска Minecraft

Чтобы установить Java, следуйте инструкциям ниже:
| 1. | Перейдите на официальный сайт Java. |
| 2. | Выберите версию Java, соответствующую вашей операционной системе (Windows, macOS или Linux). |
| 3. | Скачайте установочный файл Java. |
| 4. | Запустите установочный файл и следуйте инструкциям мастера установки. |
| 5. | После установки Java, перезагрузите компьютер, чтобы изменения вступили в силу. |
После того, как вы установили Java, вы должны быть готовы запустить Minecraft и наслаждаться игрой.
Шаг 1: Проверка версии Java на компьютере
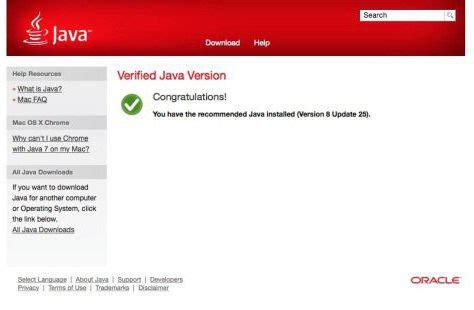
Прежде чем загружать мир в Майнкрафт, убедитесь, что у вас установлена последняя версия Java на вашем компьютере. Это важно, поскольку Minecraft использует Java для запуска.
Чтобы проверить версию Java, выполните следующие действия:
| 1. | Откройте командную строку. Для этого нажмите клавиши Win + R, введите "cmd" и нажмите Enter. |
| 2. | Введите команду "java -version" и нажмите Enter. |
| 3. | В строке, которая появится, будет указана версия Java, установленная на вашем компьютере. Убедитесь, что это последняя или совместимая версия Java. |
Шаг 2: Скачивание и установка Java

- Перейдите на официальный веб-сайт Java, нажав на ссылку https://www.java.com/ru/download/.
- На странице выберите вариант загрузки соответствующий операционной системе вашего компьютера. Например, если у вас установлена Windows, нажмите на ссылку "Бесплатная загрузка Java".
- После этого начнется загрузка установочного файла Java.
- Когда загрузка завершится, найдите установочный файл (обычно в папке "Загрузки") и запустите его.
- Во время установки согласитесь с условиями лицензионного соглашения и следуйте инструкциям на экране.
- После завершения установки вы успешно установили программу Java на свой компьютер.
Теперь у вас установлена Java, и вы готовы перейти к следующему шагу - скачиванию и установке Майнкрафта. Продолжайте следовать инструкциям ниже.
Покупка и скачивание Minecraft

Перед тем, как начать играть в Майнкрафт, вам потребуется купить игру и скачать ее на свой компьютер.
1. Перейдите на официальный сайт Minecraft по адресу www.minecraft.net.
2. Нажмите на кнопку "Get Minecraft", расположенную в верхней части страницы.
3. Вам будет предложено выбрать из двух вариантов игры: Minecraft Java Edition и Minecraft Bedrock Edition.
Minecraft Java Edition предназначен для игры на ПК под управлением операционной системы Windows, MacOS или Linux. Он обладает самыми широкими возможностями и функциональностью.
Minecraft Bedrock Edition подходит для игры на различных платформах, включая ПК, консоли и мобильные устройства. Если вы планируете играть с друзьями, у которых есть игра на других устройствах, то это оптимальный вариант для вас.
4. Выберите вариант игры, который соответствует вашим потребностям, и нажмите на кнопку "Buy" или "Купить".
5. Вас перенаправят на страницу оформления заказа. Укажите свои данные и осуществите платеж.
6. После успешной оплаты вам будет предоставлена возможность скачать игру. Следуйте инструкциям на экране, чтобы скачать установочный файл Minecraft.
7. Запустите установочный файл и следуйте инструкциям на экране, чтобы завершить установку игры.
Поздравляю! Вы приобрели и скачали Minecraft. Теперь у вас есть все необходимое для начала путешествия по виртуальному миру и создания своих приключений!
Шаг 3: Приобретение лицензии на Minecraft

Чтобы приобрести лицензию на Minecraft, вам потребуется перейти на официальный сайт игры по адресу: www.minecraft.net.
На главной странице сайта вы увидите кнопку "Купить" или "Buy", которую нужно нажать.
После этого откроется страница с различными вариантами покупки игры. Вам предлагается выбрать один из следующих вариантов:
- Покупка Minecraft для компьютера (Java Edition)
- Покупка Minecraft для консолей (Bedrock Edition)
- Покупка Minecraft для мобильных устройств (Bedrock Edition)
Выберите тот вариант, который соответствует вашей платформе, и нажмите на соответствующую кнопку "Купить" или "Buy".
На следующей странице вам нужно будет выбрать тип лицензии: однопользовательскую или многопользовательскую (в зависимости от ваших потребностей) и добавить игру в корзину.
После этого следуйте инструкциям на сайте для завершения покупки и получения лицензионного ключа Minecraft.
После приобретения лицензии на Minecraft вы сможете загружать и играть в миры от других игроков, а также получить доступ ко всем функциям и возможностям игры.
Шаг 4: Скачивание и установка Minecraft

Чтобы загрузить и установить Minecraft, выполните следующие действия:
1. Откройте веб-браузер и перейдите на официальный сайт Minecraft.
2. На главной странице сайта найдите кнопку "Скачать" и нажмите на нее.
3. Вас перенаправят на страницу загрузки, где вы сможете выбрать версию Minecraft для вашей операционной системы.
4. Выберите подходящую версию Minecraft и нажмите на кнопку "Скачать", чтобы начать загрузку.
5. После завершения загрузки найдите загруженный файл Minecraft на вашем компьютере.
6. Запустите установочный файл Minecraft и следуйте инструкциям по установке, чтобы завершить процесс.
Теперь у вас установлена последняя версия Minecraft и вы можете приступить к игре!
Загрузка мира в Minecraft
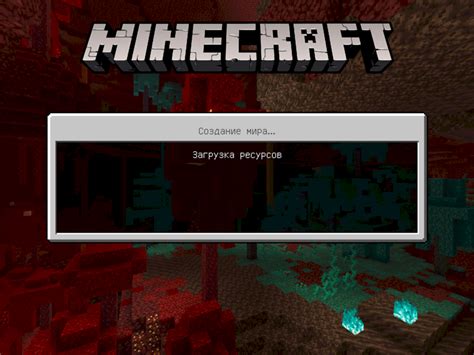
Если вы хотите добавить новый мир в игру Minecraft, следуйте этим простым инструкциям:
Откройте лаунчер Minecraft. Запустите игру и подождите, пока загрузится главное меню.
Выберите опцию "Играть". В главном меню найдите кнопку "Играть" и кликните на нее. Откроется список ваших существующих миров и серверов.
Нажмите на кнопку "Создать новый мир". Рядом со списком существующих миров будет кнопка "Создать новый мир". Нажмите на нее, чтобы открыть настройки нового мира.
Настройте параметры мира. В появившемся меню задайте имя своему новому миру и выберите подходящие настройки. Вы можете настроить режим игры, генерацию мира, сложность и другие параметры.
Нажмите на кнопку "Создать мир". После настройки всех параметров мира нажмите на кнопку "Создать мир", чтобы создать новый мир с выбранными настройками.
Погрузитесь в свой новый мир. Поздравляю! Ваш новый мир был успешно создан. Вы окажетесь в нем автоматически и сможете начать свои приключения в Minecraft.
Теперь вы знаете, как загрузить мир в игру Minecraft. Все готово для самых увлекательных игровых сеансов в вашем собственном мире!
Шаг 5: Настройка профиля Minecraft

После установки Forge и запуска Minecraft Launcher вы увидите новую вкладку "Profiles" (Профили) вверху окна. Чтобы загрузить мир, вам необходимо настроить профиль Minecraft с использованием установленного мода.
Вот как настроить профиль Minecraft:
1. | Откройте вкладку "Profiles" (Профили) в Minecraft Launcher. |
2. | Нажмите на кнопку "New Profile" (Новый профиль), чтобы создать новый профиль. |
3. | Введите имя профиля в поле "Profile name" (Имя профиля). |
4. | Выберите установленную версию Forge из выпадающего списка "Use version" (Использовать версию). |
5. | Установите необходимые параметры профиля, такие как количество выделенной памяти и разрешение экрана. |
6. | Нажмите на кнопку "Save Profile" (Сохранить профиль), чтобы сохранить настройки профиля. |
7. | Выберите созданный профиль из списка профилей Minecraft. |
8. | Нажмите на кнопку "Play" (Играть) и подождите, пока игра загрузится с настроенным профилем. |
После загрузки вы сможете играть в свой выбранный мир с установленными модами и настройками профиля Minecraft.
Шаг 6: Загрузка мира в игру

Когда мир уже готов и сохранен на вашем компьютере, настало время загрузить его в игру Minecraft. Вот что вам нужно сделать:
1. Откройте игру Minecraft: Запустите Minecraft и дождитесь полной загрузки игрового клиента.
2. Выберите режим игры: В главном меню Minecraft выберите режим игры, в котором вы хотите загрузить мир. Например, вы можете выбрать одиночную игру или многопользовательскую игру.
3. Откройте список миров: Вам нужно открыть список миров, чтобы загрузить свой новый мир. Для этого нажмите на кнопку "Игра" в главном меню и затем выберите "Миры".
4. Загрузите мир: В списке миров вы увидите все ваши сохраненные миры. Щелкните по кнопке "Загрузить мир", чтобы выбрать мир для загрузки.
5. Наслаждайтесь новым миром: Как только мир будет загружен, вы будете перенесены в этот новый мир и сможете начать исследование и приключения в нем.
Поздравляем! Вы успешно загрузили свой мир в игру Minecraft. Теперь у вас есть возможность исследовать и строить в этом мире по своему желанию. Наслаждайтесь игрой!