Приобретение качественного микрофона – это первый шаг к воплощению своих творческих амбиций в мире звука. Однако, новичкам нередко может быть сложно разобраться во всех настройках и функциях такого устройства. Именно поэтому мы подготовили для вас подробную инструкцию по настройке микрофона FiFine, чтобы помочь вам получить оптимальное качество звука и насладиться путешествием в мир аудио.
Микрофоны FiFine славятся своим кристально чистым звуком и простотой в использовании. Они незаменимы для репетиций, записи вокала, подкаста, стриминга игр или работы в сфере саунд-дизайна. Независимо от того, являетесь ли вы музыкантом, блогером или просто любителем звука, настройка микрофона FiFine поможет вам достичь профессиональных результатов.
Шаг 1: Подключение микрофона к компьютеру
Перед началом настройки убедитесь, что микрофон FiFine подключен к вашему компьютеру правильно. Разъем USB микрофона должен быть подключен к свободному порту USB вашего устройства. Обычно у микрофонов FiFine портативные и питание осуществляется через USB, поэтому дополнительный источник питания не требуется.
Шаг 2: Выбор микрофона по умолчанию
Перед использованием микрофона FiFine необходимо убедиться, что он выбран как устройство по умолчанию в настройках звука вашего компьютера. Для этого откройте панель управления звуком и выберите микрофон FiFine в качестве устройства по умолчанию. Это позволит вашему компьютеру использовать выбранный микрофон для всех аудиозаписей и звуковых операций.
Шаг 3: Настройка уровня громкости
Процесс настройки уровня громкости микрофона FiFine зависит от операционной системы вашего компьютера. Обычно вы можете настроить уровень громкости через панель управления звуком. Убедитесь, что уровень громкости достаточный, чтобы ваш голос был слышен, но не искажался. Протестируйте уровень громкости, записывая короткий фрагмент звука и прослушав его. При необходимости внесите корректировки.
Следуя этой подробной инструкции, вы сможете настроить микрофон FiFine и наслаждаться высококачественным звучанием в ваших аудиозаписях и звуковых проектах. Не стесняйтесь экспериментировать с настройками, чтобы достичь идеального звучания под ваши потребности и предпочтения.
Подключение микрофона FiFine к компьютеру

Перед началом использования микрофона FiFine необходимо подключить его к компьютеру. В этом разделе мы расскажем вам, как правильно выполнить эту процедуру.
Шаг 1. Убедитесь, что ваш компьютер включен и работает.
Шаг 2. Найдите разъем USB на корпусе вашего компьютера. Обычно он располагается на передней или задней панели.
Шаг 3. Возьмите кабель USB, поставляемый в комплекте с микрофоном FiFine, и подсоедините его одним концом к USB-разъему на микрофоне.
Шаг 4. Вставьте другой конец кабеля USB в свободный USB-разъем на вашем компьютере.
Шаг 5. Дождитесь, пока компьютер автоматически обнаружит новое устройство. Возможно, потребуется некоторое время для установки драйверов.
Шаг 6. После установки драйверов ваш микрофон FiFine готов к использованию!
Примечание: Если ваш компьютер не обнаруживает микрофон FiFine, попробуйте повторить шаги 3-6 или обратитесь к руководству пользователя, приложенному к микрофону.
Шаг 1: Проверьте наличие необходимых кабелей

Перед тем, как приступить к настройке микрофона FiFine, убедитесь, что у вас есть все необходимые кабели:
1. Кабель USB: Убедитесь, что у вас есть кабель USB, который поставляется в комплекте с микрофоном FiFine. Этот кабель позволит вам подключить микрофон к компьютеру или другому устройству.
2. Кабель XLR: Если вы хотите использовать микрофон FiFine с аудиоинтерфейсом или усилителем звука, убедитесь, что у вас есть кабель XLR. Этот кабель позволит вам подключить микрофон к аудиоинтерфейсу или усилителю звука.
3. Разъемные адаптеры: В зависимости от ваших потребностей, вам может понадобиться разъемной адаптер. Например, если ваш аудиоинтерфейс имеет разъем XLR, а ваш компьютер имеет только разъем USB, вам потребуется адаптер XLR-USB.
Убедитесь, что у вас есть все необходимые кабели, чтобы вы могли без проблем продолжить настройку микрофона FiFine.
Шаг 2: Найдите входной разъем для микрофона на компьютере
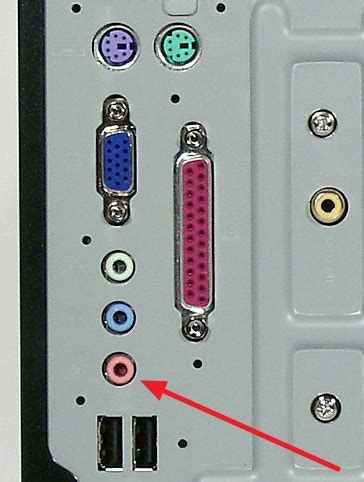
Чтобы подключить микрофон FiFine к компьютеру, вам нужно найти входной разъем для микрофона. Обычно он находится на фронтальной или задней панели системного блока. Вот несколько способов, которыми можно его найти:
- Если у вас ноутбук, разъем для микрофона обычно расположен на одной из боковых панелей. Вы можете увидеть иконку микрофона рядом с разъемом или подпись "MIC", что указывает на его местонахождение.
- Если у вас стационарный компьютер, разъем для микрофона обычно расположен на задней панели системного блока. Обычно вы увидите иконку микрофона или подпись "MIC" рядом с разъемом.
- Если у вас наушники, которые поддерживают использование микрофона, разъем для микрофона обычно находится на шнуре наушников. Вам нужно подключить разъем наушников в соответствующий входной разъем на компьютере.
Если вы не уверены, где находится входной разъем для микрофона на вашем компьютере, рекомендуется обратиться к руководству пользователя компьютера или провести простой поиск в интернете с указанием модели компьютера.
Шаг 3: Подключите микрофон к компьютеру

После того как вы смонтировали микрофон на подставку, пришло время его подключить к компьютеру для дальнейшей работы:
- Убедитесь, что ваш компьютер включен и находится в рабочем состоянии.
- Возьмите кабель USB, который был включен в комплект с микрофоном, и подключите один его конец к разъему на задней панели микрофона.
- Подключите другой конец к свободному USB-порту на вашем компьютере. Обратите внимание, что микрофон может не работать, если вы подключите его через USB-разветвитель или концентратор.
- Когда микрофон будет подключен, ваш компьютер должен автоматически распознать его и установить необходимые драйверы. Если этого не произошло, вам следует проверить на сайте производителя, есть ли последняя версия драйвера для вашего устройства.
- Щелкните правой кнопкой мыши на иконке громкости в системном трее и выберите "Настройки звука".
- В окне "Настройки звука" выберите вкладку "Запись".
- Найдите микрофон FiFine в списке доступных устройств записи и убедитесь, что он выбран как основное устройство записи. Если он не включен, щелкните на нем правой кнопкой мыши и выберите "Сделать основным устройством".
- Дважды щелкните на уровне громкости микрофона, чтобы открыть дополнительные настройки. Убедитесь, что уровень громкости установлен на приемлемый уровень и микрофон не отключен.
Теперь ваш микрофон FiFine готов к использованию. Вы можете приступить к записи или проведению звуковых встреч, и свободно наслаждаться его высококачественным звуком.
Настройка уровня громкости микрофона FiFine

Для достижения наилучшего качества звука и избежания искажений во время записи со своим микрофоном FiFine, необходимо правильно настроить уровень громкости. В этом разделе вы найдете пошаговую инструкцию о том, как выполнить эту настройку.
- Подключите микрофон к вашему компьютеру или аудиоинтерфейсу с помощью кабеля USB или XLR, в зависимости от модели микрофона FiFine.
- Откройте настройки звука на вашем компьютере. Для этого вам может потребоваться щелкнуть правой кнопкой мыши по значку громкости в системном трее и выбрать "Настройки звука" или "Звуковые устройства".
- Выберите вкладку "Запись" или "Звукозапись" в окне настроек звука.
- Найдите ваш микрофон FiFine в списке доступных устройств записи. Он может быть обозначен как "FiFine Microphone" или что-то похожее.
- Щелкните правой кнопкой мыши по микрофону FiFine и выберите "Свойства" или "Настройки".
- Перейдите на вкладку "Уровни" в окне свойств микрофона FiFine.
- Настройте уровень громкости, перемещая ползунок "Уровень микрофона" вверх или вниз. Рекомендуется начать со среднего уровня и постепенно увеличивать или уменьшать его в зависимости от потребностей записи.
- Также рекомендуется проверить уровень громкости в программе для записи звука или программе для стриминга, которую вы используете. Настройте уровни громкости в программе, чтобы они соответствовали настройкам уровня микрофона в окне настроек звука.
- Выполните тестовую запись или обратите внимание на уровень входящего звука в программе для записи или стриминга. Если звук искажен или слишком громкий, снизьте уровень громкости микрофона в настройках. Если звук тихий или плохо слышен, увеличьте уровень громкости.
- После настройки уровня громкости микрофона FiFine сохраните изменения, закройте окно настроек звука и готово! Теперь вы можете наслаждаться качественным звуком вашего микрофона FiFine.
Следуя этим простым шагам, вы достигнете оптимального уровня громкости вашего микрофона FiFine, что поможет вам записывать отличный звук без искажений. Удачи!
Шаг 1: Откройте настройки звука на компьютере
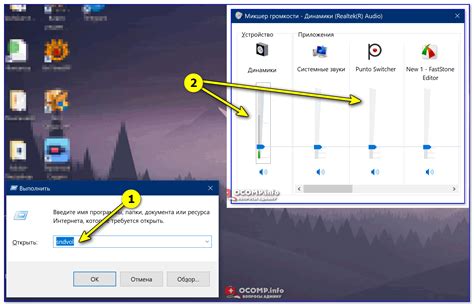
Перед тем, как приступить к настройке микрофона FiFine, необходимо открыть настройки звука на вашем компьютере. Это позволит вам изменять параметры записи и воспроизведения звука и убедиться, что микрофон работает правильно.
Чтобы открыть настройки звука, выполните следующие действия:
- Щелкните правой кнопкой мыши по значку громкости на панели задач в правом нижнем углу экрана. Если значок громкости отсутствует, найдите его через поиск в меню Пуск.
- Выберите "Настройки звука" или "Звуковые настройки" в контекстном меню, которое появится.
- Откроется окно "Звук" с различными вкладками и параметрами.
В некоторых случаях, вместо контекстного меню, вы можете увидеть ссылку "Открыть параметры звука" или "Воспроизведение и запись звука". Щелкните на ней, чтобы перейти к нужным настройкам звука.
После открытия окна "Звук" вы будете готовы перейти к следующему шагу настройки микрофона FiFine.
Шаг 2: Настройте уровень громкости микрофона
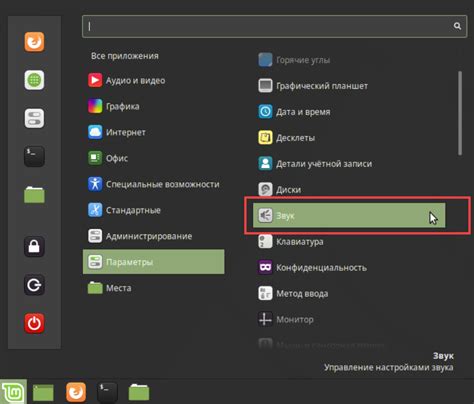
После того, как вы подключили микрофон FiFine к компьютеру или другому устройству, вам необходимо настроить уровень громкости микрофона. Это важный шаг, который поможет вам достичь наилучшего качества звука и избежать проблем с пониманием.
Для начала откройте настройки звука на вашем компьютере. В Windows вы можете сделать это, щелкнув правой кнопкой мыши на значке громкости в системном трее и выбрав "Настройки звука". В macOS вы можете найти настройки звука в меню "Системные настройки" в разделе "Звук".
Когда вы открыли настройки звука, найдите вкладку "Входной звук" или "Микрофон". Здесь вы должны увидеть список доступных аудиоустройств ввода. Выберите микрофон FiFine из списка.
Теперь вы должны увидеть ползунок уровня громкости микрофона. Сделайте его так, чтобы он оставался в зеленой зоне при обычной громкости вашего голоса. Не устанавливайте уровень слишком высоко, чтобы избежать искажений звука или шума. Если вы не уверены, попробуйте записать короткий звуковой тест, чтобы проверить качество звука и внести необходимые корректировки.
Помимо уровня громкости, в настройках звука также может быть доступен регулятор чувствительности микрофона. Вы можете попробовать регулировать этот параметр, чтобы оптимизировать запись звука и подавление фонового шума в зависимости от своих потребностей.
После того, как вы завершили настройку уровня громкости и других параметров звука, нажмите "ОК" или "Применить", чтобы сохранить изменения. Теперь ваш микрофон FiFine должен быть готов к использованию с оптимальным качеством звука.
Настройка показателя чувствительности микрофона FiFine

Здесь представлены шаги, которые помогут вам правильно настроить показатель чувствительности вашего микрофона FiFine:
1. Подключите микрофон FiFine к вашему компьютеру или другому устройству
Убедитесь, что микрофон FiFine корректно подключен к вашему компьютеру или другому устройству с помощью кабеля USB или аудиокабеля. Убедитесь, что микрофон включен и готов к использованию.
2. Откройте настройки звука на вашем компьютере или устройстве
Перейдите в настройки звука на вашем компьютере или устройстве. Обычно это можно сделать, щелкнув правой кнопкой мыши по значку звука в системном лотке (где расположены часы) и выбрав пункт "Настройки звука" или "Звуковые параметры".
3. Найдите вкладку или раздел "Микрофон"
4. Регулируйте показатель чувствительности
В разделе "Микрофон" найдите показатель чувствительности или уровень входного звука. Обычно они представлены в виде ползунков или числовых значений. Постепенно увеличивайте или уменьшайте значение, пока не достигнете оптимального уровня чувствительности.
5. Протестируйте настройки
После настройки показателя чувствительности, протестируйте его, записывая небольшой аудиофайл или произнося некоторые слова в микрофон. Прослушайте запись и проверьте, насколько хорошо микрофон FiFine отображает и передает звук.
Удачной настройке!
Шаг 1: Откройте настройки микрофона на компьютере

Перед началом настройки микрофона FiFine вам необходимо открыть настройки микрофона на вашем компьютере. Это позволит вам редактировать параметры микрофона и установить оптимальные значения для вашей ситуации.
Чтобы открыть настройки микрофона, вам нужно щелкнуть правой кнопкой мыши по значку громкости на панели задач. Затем выберите пункт "Настройки звука" или "Звуковые настройки". Если вы не нашли такой пункт, вы также можете открыть настройки микрофона через панель управления. Для этого вам нужно открыть "Панель управления", выбрать раздел "Аппаратура и звук", а затем "Настройка звука".
После открытия настроек звука вам нужно выбрать вкладку "Запись" или "Устройства записи". Здесь вы увидите список доступных устройств записи, включая ваш микрофон FiFine.
Выберите микрофон FiFine в списке и нажмите на него правой кнопкой мыши. В появившемся контекстном меню выберите опцию "Настройки".
Теперь вы можете редактировать параметры микрофона, такие как громкость записи, чувствительность и другие. Рекомендуется установить среднюю громкость и регулировать ее по мере необходимости.
После настройки параметров микрофона FiFine вы можете закрыть окно настроек звука и продолжить с установкой других параметров микрофона.