Яндекс Колонка – это умное устройство, которое позволяет контролировать вашу жизнь и дом с помощью голосовых команд. Она может воспроизводить музыку, отвечать на вопросы, рассказывать новости, управлять умными устройствами в вашем доме, и даже помогать с покупками.
Если у вас есть Яндекс Колонка или вы только что приобрели ее, вам понадобится настроить устройство, чтобы полноценно использовать все его функции. В этой подробной инструкции мы покажем, как настроить Яндекс Колонку в несколько простых шагов.
Шаг 1: Подключите Яндекс Колонку к источнику питания. Вам потребуется стандартный кабель питания, который будет подключен к разъему на задней стороне колонки. Подключите другой конец кабеля к розетке. Когда Яндекс Колонка включится, вы услышите сигнал включения.
Шаг 2: Скачайте и установите приложение Яндекс на свой смартфон или планшет. После установки приложения откройте его и войдите в свою учетную запись Яндекса. Если у вас нет учетной записи, создайте ее. После входа или регистрации нажмите на значок Яндекс Колонки в верхнем меню приложения.
Шаг 3: Найдите Яндекс Колонку в списке доступных устройств и нажмите на нее. Затем нажмите на кнопку "Подключить устройство". Вам может понадобиться ввести пароль от вашей Wi-Fi сети. Пароль вводится с помощью клавиатуры на экране вашего смартфона или планшета. После ввода пароля нажмите кнопку "Подключить".
Шаг 4: Яндекс Колонка будет автоматически подключаться к вашей Wi-Fi сети. Это может занять несколько минут. Когда подключение будет завершено, вы услышите звуковой сигнал и увидите сообщение о успешном подключении на экране вашего смартфона или планшета. Теперь ваша Яндекс Колонка полностью настроена и готова к использованию.
Вы можете задавать вопросы, слушать музыку, управлять своим домом и наслаждаться всеми преимуществами Яндекс Колонки. Не забудьте обновлять программное обеспечение Яндекс Колонки, чтобы получить доступ к новым функциям и улучшениям.
Как подключить Яндекс Колонку к устройству - пошаговая инструкция

- Включите Яндекс Колонку, подключив ее к электрической сети.
- Убедитесь, что на вашем мобильном устройстве установлено приложение "Яндекс.Станция". Если оно не установлено, загрузите его из официального магазина приложений.
- Откройте приложение "Яндекс.Станция" на вашем мобильном устройстве.
- Нажмите на иконку меню в левом верхнем углу экрана.
- В открывшемся меню выберите пункт "Подключить устройство".
- В списке доступных устройств выберите "Яндекс Колонка" и нажмите на нее.
- Перейдите по инструкциям на экране, чтобы завершить процесс подключения.
- После завершения процесса подключения Яндекс Колонка будет готова к использованию.
Теперь вы можете наслаждаться всеми возможностями Яндекс Колонки, используя голосовые команды или приложение "Яндекс.Станция" на вашем мобильном устройстве.
Шаг 1: Подготовка

Перед тем, как приступить к настройке Яндекс Колонки, необходимо выполнить несколько подготовительных шагов:
| Шаг | Описание |
| 1 | Убедитесь, что у вас есть рабочий интернет-соединение. Яндекс Колонка использует интернет для своей работы, так что убедитесь, что вы подключены к Wi-Fi или имеете доступ к мобильным данным. |
| 2 | Установите приложение Яндекс на своем смартфоне или планшете. Для настройки Колонки вам понадобится управляющее приложение Яндекс, которое можно скачать бесплатно из App Store или Google Play. |
| 3 | Зарегистрируйтесь в приложении Яндекс или войдите в свою учетную запись, если вы уже зарегистрированы. Для корректной работы Колонки необходимо быть авторизованным пользователем Яндекса. |
| 4 | Убедитесь, что ваша Яндекс Колонка полностью заряжена или подключена к источнику питания. Колонка использует электричество для своей работы, поэтому убедитесь, что она имеет достаточный заряд. |
По завершении этих подготовительных шагов вы будете готовы приступить к непосредственной настройке Яндекс Колонки.
Шаг 2: Установка приложения

1. Откройте App Store или Google Play на своем мобильном устройстве.
Для установки приложения "Яндекс" на ваш телефон или планшет необходимо открыть соответствующий магазин приложений - App Store для устройств на iOS и Google Play для устройств на Android.
2. Поиските приложение "Яндекс" в магазине.
Используйте поисковую строку в магазине приложений, чтобы найти приложение "Яндекс". Введите ключевое слово "Яндекс" и нажмите на кнопку "Поиск".
3. Выберите приложение "Яндекс" из списка результатов поиска.
Из списка результатов поиска выберите приложение "Яндекс". Убедитесь, что это официальное приложение, разработанное Яндексом. Можно проверить разработчика и оценки других пользователей.
4. Нажмите на кнопку "Установить".
На странице приложения "Яндекс" нажмите на кнопку "Установить". Приложение начнет загружаться и устанавливаться на ваше устройство. Подождите, пока процесс установки не завершится.
5. Откройте приложение "Яндекс".
Когда установка завершится, найдите значок "Яндекс" на экране вашего устройства и нажмите на него, чтобы открыть приложение. Войдите в свой аккаунт Яндекса или создайте новый, если у вас еще нет аккаунта.
Теперь вы готовы настроить и использовать Яндекс Колонку со своим мобильным устройством!
Шаг 3: Авторизация и активация устройства

После того, как вы подключили Яндекс Колонку к питанию и выполнели настройку Wi-Fi, следующим шагом будет авторизация и активация устройства. Для этого вам потребуется мобильное устройство с установленным приложением Яндекс или компьютер с доступом в интернет.
1. Откройте приложение Яндекс на вашем смартфоне или перейдите на сайт Яндекс на вашем компьютере.
2. Войдите в свою учетную запись Яндекс или создайте новую, если у вас еще нет аккаунта.
3. Перейдите в раздел "Устройства" или "Смарт-дом" в приложении Яндекс или на сайте.
4. Нажмите на кнопку "Добавить устройство" или "Подключить устройство".
5. В списке доступных устройств найдите "Яндекс Колонка" и выберите ее.
6. Следуйте инструкциям на экране, чтобы завершить процесс активации. Вам может потребоваться предоставить привилегии доступа к микрофону, геолокации и другим функциям устройства.
7. После успешной активации, ваша Яндекс Колонка будет готова к использованию. Теперь вы можете задавать ей вопросы, воспроизводить музыку, управлять умным домом и многое другое.
Запомните, что для авторизации и активации устройства требуется подключение к интернету, поэтому убедитесь, что ваш смартфон или компьютер имеют доступ к сети Wi-Fi перед началом процесса.
Шаг 4: Настройка основных функций

После успешного подключения и установки Яндекс Колонки следует провести настройку основных функций устройства. Это позволит максимально использовать все возможности колонки и настроить ее под индивидуальные предпочтения пользователя.
Для начала, необходимо открыть мобильное приложение Яндекс на своем смартфоне и войти в учетную запись, которая была использована при установке Колонки.
После входа в приложение, найдите раздел "Настройки" и выберите его. Затем в разделе "Умные устройства" найдите устройство "Яндекс Колонка" и откройте его настройки.
В настройках Колонки вы сможете настроить такие функции, как активация голосового помощника, персонализация звуковых оповещений, управление устройствами умного дома, и многое другое. Ознакомьтесь с доступными опциями и выберите те, которые соответствуют вашим потребностям и интересам.
По завершении настройки основных функций вы сможете полностью насладиться использованием Яндекс Колонки и получить максимум удовольствия от голосовых команд, музыкальных потоков, умного дома и многих других возможностей этого устройства.
Шаг 5: Дополнительные возможности и настройки
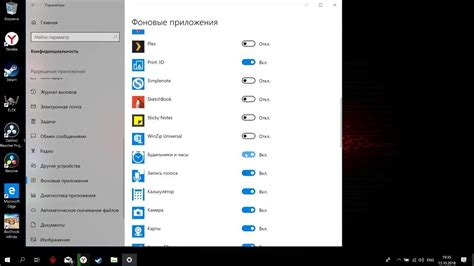
После завершения основных настроек, вы можете воспользоваться дополнительными возможностями и настройками Яндекс Колонки, чтобы дополнительно настроить ее под ваши потребности:
1. Управление музыкой и аудио
С помощью Яндекс Колонки вы можете слушать музыку, подкасты и радиостанции. Для этого вам нужно подключить аккаунт Яндекс Музыка или другие аудио сервисы. В настройках устройства выберите нужный музыкальный сервис и введите данные своего аккаунта.
2. Управление устройствами умного дома
Если у вас есть устройства умного дома, вы можете настроить их управление через Яндекс Колонку. В настройках устройства выберите раздел "Умный дом" и подключите необходимые устройства по инструкции производителя. После этого вы сможете контролировать их голосом.
3. Расширенные команды и функции
Яндекс Колонка поддерживает широкий спектр команд и функций. Вы можете ознакомиться со списком доступных команд в документации Яндекс.Диалоги и выбрать те, которые вам интересны. Некоторые функции требуют дополнительной настройки через приложение Яндекс на вашем смартфоне.
4. Личный ассистент и уведомления
Яндекс Колонка может работать как личный ассистент, помогая ответить на вопросы, сообщая актуальные новости и события. Вы можете настроить уведомления о погоде, новостях, курсах валют и других интересующих вас темах. Это можно сделать в настройках устройства или в приложении Яндекс на вашем смартфоне.
5. Индивидуальные настройки и предпочтения
В настройках Яндекс Колонки вы можете настроить индивидуальные параметры и предпочтения, чтобы она лучше отвечала вашим потребностям. Вы можете изменить язык и голос ассистента, настроить громкость и тон ответов, а также настроить другие параметры в зависимости от ваших предпочтений.
Следуя этим шагам, вы сможете настроить Яндекс Колонку и использовать ее максимально эффективно, получая удовольствие и пользу от умного устройства в своем доме.