Геолокация - это инновационная функция, которая позволяет веб-сайтам получать информацию о местоположении пользователя. Это может быть полезно для различных сервисов, таких как поиск ближайших магазинов, определение погоды в вашем регионе или предлагающих персонализированный контент. Однако, для того чтобы использовать эту функцию, необходимо правильно настроить геолокацию в вашем браузере.
Если вы хотите иметь полный контроль над своим местоположением, вы можете вручную настроить геолокацию в своем браузере. В этой статье мы расскажем вам, как это сделать.
Шаг 1: Открыть настройки браузера
В первую очередь, откройте настройки вашего браузера. Обычно, вы можете найти эту опцию в меню браузера или нажав на иконку шестеренки в углу экрана.
Примечание: Местоположение настройки могут немного отличаться в зависимости от используемого вами браузера. Если вы не можете найти опцию "Настройки", попробуйте воспользоваться функцией поиска в вашем браузере.
Включение геолокации в браузере: пошаговая инструкция
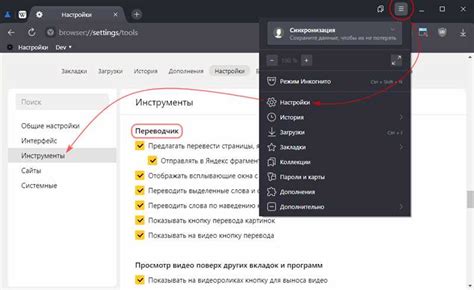
Вот пошаговая инструкция о том, как включить геолокацию в различных популярных браузерах:
- Google Chrome:
- Откройте браузер Google Chrome на своем устройстве.
- Нажмите на иконку меню в верхнем правом углу окна (три точки).
- Выберите пункт "Настройки" в выпадающем меню.
- Прокрутите вниз и нажмите на "Дополнительные" настройки.
- Найдите раздел "Конфиденциальность и безопасность" и выберите "Содержимое сайтов".
- Выберите пункт "Геолокация" и включите опцию "Разрешить сайтам запрашивать ваше местоположение".
- Запустите браузер Mozilla Firefox на вашем устройстве.
- Нажмите на иконку меню в верхнем правом углу окна (три полоски).
- Выберите пункт "Настройки" в выпадающем меню.
- Прокрутите вниз и найдите раздел "Приватность и безопасность".
- Прокрутите вниз и найдите раздел "Разрешить сайтам запрашивать ваше местоположение".
- Включите опцию "Разрешить сайтам запрашивать ваше местоположение".
- Откройте браузер Microsoft Edge на вашем устройстве.
- Нажмите на иконку меню в верхнем правом углу окна (три точки).
- Выберите пункт "Настройки" в выпадающем меню.
- Прокрутите вниз и выберите "Просмотреть дополнительные настройки браузера".
- Найдите раздел "Конфиденциальность и сервисы" и выберите "Контент".
- Прокрутите вниз и найдите раздел "Доступ к местоположению" и выберите "Запрещено" или "Позволить при использовании веб-сайта".
- Выберите "Добавить" и введите адрес веб-сайта, для которого вы хотите разрешить доступ к вашей геолокации.
После того, как вы включите геолокацию в своем браузере, веб-сайты смогут запрашивать ваше местоположение. Вы всегда можете изменить настройки геолокации или запретить доступ к вашей геолокации определенным веб-сайтам в настройках браузера. Будьте осторожны и разрешайте доступ только тем сайтам, которым вы доверяете.
Почему нужно настраивать геолокацию в браузере?

| 1. | Поиск ближайших магазинов, ресторанов, банков и других объектов, основываясь на текущем местоположении. |
| 2. | Предоставление персонализированных рекомендаций и информации, основываясь на вашем местоположении. |
| 3. | Улучшение безопасности онлайн-операций, таких как подтверждение логинов или определение мошеннической активности. |
| 4. | Автоматическое настройка часового пояса и языковых предпочтений веб-сайтов. |
| 5. | Получение точных прогнозов погоды и географических данных при использовании соответствующих сервисов. |
В целом, настройка геолокации в браузере значительно улучшает пользовательский опыт, делая взаимодействие с веб-сайтами и приложениями более эффективным и удобным.
Проверка наличия геолокации в браузере
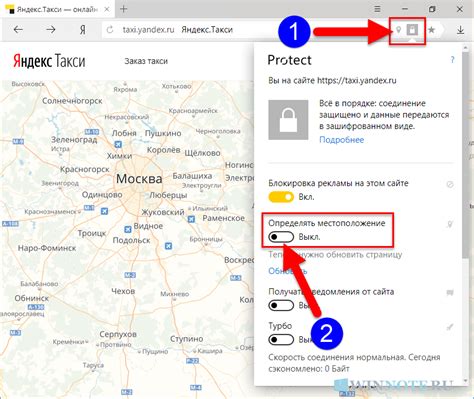
Перед тем, как начать настраивать геолокацию в вашем браузере, необходимо убедиться, поддерживает ли он данную функцию. Для этого можно выполнить следующие шаги:
- Откройте веб-браузер на устройстве (например, Google Chrome).
- В адресной строке введите "about:config" (без кавычек) и нажмите Enter.
- Появится страница с настройками браузера. Введите "geo.enabled" в строку поиска.
- В выпадающем меню рядом с этим параметром должно быть значение "true", что означает, что геолокация включена.
Если в вашем браузере функция геолокации отключена, вам придется вручную включить ее, следуя инструкциям, предоставленным разработчиком вашего браузера.
Важно отметить, что настройка геолокации в браузере имеет свои особенности в разных браузерах, поэтому инструкции по настройке можно найти на официальных сайтах разработчиков браузеров.
Включение геолокации в браузере Chrome
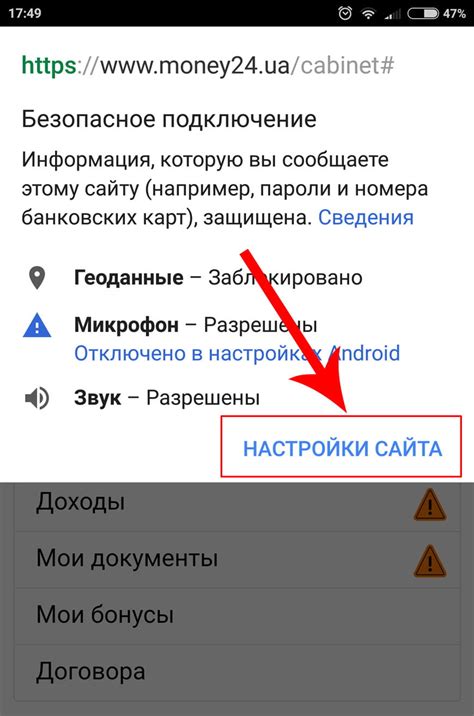
Включение геолокации в браузере Chrome может быть полезным, если вам необходимо получить доступ к географически-ориентированным сервисам или сайтам. Вот простая инструкция, как включить геолокацию в браузере Chrome:
Шаг 1: Откройте браузер Chrome на вашем компьютере или мобильном устройстве.
Шаг 2: Нажмите на иконку меню в верхнем правом углу окна браузера (три горизонтальные линии).
Шаг 3: В выпадающем меню выберите "Настройки".
Шаг 4: Прокрутите страницу вниз и нажмите на ссылку "Дополнительные настройки".
Шаг 5: В разделе "Личные данные" выберите "Содержание сайтов".
Шаг 6: Найдите раздел "Геолокация" и нажмите на "Запросить положение".
Шаг 7: Появится окно с запросом доступа к вашей геолокации. Нажмите "Разрешить".
Теперь геолокация будет включена в браузере Chrome, и вы сможете пользоваться географически-ориентированными сервисами и сайтами без проблем.
Обратите внимание, что некоторые сайты могут запрашивать ваше разрешение для доступа к геолокации. Вы всегда можете изменить настройки геолокации в браузере Chrome или отключить ее, если захотите.
Включение геолокации в браузере Firefox
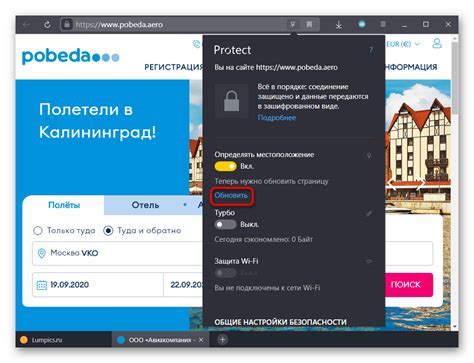
Если вам нужно использовать геолокацию в браузере Firefox для определения вашего местоположения или использования геозависимых сервисов, следуйте этой инструкции:
- Откройте браузер Firefox.
- Нажмите на иконку меню в правом верхнем углу окна браузера (три горизонтальные линии).
- В выпадающем меню выберите "Настройки".
- На странице настроек прокрутите вниз и найдите раздел "Приватность и безопасность".
- В этом разделе найдите "Разрешить сайтам запрашивать доступ к моему местоположению" и убедитесь, что рядом с ним стоит галочка.
- Если галочки рядом с этой опцией нет, нажмите на кнопку "Настроить" справа от нее.
- В появившемся окне убедитесь, что во вкладке "Общий доступ" выставлена опция "Включить геолокацию".
- Нажмите "Сохранить изменения" для применения настроек.
Теперь геолокация будет включена в вашем браузере Firefox, и вы сможете пользоваться геозависимыми функциями и сервисами. Пожалуйста, обратите внимание, что некоторые сайты могут запрашивать ваше разрешение на использование геолокации, и вы должны будете разрешить или запретить доступ в каждом конкретном случае.
Включение геолокации в браузере Safari

- Откройте настройки браузера Safari, щелкнув на значке "Safari" в верхнем левом углу экрана и выбрав "Настройки".
- Перейдите на вкладку "Конфиденциальность".
- Убедитесь, что опция "Разрешить сайтам запрашивать доступ к данным местоположения" включена.
После выполнения этих шагов Safari будет автоматически запрашивать ваше местоположение при посещении сайтов, которым требуется доступ к геолокации. Если вы хотите управлять доступом каждого отдельного сайта к вашей геолокации, вы можете зайти в настройки браузера, выбрать "Сайты", а затем настроить геолокацию для каждого сайта.
Теперь, когда геолокация включена в браузере Safari, вы можете наслаждаться персонализированным контентом и улучшенным пользовательским опытом на сайтах, которым требуется ваше местоположение.
Включение геолокации в браузере Edge
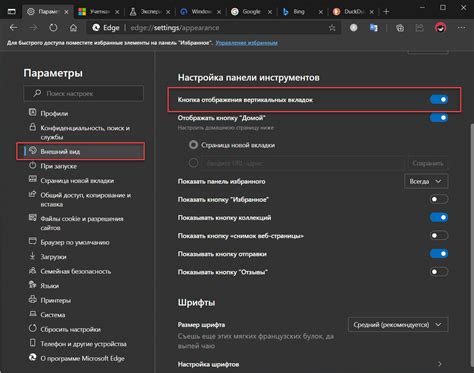
Для того чтобы использовать функцию геолокации в браузере Edge, следуйте указанным ниже инструкциям:
Шаг 1:
Откройте браузер Edge на своем устройстве и перейдите в меню настроек. Меню можно найти, щелкнув на иконку с тремя горизонтальными точками в верхнем правом углу окна браузера.
Шаг 2:
В выпадающем меню найдите и выберите пункт "Настройки".
Шаг 3:
На странице настроек найдите раздел "Конфиденциальность, поиск и сервисы" и щелкните на нем.
Шаг 4:
Прокрутите страницу вниз до раздела "Доступ к местоположению" и щелкните на нем.
Шаг 5:
В этом разделе, убедитесь, что опция "Позволить сайтам запрашивать доступ к местоположению" включена. Если необходимо, переключите эту опцию в положение "Включено".
Шаг 6:
Теперь браузер Edge будет автоматически запрашивать доступ к вашей геолокации при посещении сайтов, которым требуется эта информация для корректной работы. Вы также можете редактировать и удалять разрешения для конкретных сайтов в этом же разделе настроек.
После выполнения всех этих шагов, ваш браузер Edge будет полностью использовать функцию геолокации и предоставлять доступ к этой информации на разрешенных сайтах.
Как проверить, что геолокация работает?

Чтобы убедиться, что геолокация в браузере работает правильно, вы можете выполнить следующие действия:
- Откройте любой сайт или приложение, которое запрашивает ваше местоположение. Например, карты Google или сайты для заказа такси.
- Когда будет запрошено ваше разрешение на использование геолокации, разрешите доступ.
- После того как запрос будет выполнен, вы должны увидеть свое текущее местоположение отображенное на экране.
- Если ваше местоположение отображается правильно, значит геолокация работает корректно.
- Вы также можете проверить работу геолокации, используя специальные онлайн-инструменты. Они позволяют определить ваше местоположение и отобразить его на карте.
Если ваши веб-страницы должны использовать информацию о местоположении пользователей, убедитесь, что ваш сайт правильно запрашивает и использует геолокацию. Вы можете предусмотреть альтернативные варианты для пользователей, которые не хотят или не могут предоставить доступ к своему местоположению.