DNS-сервер - это один из самых важных компонентов вашего компьютера, отвечающий за преобразование доменных имен в IP-адреса. Если DNS-сервер на вашем ПК перестал работать или работает некорректно, это может вызывать проблемы с доступом к Интернету, поэтому важно знать, как его восстановить.
К счастью, восстановление DNS-сервера на ПК - не сложная задача. Перед тем как начать процедуру, убедитесь, что у вас есть права администратора, это позволит внести необходимые изменения в систему. В некоторых случаях придется перезагрузить компьютер после выполнения инструкции, поэтому сохраните все открытые документы и закройте приложения.
Чтобы восстановить DNS-сервер, откройте командную строку, нажав сочетание клавиш Win+R, затем введите команду "cmd" и нажмите Enter. Откроется окно командной строки. В командной строке введите команду "ipconfig /flushdns" и нажмите Enter. Эта команда очистит кэш DNS-сервера, удалит все недействительные записи и обновит информацию о доменах.
Восстановление DNS-сервера на ПК - подробная инструкция

DNS-сервер (Domain Name System) играет важную роль в интернет-соединении, так как отвечает за преобразование доменных имен в IP-адреса. Если DNS-сервер не работает или работает некорректно, это может приводить к проблемам при доступе к веб-сайтам и другим онлайн-сервисам. В этой инструкции будет подробно описано, как восстановить DNS-сервер на ПК.
1. Откройте "Панель управления" на вашем компьютере. Для этого можно воспользоваться поиском или найти иконку "Панель управления" в меню "Пуск".
2. В "Панели управления" найдите и откройте раздел "Сеть и интернет".
3. В разделе "Сеть и интернет" найдите и выберите пункт "Центр управления сетями и общим доступом".
4. В окне "Центра управления сетями и общим доступом" выберите активное подключение к интернету. Обычно это значок с изображением компьютера и названием вашей сети.
5. В открывшемся окне с информацией о подключении выберите кнопку "Свойства".
6. В списке доступных соединений найдите и выберите "Протокол интернета версии 4 (TCP/IPv4)" и нажмите кнопку "Свойства".
7. В открывшемся окне "Свойства протокола интернета версии 4 (TCP/IPv4)" выберите "Использовать следующие адреса серверов DNS".
8. В поле "Предпочитаемый DNS-сервер" введите адрес DNS-сервера, который вы хотите использовать. Например, можно ввести адрес DNS-сервера Google: 8.8.8.8.
9. Если у вас есть вторичный DNS-сервер, введите его адрес в поле "Альтернативный DNS-сервер".
10. Нажмите кнопку "OK", чтобы сохранить изменения.
11. После сохранения изменений закройте все открытые окна и перезапустите компьютер. После перезагрузки DNS-сервер будет восстановлен с использованием новых настроек.
Теперь у вас есть подробная инструкция по восстановлению DNS-сервера на ПК. Если вы все выполнили правильно, проблемы с доступом к веб-сайтам и другим сетевым сервисам должны быть устранены. Если проблема остается, рекомендуется обратиться за помощью к специалисту или провайдеру интернет-соединения.
Шаг 1: Проверка подключения к сети

Выполните следующие действия:
- Убедитесь, что модем и маршрутизатор включены и работают корректно.
- Проверьте физическое подключение компьютера к маршрутизатору или модему. Убедитесь, что все кабели надежно подключены.
- Откройте веб-браузер и попробуйте открыть любую веб-страницу. Если страница открывается успешно, значит, подключение к сети работает.
- Если страница не открывается, попробуйте перезагрузить маршрутизатор и модем. Для этого отключите их от электропитания, подождите несколько секунд и затем снова подключите к электропитанию.
- После перезагрузки модема и маршрутизатора попробуйте открыть веб-страницу снова.
Если после выполнения этих шагов проблемы с подключением к сети не устранены, свяжитесь с вашим провайдером интернет-услуг для получения дополнительной помощи.
Шаг 2: Отключение DNS-сервера

Чтобы восстановить DNS-сервер на ПК, сначала необходимо отключить текущий DNS-сервер.
Для этого выполните следующие действия:
- Откройте "Панель управления" на вашем компьютере.
- Перейдите в раздел "Сеть и интернет" или "Сетевые подключения".
- Выберите активное сетевое подключение и щелкните правой кнопкой мыши по нему.
- Из контекстного меню выберите "Свойства".
- Найдите в списке "Интернет-протокол версии 4 (TCP/IPv4)" и выделите его.
- Нажмите кнопку "Свойства".
- В открывшемся окне выберите вкладку "Общие".
- Убедитесь, что в разделе "DNS-серверы" не установлены какие-либо адреса DNS-серверов.
- Если они установлены, удалите их, нажав кнопку "Удалить".
- Нажмите "ОК", чтобы сохранить изменения.
После выполнения этих шагов текущий DNS-сервер будет отключен.
Теперь вы готовы приступить к следующему шагу восстановления DNS-сервера на вашем ПК.
Шаг 3: Очистка кэша DNS
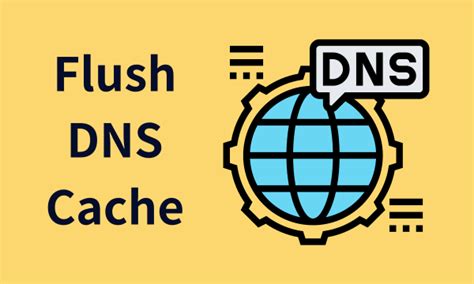
После восстановления DNS-сервера на вашем ПК может возникнуть ситуация, когда компьютер все еще сохраняет предыдущую информацию о DNS-запросах. Это может вызвать проблемы с доступом к нескольким веб-сайтам или сервисам.
Чтобы решить эту проблему, очистите кэш DNS-клиента на вашем компьютере. Для этого выполните следующие действия:
- Откройте командную строку, нажав сочетание клавиш Win + R, введите "cmd" и нажмите Enter.
- В командной строке введите следующую команду и нажмите Enter:
- Подождите несколько секунд, пока не появится сообщение о том, что кэш DNS успешно очищен.
ipconfig /flushdns
После выполнения этих шагов кэш DNS будет полностью очищен, и ваш компьютер начнет использовать новые DNS-записи для доступа к веб-сайтам и сервисам.
Шаг 4: Изменение DNS-адресов
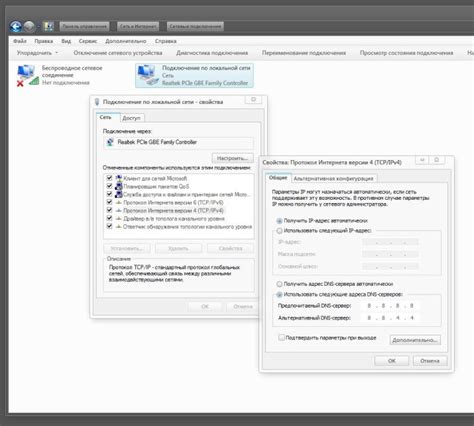
После того как вы открыли окно "Сетевые соединения", найдите свое сетевое подключение в списке доступных соединений. Выделите его и щелкните правой кнопкой мыши, затем выберите "Свойства" из контекстного меню.
В открывшемся окне выберите вкладку "Интернет". Здесь найдите раздел "Протокол верхнего уровня TCP/IP" и отметьте его. Затем нажмите на кнопку "Свойства".
В новом окне выберите вариант "Использовать следующие адреса DNS-сервера". Здесь вы можете ввести новые адреса DNS-серверов, которые вы хотите использовать.
| Предпочитаемый DNS-сервер | Альтернативный DNS-сервер |
|---|---|
| Введите первый предпочитаемый DNS-сервер | Введите первый альтернативный DNS-сервер |
| Введите второй предпочитаемый DNS-сервер | Введите второй альтернативный DNS-сервер |
После внесения изменений нажмите на кнопку "OK", чтобы сохранить настройки.
Шаг 5: Обновление DNS-ресурсов

После того как вы восстановили DNS-сервер на своем ПК, важно обновить DNS-ресурсы, чтобы убедиться в их актуальности и правильной работе.
Для обновления DNS-ресурсов выполните следующие действия:
- Откройте командную строку: Нажмите комбинацию клавиш Win+R, в появившемся окне введите "cmd" и нажмите Enter.
- Введите команду для очистки кэша DNS: В командной строке введите команду "ipconfig /flushdns" и нажмите Enter. Это приведет к удалению всех кэшированных записей DNS на вашем компьютере.
- Введите команду для обновления DNS-ресурсов: В командной строке введите команду "ipconfig /registerdns" и нажмите Enter. Эта команда позволит вашему компьютеру обновить все регистрационные записи DNS.
- Перезагрузите компьютер: Чтобы изменения вступили в силу, рекомендуется перезагрузить компьютер.
После выполнения этих шагов ваш DNS-сервер должен быть полностью восстановлен и обновлен. Теперь вы можете продолжить пользоваться интернетом без проблем с соединением.
Шаг 6: Проверка DNS-сервера
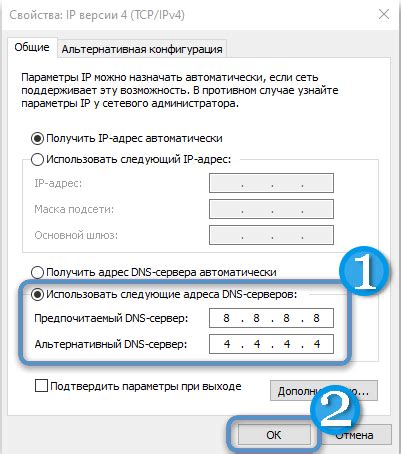
После выполнения всех предыдущих шагов, необходимо проверить работу DNS-сервера и убедиться в его корректной настройке.
Перейдите к командной строке, нажав Win + R и введите cmd.
В открывшемся окне командной строки введите следующую команду и нажмите Enter:
| Команда | Описание |
|---|---|
| ping google.com | Проверяет доступность DNS-сервера для конкретного домена (в данном случае google.com) |
Если результатом выполнения команды будет успешный ответ от сервера, то DNS-сервер настроен и работает корректно. Если же вы получите ошибку или таймаут, возможно, нужно повторно проверить настройки DNS-сервера или обратиться к провайдеру услуг интернет-соединения.
Шаг 7: Перезапуск сетевых настроек

В данном шаге необходимо перезапустить сетевые настройки вашего компьютера, чтобы изменения в DNS-серверах вступили в силу. Вот, что нужно сделать для перезапуска:
1. Закройте все открытые приложения и браузеры. Прежде чем перезапустить сетевые настройки, необходимо закрыть все открытые приложения и браузеры на компьютере. Это позволит избежать потенциальных конфликтов и ошибок при перезапуске сети.
2. Нажмите правой кнопкой мыши на значок "Пуск" и выберите "Панель управления". Панель управления является центральным местом для управления различными настройками вашего компьютера. Чтобы открыть панель управления, нажмите правой кнопкой мыши на значок "Пуск" в левом нижнем углу экрана и выберите соответствующий пункт меню.
3. В панели управления выберите "Сеть и интернет". В окне панели управления найдите раздел "Сеть и интернет" и щелкните по нему. В этом разделе вы можете настраивать различные параметры сетевых подключений и интернета.
4. Выберите "Центр управления сетями и общим доступом". В разделе "Сеть и интернет" найдите пункт меню "Центр управления сетями и общим доступом" и щелкните по нему. Центр управления сетями и общим доступом позволяет управлять сетевыми настройками компьютера.
5. Нажмите на ссылку "Изменение параметров адаптера". В левой части окна "Центр управления сетями и общим доступом" найдите ссылку "Изменение параметров адаптера" и щелкните по ней. Вам будет показан список всех доступных сетевых подключений на вашем компьютере.
6. Выберите ваше сетевое подключение и нажмите правой кнопкой мыши на нем. В списке сетевых подключений найдите ту, которую вы используете для подключения к интернету, и нажмите правой кнопкой мыши на ней. В контекстном меню выберите пункт "Отключить".
7. Подождите несколько секунд и снова нажмите правой кнопкой мыши на вашем сетевом подключении. После отключения сетевого подключения подождите несколько секунд и снова нажмите правой кнопкой мыши на нем. В контекстном меню выберите пункт "Включить".
Примечание: В некоторых случаях может потребоваться ввод пароля администратора для перезапуска сетевых настроек.
После выполнения всех указанных шагов сетевые настройки вашего компьютера будут перезапущены, и внесенные изменения в DNS-серверах начнут действовать. Вы можете приступать к использованию интернета с обновленными DNS-серверами.