Пуффин – это инновационный веб-браузер, разработанный для обеспечения быстрой и безопасной работы в Интернете. Он предлагает ряд уникальных функций, которые делают его идеальным выбором для пользователей, которые ценят эффективность и конфиденциальность.
Вы, возможно, слышали о возможности использования пуффина на своем устройстве, но не знаете, как его включить. Не беспокойтесь! В этой подробной инструкции мы расскажем вам, как включить пуффин на различных устройствах, чтобы вы могли наслаждаться всеми его преимуществами.
Прежде всего, убедитесь, что у вас установлена последняя версия Пуффина. Вы можете найти его в официальном магазине приложений для вашего устройства. После установки процесс активации прост и быстр.
Как включить пуффин на устройстве: подробная инструкция

| Шаг | Действие |
|---|---|
| Шаг 1 | Откройте магазин приложений на своем устройстве. |
| Шаг 2 | Введите "пуффин" в поисковую строку. |
| Шаг 3 | Найдите приложение "Пуффин - Быстрый и безопасный браузер" и нажмите на него. |
| Шаг 4 | Нажмите на кнопку "Установить" и подождите, пока приложение загрузится и установится на ваше устройство. |
| Шаг 5 | После установки приложения, найдите его на своем устройстве и запустите. |
| Шаг 6 | Теперь вы успешно включили пуффин на своем устройстве. Наслаждайтесь улучшенной скоростью загрузки и защитой приватности! |
Следуя этой простой инструкции, вы сможете настроить пуффин на своем устройстве всего за несколько минут. Не забудьте регулярно обновлять приложение, чтобы получать самые последние функции и исправления!
Шаг 1: Загрузите приложение

Первым шагом, чтобы включить пуффин на вашем устройстве, вам нужно загрузить и установить приложение. Пуффин доступен для различных операционных систем и платформ, таких как Android, iOS и Windows.
Вот несколько простых шагов, которые помогут вам загрузить приложение на ваше устройство:
1. Откройте App Store или Google Play Store на вашем устройстве, в зависимости от операционной системы.
2. Введите "пуффин" в поле поиска.
3. Найдите приложение "Пуффин Web Browser" в списке результатов.
4. Нажмите на кнопку "Установить" и подождите, пока приложение загрузится и установится на ваше устройство.
После установки приложение будет готово к использованию. Вы можете перейти к следующему шагу, чтобы узнать, как включить пуффин и начать наслаждаться его функциями.
Шаг 2: Установите пуффин
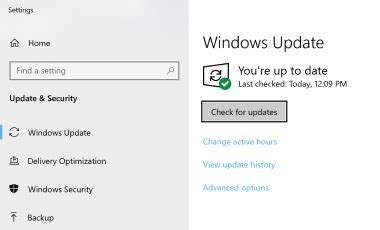
Чтобы получить полный доступ к функциям и возможностям пуффин, вам необходимо установить его на свое устройство. Вот как это сделать:
- Откройте приложение App Store (для устройств iOS) или Google Play (для устройств Android) на вашем смартфоне или планшете.
- В поле поиска введите "Пуффин".
- Найдите приложение "Пуффин" в списке результатов поиска и нажмите на него.
- Нажмите на кнопку "Установить" (для iOS) или "Установить" (для Android), чтобы начать загрузку и установку приложения.
- Дождитесь, пока приложение загрузится и установится на ваше устройство.
После установки пуффина на ваше устройство вы готовы к использованию его функций и возможностей на полную мощность!
Шаг 3: Откройте приложение
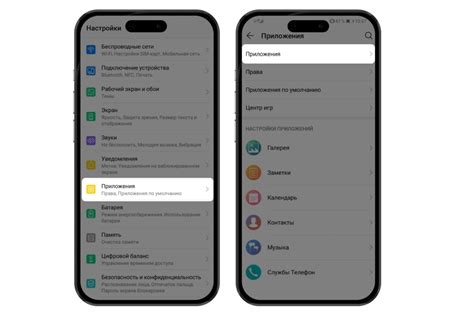
После успешной установки Puffin на ваше устройство, найдите его значок на главном экране или в списке всех приложений.
Если вы не можете найти приложение Puffin, попробуйте воспользоваться функцией поиска на вашем устройстве.
- На устройствах Android: откройте список всех приложений, потянув вниз с главного экрана или свайпнув вправо с экрана с приложениями, затем введите "Puffin" в поле поиска.
- На устройствах iOS: откройте экран приложений, щелкнув на иконку сетки внизу экрана или свайпнув вправо с главного экрана, затем введите "Puffin" в поле поиска вверху.
Поиск должен показать значок приложения Puffin. Щелкните на него, чтобы открыть приложение.
Шаг 4: Войдите в аккаунт

После успешной установки и запуска приложения, откройте его на вашем устройстве. Вы увидите экран приветствия, на котором будет предложено войти в свой аккаунт.
Если у вас уже есть аккаунт, нажмите на кнопку "Войти" или "Уже зарегистрированы? Войти". Введите свой логин и пароль, которые вы указывали при регистрации. Нажмите "Войти" и вы будете перенаправлены в свой аккаунт.
Если у вас еще нет аккаунта, нажмите на кнопку "Зарегистрироваться" или "Еще не зарегистрированы? Зарегистрируйтесь". Заполните необходимые поля, такие как ваше имя, электронная почта, пароль и подтверждение пароля. Нажмите "Зарегистрироваться" и ваш аккаунт будет создан.
В случае возникновения проблем с входом в аккаунт, убедитесь, что вы правильно вводите данные. Если вы забыли свой пароль, нажмите на ссылку "Забыли пароль?" и следуйте инструкциям для восстановления доступа к аккаунту.
После успешного входа в аккаунт, вы сможете полноценно использовать все функции приложения и наслаждаться его возможностями.
Шаг 5: Перейдите в настройки
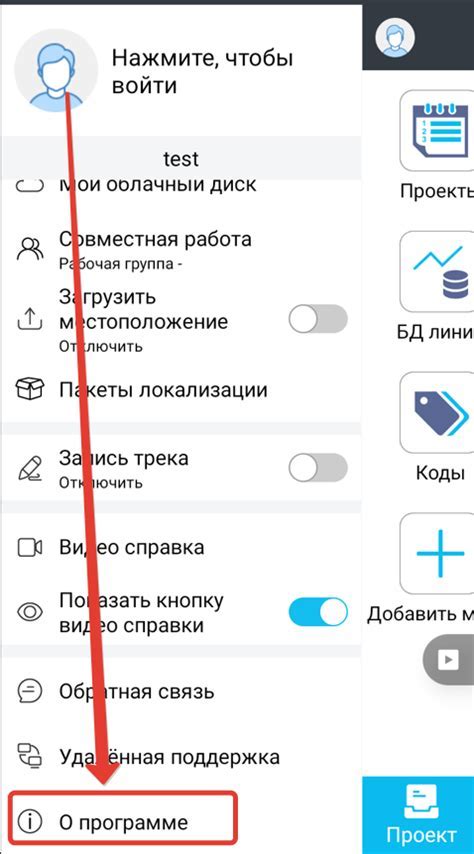
Чтобы включить пуффин на вашем устройстве, вам необходимо перейти в настройки.
Шаги для перехода в настройки зависят от операционной системы вашего устройства:
| Операционная система | Шаги |
| Android | Откройте меню приложений и выберите "Настройки". |
| iOS | Откройте приложение "Настройки" на главном экране устройства. |
| Windows | Нажмите на значок "Пуск" в левом нижнем углу экрана и выберите "Настройки". |
| macOS | Нажмите на значок "Apple" в левом верхнем углу экрана, выберите "Настройки системы" и затем "Общие настройки". |
Если вы не можете найти пункт "Настройки" на вашем устройстве, попробуйте воспользоваться функцией поиска или обратитесь к руководству пользователя для получения дополнительных инструкций.
Шаг 6: Включите пуффин
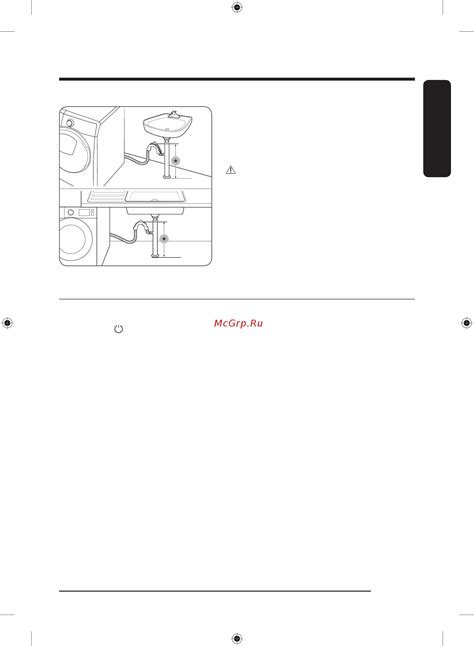
Чтобы включить пуффин на своем устройстве, выполните следующие шаги:
- Откройте настройки устройства.
- Найдите раздел "Подключения" или "Сеть и интернет".
- Выберите раздел "Wi-Fi".
- В списке доступных сетей найдите пуффин и нажмите на него.
- Введите пароль для подключения к сети, если требуется.
- Нажмите кнопку "Подключить" или "Соединиться".
После выполнения этих шагов пуффин будет включен на вашем устройстве и готов к использованию.
Шаг 7: Наслаждайтесь приватным и безопасным просмотром
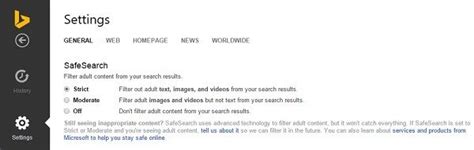
Теперь, когда вы успешно включили и настроили Puffin на вашем устройстве, вы можете наслаждаться своим приватным и безопасным просмотром в Интернете. Puffin обеспечивает высокую степень конфиденциальности, защищая вашу личную информацию от нежелательных глаз и предотвращая отслеживание ваших действий в сети.
Используя Puffin, вы получите доступ к заблокированным сайтам, так как он обходит ограничения и фильтры, представленные вашим интернет-провайдером или географическими ограничениями. Также, благодаря технологии облачных серверов, все ресурсы Puffin загружаются и отображаются на вашем устройстве мгновенно, обеспечивая вам быструю загрузку веб-страниц и полноценное использование веб-приложений.
Не забывайте, что Puffin поддерживает множество полезных функций, таких как встроенный блокировщик рекламы, защита от вредоносных программ и всплывающих окон, а также возможность сохранить видео и изображения с веб-страниц. Откройте страницу настроек для дополнительной настройки и активации любых доступных функций, которые соответствуют вашим потребностям и предпочтениям.
Теперь вы готовы наслаждаться своим приватным и безопасным просмотром с использованием Puffin! Этот быстрый и мощный браузер будет сопровождать вас во всех ваших онлайн-приключениях, предоставляя вам высокую степень безопасности и конфиденциальности. Не стесняйтесь использовать его на различных устройствах, чтобы оставаться защищенным и свободным в любой ситуации.