Скинченджер - это программа, позволяющая изменять оформление рабочего стола и элементов операционной системы. Благодаря скинченджеру, пользователь может легко и быстро изменить внешний вид компьютера, адаптировав его под свои предпочтения и настроение.
Установка скинченджера на компьютер в 2021 году не является сложной задачей. Существует множество бесплатных программ, которые предоставляют доступ к большой коллекции скинов и тем оформления. Однако, прежде чем приступить к установке, необходимо убедиться, что ваш компьютер соответствует системным требованиям программы.
Для начала, найдите и загрузите скинченджер на официальном сайте разработчика или на проверенных ресурсах. После скачивания, запустите установочный файл и следуйте указаниям мастера. Обычно, процесс установки сводится к принятию лицензионного соглашения, выбору папки для установки и нажатию кнопки "Установить".
Этап 1: Поиск подходящего скинченджера
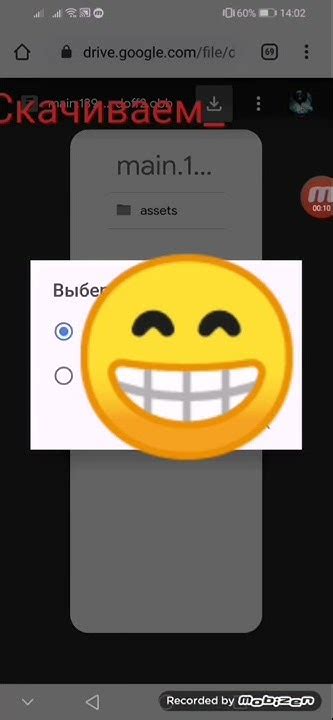
Перед тем, как начать установку скинченджера на ваш компьютер, вам потребуется найти подходящую программу. Существует множество различных скинченджеров, каждый из которых обладает своими особенностями и возможностями.
Для начала, вам следует определиться с тем, какие функции и возможности вы хотели бы видеть в скинченджере. Некоторые программы позволяют только изменять внешний вид иконок и окон, в то время как другие могут менять цвета, шрифты и другие элементы интерфейса операционной системы.
Также важно обратить внимание на совместимость скинченджера с вашей операционной системой. Убедитесь, что выбранная вами программа поддерживает вашу версию Windows или macOS.
Одним из самых популярных и надежных источников для поиска скинченджеров являются официальные веб-сайты разработчиков программного обеспечения. Там вы сможете найти подробную информацию о каждом скинченджере, ознакомиться с отзывами пользователей и скачать нужную вам версию.
Не забывайте также обратить внимание на ограничения бесплатной версии скинченджера и возможность приобретения полной версии с дополнительными функциями.
Этап 2: Скачивание и установка скинченджера
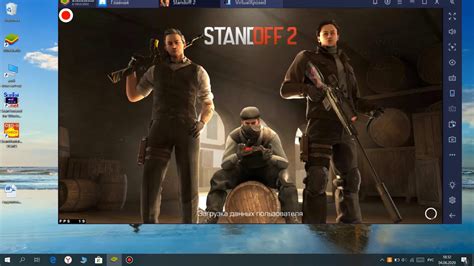
Шаг 1: Откройте веб-браузер на своем компьютере.
Шаг 2: В адресной строке введите адрес сайта, с которого вы планируете скачать скинченджер.
Шаг 3: Перейдите на страницу скачивания скинченджера. Обычно на сайте разработчика вы найдете ссылку на файл загрузки.
Шаг 4: Нажмите на ссылку скачивания, чтобы начать загрузку файла.
Шаг 5: Дождитесь завершения загрузки файла на ваш компьютер.
Шаг 6: Найдите загруженный файл скинченджера на вашем компьютере и откройте его.
Шаг 7: Следуйте инструкциям установщика, чтобы завершить установку скинченджера.
Шаг 8: После завершения установки вы можете запустить скинченджер на вашем компьютере и начать изменять внешний вид интерфейса.
Этап 3: Настройка скинченджера
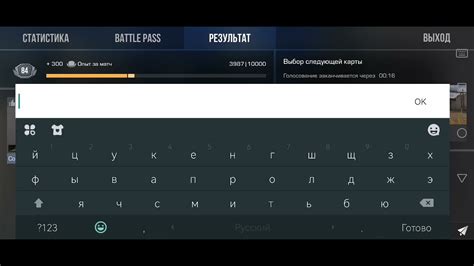
После успешной установки скинченджера на компьютер приступайте к его настройке для достижения желаемого внешнего вида и функциональности. В этом разделе вы узнаете, как настроить скинченджер:
- Выбор скина: После установки скинченджера вам будет предложено выбрать скин, то есть готовый набор графических элементов для интерфейса вашей операционной системы. Выберите скин, который вам больше всего нравится и хотите установить на свой компьютер.
- Настройка цветовой гаммы: В большинстве скинченджеров есть возможность настройки цветовой гаммы интерфейса. Выберите цвета, которые подходят вам и создайте свою уникальную цветовую схему.
- Настройка элементов интерфейса: После выбора скина и настройки цветовой гаммы вы можете приступить к настройке отдельных элементов интерфейса, таких как кнопки, окна, шрифты и т.д. В зависимости от скинченджера, доступные настройки и возможности могут отличаться.
- Применение настроек: После того как вы завершили настройку скинченджера, не забудьте сохранить изменения и применить их. Это позволит вам наслаждаться новым внешним видом системы и использовать выбранные настройки.
Помните, что возможности настройки скинченджера могут различаться в зависимости от используемой программы. Используйте инструкции пользователя для конкретного скинченджера, чтобы максимально освоить его настройки и получить желаемый результат.
Этап 4: Персонализация интерфейса скинченджера
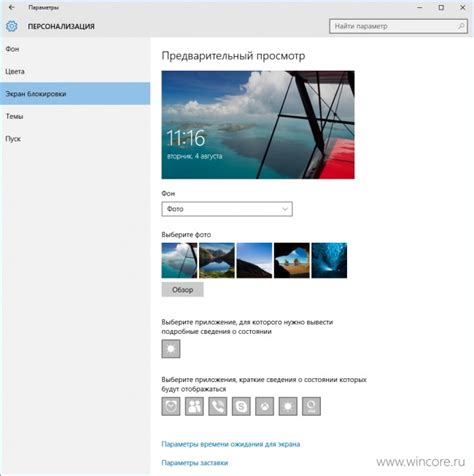
После установки скинченджера на ваш компьютер, вы можете начать персонализацию его интерфейса. В зависимости от установленной версии программы, доступные опции могут варьироваться, но в большинстве случаев вы сможете настраивать следующие параметры:
1. Фоновое изображение - выберите изображение или фотографию, которая будет отображаться на заднем плане рабочего стола. Можно использовать как собственные фотографии, так и загрузить изображение из готового набора.
2. Шрифты и цвета - измените шрифты, их размер, цвет и стиль для различных элементов интерфейса. Вы можете выбрать шрифты, которые максимально соответствуют вашему вкусу и предпочтениям.
3. Иконки и курсоры - замените стандартные системные иконки и курсоры на более красочные и оригинальные варианты. Это позволит придать вашему компьютеру уникальный вид и добавит индивидуальности.
4. Звуки и звуковые эффекты - настройте звуки системных уведомлений, установите мелодии для различных операций, например, при запуске или закрытии программы. Вы также можете добавить собственные звуки и создать уникальную атмосферу на вашем компьютере.
5. Темы и раскладки - выберите готовую тему или создайте свою собственную, сочетающую ваш любимый цветовой палитру и элементы дизайна. Это позволит изменить оформление окон программ, меню пуск и других элементов операционной системы.
Помните, что при персонализации интерфейса скинченджера важно не перегрузить компьютер и выбирать такие настройки, которые будут удобны и приятны в использовании. Экспериментируйте, создавайте свой уникальный стиль и наслаждайтесь персонализированным интерфейсом своего компьютера.
Этап 5: Резервное копирование и обновление скинченджера

После успешной установки скинченджера на ваш компьютер важно создать резервные копии всех важных файлов и папок. Резервное копирование поможет сохранить ваши настройки и скины в случае возникновения непредвиденных ситуаций.
Чтобы создать резервные копии, следуйте простым инструкциям:
- Откройте папку с установленным скинченджером.
- Выберите все файлы и папки, связанные с скинченджером.
- Скопируйте выбранные файлы и папки на внешний накопитель, облачное хранилище или другое безопасное место для хранения данных.
После создания резервных копий вы можете обновить скинченджер до последней версии. Для этого следуйте инструкциям разработчика:
- Откройте веб-сайт разработчика скинченджера.
- Найдите раздел загрузки или обновления программы.
- Скачайте последнюю версию скинченджера на ваш компьютер.
- Запустите загруженный файл и следуйте инструкциям установщика.
После обновления скинченджера, восстановите резервные копии, чтобы вернуть ваши настройки и скины обратно в программу.
Установка и обновление скинченджера – важные этапы, которые гарантируют стабильную работу и возможность наслаждаться красивыми скинами на вашем компьютере.