MM, или Математический Модуль, является мощным инструментом для выполняния сложных математических расчётов. Установка MM через консоль может показаться немного сложной задачей, но с правильной пошаговой инструкцией вы сможете справиться с этим легко и быстро.
Прежде чем начать установку, убедитесь, что на вашем компьютере установлена последняя версия Python. Вы также должны быть знакомы с работой в командной строке.
Вот пошаговая инструкция по установке MM через консоль:
- Откройте командную строку на вашем компьютере.
- Введите команду
pip install mm, чтобы загрузить и установить MM. - Нажмите Enter, чтобы выполнить команду.
- Дождитесь завершения установки MM.
- Если установка прошла успешно, вы увидите сообщение о успешном завершении.
Теперь MM успешно установлен на вашем компьютере. Вы можете начать использовать его для вашей математической работы. Удачи!
MM: установка через консоль
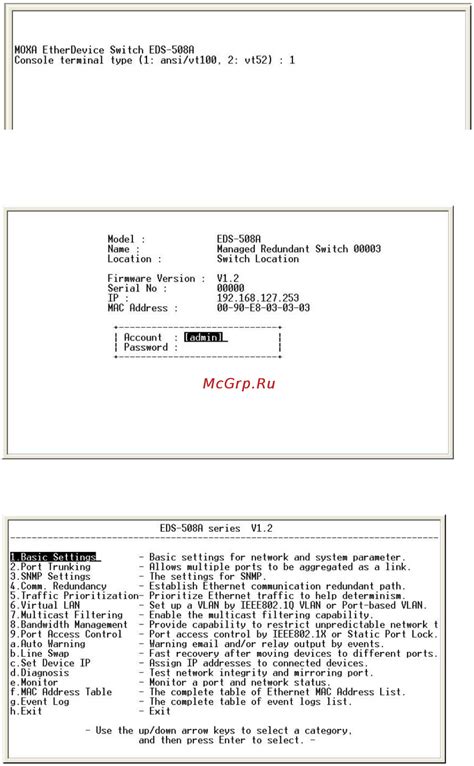
- Откройте консоль на вашем устройстве. Для этого наберите в командной строке команду "cmd" (для Windows) или "Terminal" (для MacOS и Linux) и нажмите Enter.
- Перейдите в каталог, в котором вы хотите установить MM. Для этого введите команду "cd [путь_к_каталогу]" и нажмите Enter. Например, чтобы перейти на рабочий стол, введите команду "cd Desktop".
- Скачайте MM с официального сайта. Для этого выполните команду "git clone https://github.com/megamozg/mm.git" и нажмите Enter. Эта команда загрузит все необходимые файлы MM в выбранный вами каталог.
- Установите зависимости. Для этого введите команду "npm install" и нажмите Enter. ММ будет автоматически загружать все необходимые пакеты и компоненты для запуска.
После завершения этих шагов MM будет успешно установлен на вашем устройстве и готов к использованию через консоль. Теперь вы можете начать изучение мощного инструмента MM и использовать его для создания потрясающих проектов.
Подготовка к установке

Перед установкой модуля MM необходимо выполнить несколько предварительных шагов:
- Убедитесь, что у вас установлен и настроен Git.
- Проверьте, установлен ли у вас Node.js. Если нет, выполните установку с официального сайта Node.js.
- Убедитесь, что у вас установлен и настроен Yarn.
- Создайте пустую папку для установки MM и откройте командную строку в этой папке.
После завершения этих подготовительных шагов вы будете готовы перейти к установке модуля MM через консоль.
Установка MM

Установка MM может быть выполнена через консоль с помощью следующей пошаговой инструкции:
Шаг 1: Откройте командную строку или терминал на вашем компьютере.
Шаг 2: Установите MM с помощью команды npm install mm.
Шаг 3: Дождитесь завершения установки. Вы увидите сообщение, указывающее, что установка успешно завершена.
Шаг 4: Теперь вы можете использовать MM в своем проекте. Просто добавьте код, необходимый для загрузки и инициализации MM, в ваш файл проекта.
Следуя этой инструкции, вы сможете легко установить MM и начать использовать его в своих проектах.
Настройка MM
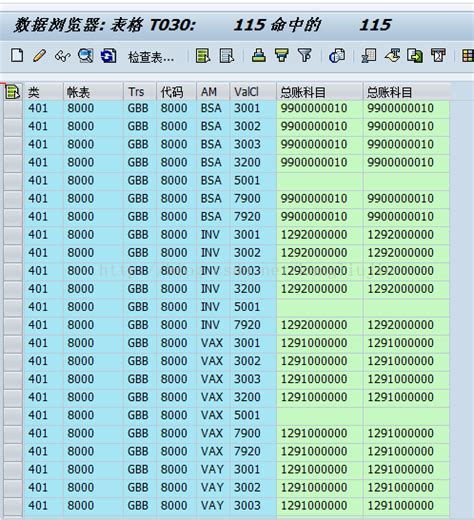
Шаг 1: Установка MM
Первым делом необходимо установить MM на свой компьютер. Для этого откройте консоль и выполните следующую команду:
npm install -g mm
Шаг 2: Создание конфигурационного файла
Далее необходимо создать конфигурационный файл для MM. Для этого выполните следующую команду:
mm config
Шаг 3: Редактирование конфигурационного файла
Откройте файл config.js в вашем текстовом редакторе и отредактируйте его в соответствии с вашими предпочтениями. Укажите параметры, такие как язык, время обновления и модули, которые вы хотите использовать.
Шаг 4: Запуск MM
Теперь, когда ваш конфигурационный файл настроен, вы можете запустить MM. Для этого выполните следующую команду:
mm start
После запуска MM вы сможете увидеть его на вашем компьютере или устройстве с поддержкой MM.