Microsoft Word - популярный текстовый процессор, который предоставляет множество возможностей для создания и редактирования документов. Одной из таких функций является возможность добавления колонтитулов - блоков с информацией о документе, которые могут содержать различные элементы, такие как номера страниц, заголовки или логотипы.
Однако, иногда может возникнуть необходимость удалить или изменить колонтитул в документе. Например, если вы создаете шаблон документа и хотите удалить заголовки или номера страниц из предустановленного колонтитула, чтобы впоследствии вставить свои собственные.
Удаление колонтитула в Microsoft Word достаточно просто и может быть выполнено всего в несколько шагов. В этой статье мы расскажем вам о подробной инструкции по удалению колонтитула в Word.
Открыть документ и найти вкладку "Вставка"
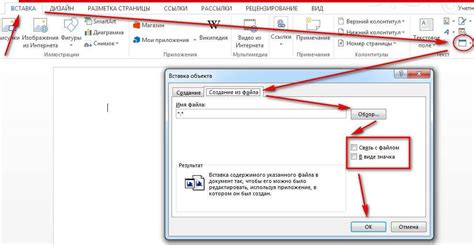
Для начала процесса удаления колонтитула в документе Word, первым делом откройте нужный файл.
После открытия документа, найдите вверху экрана главное меню Word. Среди различных вкладок (Начало, Вставка, Макет страницы и др.) найдите и нажмите на вкладку "Вставка".
Выбрать "Колонтитул" и нажать "Удалить колонтитул"
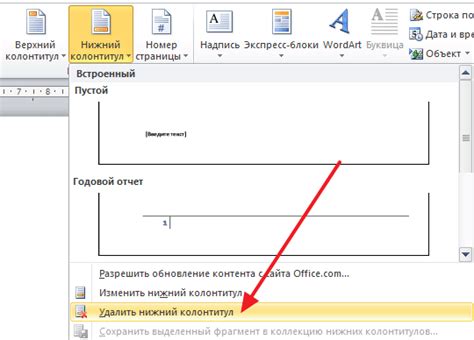
Для удаления колонтитула в Word следуйте следующим инструкциям:
- Откройте документ в программе Microsoft Word.
- Перейдите на вкладку "Вставка" в верхней панели меню.
- Кликните на кнопку "Колонтитул" в группе инструментов.
- Выберите нужный колонтитул из предложенного списка. Если нужного колонтитула нет, можно выбрать опцию "Пустой колонтитул".
- После выбора колонтитула, чтобы удалить его, кликните на кнопку "Удалить колонтитул".
После выполнения этих шагов выбранный колонтитул будет удален из документа. Пожалуйста, обратите внимание, что эти инструкции верны для последних версий Microsoft Word, однако могут незначительно отличаться в предыдущих версиях программы.
Проверить, что колонтитулы удалены успешно
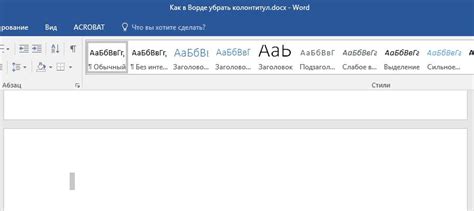
После того как вы удалите колонтитулы в Microsoft Word, следует проверить, что они действительно исчезли. Вот несколько способов, как это можно сделать:
- Просмотрите каждую страницу документа, чтобы убедиться, что никакой текст из колонтитула не остался.
- Проверьте предварительный просмотр или печать документа, чтобы увидеть, как он выглядит без колонтитулов. Если они успешно удалены, то на печати или в предварительном просмотре они не должны отображаться.
- Если вы видите какие-либо следы колонтитулов после удаления, повторите процесс удаления или примените другой метод, чтобы гарантированно избавиться от них.
Проверка наличия колонтитулов после удаления важна, чтобы быть уверенным, что ваш документ выглядит так, как вы задумывали, и не содержит нежелательных элементов.
Сохранить документ без колонтитулов
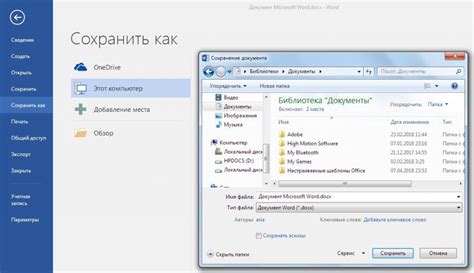
Чтобы сохранить документ без колонтитулов, следуйте этим инструкциям:
- Откройте документ в Word.
- Перейдите на вкладку "Вставка" в главном меню.
- Найдите и нажмите на кнопку "Колонтитул" в разделе "Заголовок и нижний колонтитул".
- Выберите опцию "Без колонтитулов" в выпадающем меню.
После выполнения этих шагов колонтитулы будут удалены из документа. Пожалуйста, обратите внимание, что эта операция необратима, и вы не сможете вернуть удаленные колонтитулы после сохранения файла.
Теперь вы можете сохранить документ без колонтитулов. Нажмите на кнопку "Файл" в левом верхнем углу окна Word, выберите опцию "Сохранить как" и выберите путь и имя файла. Нажмите на кнопку "Сохранить", чтобы закончить процесс.
Теперь вы знаете, как сохранить документ без колонтитулов в Word. Это очень полезная функция, которую вы можете использовать для удаления ненужной информации из ваших документов перед их печатью или отправкой. Удачи в работе с Word!