Устройства с голосовым помощником Алиса становятся все более популярными в повседневной жизни. С их помощью мы можем получить ответы на любые вопросы, включить музыку, управлять умным домом и многое другое. Однако, что делать, если вы находитесь в другом месте и хотите включить Алису у себя дома? В этой статье мы расскажем вам, как удаленно включить Алису дома с помощью нескольких простых шагов.
Первый шаг - подготовка. Для того чтобы удаленно включить Алису, вам понадобятся смартфон или компьютер с доступом в интернет. Убедитесь, что у вас установлено приложение "Яндекс" или "Алиса" на вашем устройстве. Также проверьте, что ваш домашний компьютер или смарт-колонка, на которой работает Алиса, имеет постоянное подключение к интернету.
Шаг второй - подключение. Откройте приложение "Яндекс" или "Алиса" на вашем устройстве и войдите в свою учетную запись. После этого нажмите на иконку "Умный дом" или "Устройства" в нижнем меню приложения. В списке устройств найдите вашу смарт-колонку или компьютер, на котором работает Алиса. Если устройство не отображается, убедитесь, что оно подключено к той же учетной записи, что и ваше устройство с приложением.
Третий шаг - удаленное управление. После того, как вы найдете устройство, нажмите на него. Вам откроется список доступных команд. Выберите команду "Включить", чтобы включить Алису на вашем домашнем устройстве. При этом устройство должно быть включено и находиться в сети интернет. Если все выполнено правильно, то через несколько секунд Алиса будет активирована на вашем домашнем устройстве и готова к работе.
Подготовка устройства
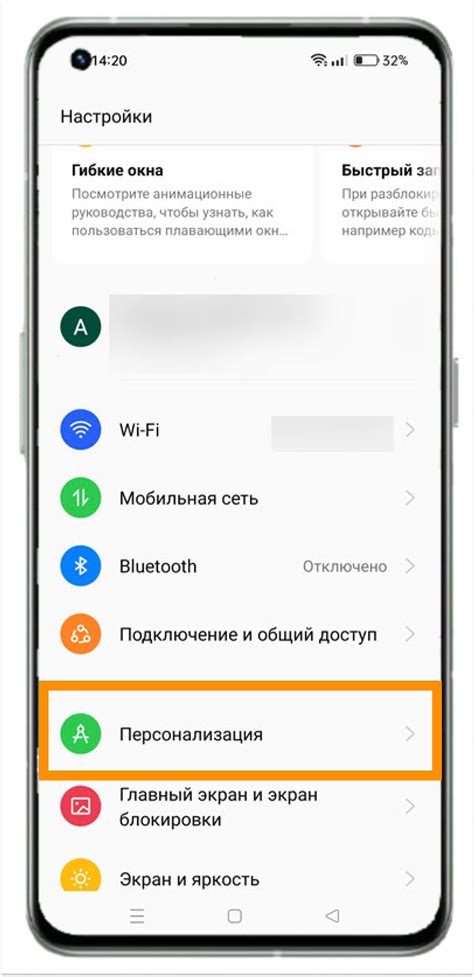
Перед удаленным включением Алисы дома необходимо выполнить несколько предварительных шагов:
| Шаг 1: | Убедитесь в наличии устройства с голосовым помощником Алиса |
| Шаг 2: | Убедитесь в наличии интернет-соединения на устройстве, где установлена Алиса |
| Шаг 3: | Установите и настройте приложение Алиса на своем устройстве |
| Шаг 4: | Авторизуйтесь в приложении Алиса, используя свою учетную запись |
| Шаг 5: | Убедитесь, что у вас имеется активное подключение к сети Wi-Fi на устройстве, где установлена Алиса |
После выполнения всех предварительных шагов вы будете готовы удаленно включать Алису дома и пользоваться всеми ее возможностями.
Установка приложения

Для того чтобы удаленно включить Алису дома, необходимо установить соответствующее приложение на мобильное устройство. Следуйте инструкциям ниже для вашей операционной системы:
- На устройствах с операционной системой Android:
- Откройте Google Play Store, найдите приложение "Яндекс.Алиса" и нажмите на него.
- Нажмите кнопку "Установить" и дождитесь окончания загрузки.
- После установки приложения, выберите иконку "Яндекс.Алиса" на главном экране устройства, чтобы запустить приложение.
- Откройте App Store, найдите приложение "Яндекс.Алиса" и нажмите на него.
- Нажмите кнопку "Установить" и дождитесь окончания загрузки.
- После установки приложения, выберите иконку "Яндекс.Алиса" на главном экране устройства, чтобы запустить приложение.
- Откройте Windows Store, найдите приложение "Яндекс.Алиса" и нажмите на него.
- Нажмите кнопку "Установить" и дождитесь окончания загрузки.
- После установки приложения, найдите его в списке всех установленных приложений и запустите.
После установки приложения, следуйте простым инструкциям для авторизации и настройки подключения к устройству, чтобы удаленно управлять Алисой дома.
Пара устройства с Алисой

Для удаленного включения Алисы дома вам понадобится две устройства: устройство, на котором работает Алиса (например, смартфон или планшет) и устройство, на котором будет установлено приложение для управления домашними устройствами (например, смартфон или компьютер).
Первым шагом необходимо установить приложение Алисы на оба устройства. Вы можете скачать его из App Store или Google Play в зависимости от операционной системы вашего устройства.
После установки приложения на оба устройства вам потребуется зарегистрировать аккаунт Алисы. Для этого перейдите по ссылке на экране вашего устройства и следуйте инструкциям на экране.
После регистрации аккаунта и авторизации в приложении вы сможете добавить свои домашние устройства в список управляемых Алисой. Для этого вам потребуется подключение к интернету и наличие устройства, поддерживающего технологию Wi-Fi.
| Шаг | Действие | Описание |
|---|---|---|
| 1 | Откройте приложение Алисы на вашем устройстве. | Найдите иконку приложения Алисы на экране вашего устройства и нажмите на нее, чтобы открыть приложение. |
| 2 | Добавьте устройство | В разделе управления устройствами нажмите на кнопку "Добавить устройство", чтобы начать процесс подключения нового устройства к Алисе. |
| 3 | Выберите тип устройства | Выберите тип устройства, которое вы хотите добавить, из списка доступных опций. Например, "умная лампа" или "умная розетка". |
| 4 | Подключите устройство | Следуйте инструкциям на экране, чтобы подключить ваше устройство к Алисе. Это может включать в себя настройку Wi-Fi и ввод параметров устройства. |
| 5 | Проверьте подключение | После завершения процесса подключения устройства, проверьте его состояние в списке управляемых устройств в приложении Алисы. Устройство должно отображаться в списке и быть доступным для управления. |
Теперь вы готовы удаленно включать Алису дома! Просто откройте приложение Алисы на вашем устройстве управления и выбирайте нужные команды для управления вашими домашними устройствами.
Подключение к Wi-Fi

Для работы с Алисой удаленно необходимо подключить ее к Wi-Fi сети. Следуя этим простым шагам, вы сможете обеспечить бесперебойную связь устройства с интернетом:
| 1. | Убедитесь, что ваш роутер включен и работает нормально. Проверьте доступность Wi-Fi сети на своем смартфоне или ноутбуке. |
| 2. | На устройстве, на котором работает Алиса (например, смартфоне или планшете), откройте настройки Wi-Fi и найдите вашу домашнюю сеть. |
| 3. | Нажмите на имя сети и введите пароль, если требуется. Убедитесь, что вы правильно ввели пароль, чтобы избежать проблем при подключении. |
| 4. | Продолжите нажатием на кнопку "Подключить" или подобную команду на вашем устройстве. Подождите несколько секунд, пока устройство установит соединение с Wi-Fi. |
| 5. | Откройте приложение Алисы на вашем устройстве и пройдите процесс регистрации или входа, если у вас еще нет аккаунта. |
| 6. | Последуйте инструкциям в приложении Алисы, чтобы добавить устройство и привязать его к вашему аккаунту. |
| 7. | После успешного добавления устройства Алиса будет подключена к вашей домашней Wi-Fi сети и готова к работе. |
У вас должна быть стабильная и надежная Wi-Fi сеть, чтобы использовать функции Алисы удаленно. Если у вас возникли проблемы с подключением, вы можете обратиться к руководству пользователя вашего роутера или связаться с технической поддержкой вашего провайдера интернета.
Включение Алисы удаленно
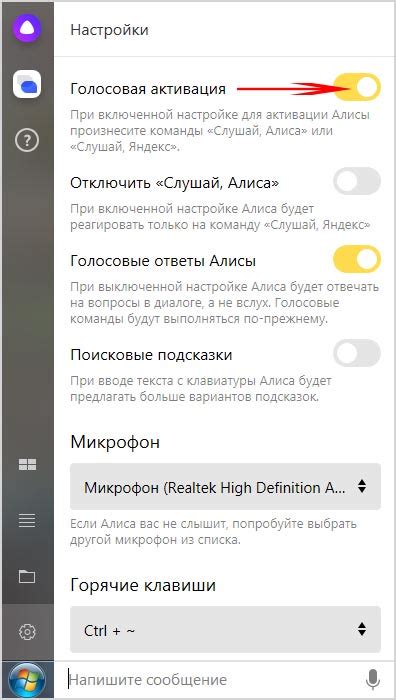
Если вы хотите включить Алису, находясь вне дома, это можно сделать, используя приложение "Яндекс" на вашем смартфоне или другом устройстве с доступом к интернету.
Чтобы удаленно включить Алису, выполните следующие шаги:
- Откройте приложение "Яндекс" на вашем смартфоне или другом устройстве.
- Авторизуйтесь в своем аккаунте Яндекс (если вы еще этого не сделали).
- На главном экране приложения "Яндекс" найдите и нажмите на значок "Алиса".
- В открывшемся окне вы увидите элементы управления для Алисы. Найдите кнопку "Включить" и нажмите на нее.
- Алиса будет включена и готова к общению с вами через голосовые команды или текстовые сообщения.
Теперь вы сможете говорить с Алисой и получать ее помощь, находясь в любом месте, где есть доступ к интернету.
Управление устройствами
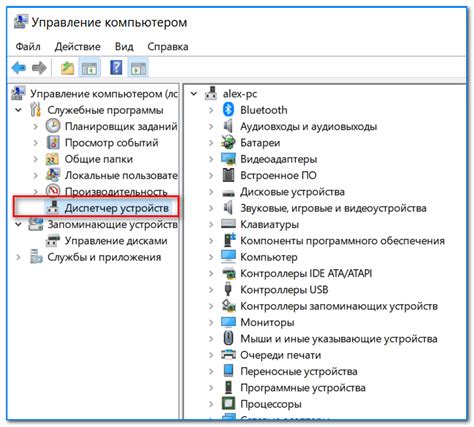
С помощью Алисы вы можете удаленно управлять различными устройствами в своем доме.
Для этого необходимо подключить эти устройства к умной системе домашней автоматизации,
такой как Яндекс.Станция или другие совместимые устройства.
После подключения, вы сможете не только включать или выключать устройства,
но и настраивать их работу, создавать расписания, группировать по комнатам и многое другое.
Для управления устройствами вы можете использовать голосовую команду или удобное мобильное приложение.
| Тип устройства | Примеры голосовых команд | Примеры действий с мобильного приложения |
|---|---|---|
| Светильники | "Включи свет в гостиной" | Нажать на кнопку включения в разделе "Гостинная" |
| Кондиционеры | "Включи кондиционер в спальне на 22 градуса" | Установить желаемую температуру в разделе "Спальня" |
| Телевизоры | "Включи телевизор в гостиной" | Провести пальцем по экрану в разделе "Гостинная" |
| Умные розетки | "Включи утюг" | Нажать на кнопку включения в разделе "Утюг" |
Не забывайте, что для удаленного управления устройствами, они должны быть включены в розетки или находиться в режиме ожидания.
Кроме того, необходимо иметь доступ к интернету, чтобы команда передалась Алисе и устройствам.
Ваш дом станет еще более удобным, если подключите к умной системе все необходимые устройства и настроите их работу по своему усмотрению.
Разделение доступа

Разделение доступа к управлению Алисой важно для обеспечения безопасности вашего дома. Вам нужно установить пароль для удаленного доступа и предоставить его только доверенным лицам.
Вы можете создать отдельный аккаунт для каждого участника вашей семьи с индивидуальным паролем. Таким образом, каждый сможет управлять Алисой только в пределах своих прав. Вы можете назначать различные уровни доступа: администратор, пользователь или гость.
Администратор имеет полный доступ к функциям Алисы, включая управление устройствами и настройками.
Пользователь может использовать большинство функций, но не может изменять настройки безопасности и добавлять новые устройства.
Гость имеет доступ только для управления основными функциями, например, воспроизведение музыки или поиск информации в Интернете.
Не забывайте регулярно менять пароли для обеспечения безопасности ваших данных. Никогда не предоставляйте свой пароль незнакомым лицам или неофициальным приложениям.