Архивирование данных – важный процесс для сохранения важной информации и организации файловой системы на компьютере. Один из популярных способов архивирования данных в приложении Microsoft Outlook – создание архивного файла PST.
Зачем нужен архивный файл PST? Существует множество причин, почему пользователи Outlook могут решиться на создание архивного файла. Во-первых, это помогает освободить место на почтовом сервере или компьютере, так как архивный файл содержит старые сообщения и элементы данных, которые редко используются. Кроме того, архивный файл PST является удобным средством резервного копирования данных и защиты от потери информации в случае сбоя системы или сбоя Outlook.
В этой статье мы расскажем вам, как создать архивный файл PST в Outlook 2016. Подробная инструкция поможет вам выполнить процесс без лишних сложностей и сохранить важные данные в надежном формате.
Что такое архивный файл PST и для чего он нужен

Архивный файл PST может быть полезен в следующих ситуациях:
- Освобождение пространства в почтовом ящике: архивирование старых сообщений и данных позволяет освободить место в почтовом ящике и улучшить производительность Outlook.
- Сохранение и организация данных: архивный файл PST может быть использован для сохранения важных сообщений и данных, которые могут понадобиться в будущем.
- Резервное копирование: создание архивного файла PST является формой резервного копирования данных из Outlook, что позволяет предотвратить потерю информации в случае сбоя программы или компьютера.
- Перенос данных: архивный файл PST может быть использован для переноса данных между различными устройствами или версиями Outlook.
Создание архивного файла PST позволяет удобно хранить и управлять данными в Microsoft Outlook, обеспечивая их безопасность и доступность в случае необходимости.
Основные преимущества использования архивных файлов PST

1. Удобство хранения:
Архивные файлы PST предоставляют удобный и компактный способ хранения электронных сообщений, контактов, календарей, задач и других данных в различных почтовых клиентах, таких как Microsoft Outlook. Это позволяет сохранить целостность данных и уменьшить объем используемого места на сервере или в почтовом ящике.
2. Легкость перемещения данных:
Архивные файлы PST могут быть легко перемещены или скопированы на другие устройства или компьютеры. Это позволяет пользователям иметь доступ к своим архивным данным независимо от местоположения и устройства, что очень удобно для людей, работающих в разных офисах или путешествующих часто.
3. Быстрый доступ к старым данным:
Архивные файлы PST позволяют быстро и легко получить доступ к старым данным или сообщениям, которые уже не активно используются, но все еще нужны для справок или аудита. Это особенно полезно для бизнеса, где информация обязательно должна быть сохранена на определенный период времени.
4. Защита данных:
Архивные файлы PST могут быть защищены паролем, чтобы обеспечить безопасность данных от несанкционированного доступа. Это особенно важно для хранения конфиденциальных или чувствительных данных, чтобы предотвратить утечку информации или несанкционированное использование.
В итоге, использование архивных файлов PST является удобным и эффективным способом хранения, организации и защиты данных. Они обеспечивают легкость доступа к старым данным, сохраняют целостность информации и обеспечивают безопасность данных. Это делает архивные файлы PST важным инструментом для управления электронной почтой и другими данными.
Как создать новый архивный файл PST
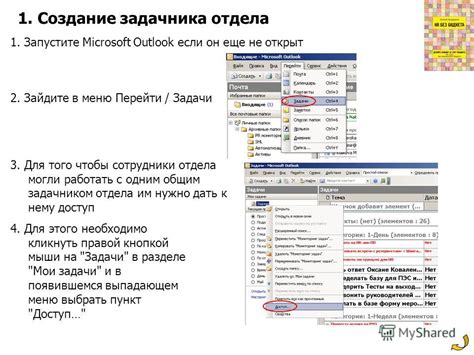
Шаг 1: Откройте Microsoft Outlook на своем компьютере.
Шаг 2: В основном меню выберите «Файл».
Шаг 3: В выпадающем меню выберите «Импорт и экспорт».
Шаг 4: В появившемся окне выберите «Экспорт в файл» и нажмите на кнопку «Далее».
Шаг 5: Выберите «Файл данных Outlook (.pst)» в списке опций и нажмите на кнопку «Далее».
Шаг 6: Выберите папку, которую вы хотите архивировать, и нажмите на кнопку «Далее».
Шаг 7: Укажите имя и местоположение для нового архивного файла PST и нажмите на кнопку «Ок».
Шаг 8: Если вы хотите установить пароль для файла PST, укажите его и нажмите на кнопку «Ок».
Шаг 9: Нажмите на кнопку «Готово», чтобы завершить процесс создания архивного файла PST.
Теперь у вас есть новый архивный файл PST, который можно использовать для сохранения и архивирования писем, контактов, задач и других элементов данных Microsoft Outlook.
Шаги для добавления папок и сообщений в архивный файл PST

Если вам требуется создать архивный файл PST для хранения папок и сообщений электронной почты, вам необходимо следовать следующим шагам:
- Откройте программу Microsoft Outlook.
- Нажмите на вкладку "Файл" в верхнем левом углу экрана.
- В открывшемся меню выберите "Импортировать и экспортировать".
- В новом окне выберите опцию "Экспорт в файл" и нажмите на кнопку "Далее".
- Выберите опцию "Файл данных Outlook" и нажмите на кнопку "Далее".
- Выберите папку или папки, которые вы хотите добавить в архивный файл PST. Если вы хотите добавить все папки, оставьте выбранной опцию "Включая подпапки".
- Введите имя и выберите место сохранения архивного файла PST.
- Нажмите на кнопку "Готово", чтобы начать процесс экспорта.
- Дождитесь завершения экспорта. Это может занять некоторое время, в зависимости от размера и количества папок и сообщений, которые необходимо добавить в архивный файл PST.
- По завершении экспорта вы можете закрыть программу Microsoft Outlook или продолжить работу с электронной почтой.
Теперь у вас есть архивный файл PST, содержащий выбранные папки и сообщения электронной почты. Вы можете использовать этот файл для резервного копирования или перемещения папок и сообщений на другой компьютер или устройство.
Как экспортировать архивный файл PST из почтового клиента

Почтовые клиенты, такие как Microsoft Outlook или Mozilla Thunderbird, предоставляют возможность экспортировать их данные в архивный файл PST. Архивный файл PST сохраняет все письма, контакты, задачи и другие элементы почтового ящика. Экспорт архивного файла PST может быть полезным, например, если вы хотите сохранить резервную копию своих данных или перенести их на другой компьютер или почтовый клиент.
Вот пошаговая инструкция, как экспортировать архивный файл PST из Microsoft Outlook:
- Откройте Microsoft Outlook на своем компьютере.
- Щелкните на вкладке "Файл" в верхнем левом углу окна Outlook.
- Выберите "Импорт и экспорт" в выпадающем меню.
- Выберите "Экспорт в файл" и нажмите кнопку "Далее".
- Выберите "Файл данных Outlook" и нажмите кнопку "Далее".
- Выберите папку, которую вы хотите экспортировать (например, "Входящие") и нажмите кнопку "Далее".
- Выберите место, куда вы хотите сохранить архивный файл PST, и задайте ему имя (например, "Архив").
- Нажмите кнопку "Завершить", чтобы начать экспорт данных в архивный файл PST.
Теперь у вас есть архивный файл PST, содержащий все данные из выбранной папки в Microsoft Outlook. Вы можете использовать этот файл для восстановления данных или импорта их в другой почтовый клиент, если это необходимо.
Установка пароля для архивного файла PST для обеспечения безопасности информации

Чтобы установить пароль для архивного файла PST, выполните следующие шаги:
- Откройте программу Microsoft Outlook и выберите вкладку "Файл" в верхнем левом углу.
- В выпадающем меню выберите "Параметры учетной записи" и нажмите на кнопку "Параметры" рядом с учетной записью, для которой вы хотите установить пароль.
- В открывшемся окне выберите вкладку "Данные" и нажмите на кнопку "Настройки файла".
- В следующем окне нажмите на кнопку "Сменить пароль" и введите новый пароль для архивного файла PST. Убедитесь в том, что пароль достаточно сложный и надежный.
- Подтвердите новый пароль и нажмите на кнопку "ОК" для сохранения изменений.
- Теперь ваш архивный файл PST будет защищен паролем, и для его открытия потребуется ввод пароля.
Важно помнить, что если вы забудете пароль, восстановить доступ к архивному файлу PST будет невозможно. Поэтому рекомендуется хранить пароль в надежном месте и не делиться им с посторонними лицами.
Установка пароля для архивного файла PST является обязательным шагом для защиты ваших данных. Следуя указанным выше инструкциям, вы сможете обеспечить безопасность и сохранность конфиденциальной информации в архивных файлах PST.
Как открыть архивный файл PST и просмотреть его содержимое

- Откройте Microsoft Outlook на вашем компьютере.
- В верхнем меню выберите вкладку "Файл".
- В выпадающем меню выберите "Открыть и экспортировать" и затем "Открыть файл данных Outlook".
- На следующем экране выберите "Импорт файлов Outlook" и нажмите "Далее".
- Выберите "Файл с личными папками (.pst)" и нажмите "Далее".
- Нажмите на кнопку "Обзор" и найдите архивный файл PST на вашем компьютере. Выберите его и нажмите "Открыть".
- Выберите опцию "Заменить дубликаты при импорте" или "Не импортировать дубликаты", в зависимости от вашего предпочтения, и нажмите "Далее".
- Выберите папку, в которую вы хотите импортировать данные из архивного файла PST, и нажмите "Далее".
- Нажмите "Завершить", чтобы начать процесс импорта.
После завершения процесса импорта вы сможете просмотреть содержимое архивного файла PST в Microsoft Outlook. Откройте папку, в которую вы импортировали данные, и вы найдете все ваши сообщения и другие элементы, сохраненные в файле PST.
Правила и рекомендации по управлению архивными файлами PST

Архивные файлы PST (Personal Storage Table) используются для хранения данных в программе Microsoft Outlook. Они содержат электронные письма, контакты, задачи, календари и другую информацию, которую можно организовать в папках и подпапках.
Управление архивными файлами PST является важным аспектом работы с Outlook. Несоблюдение правил может привести к потере данных или проблемам с производительностью. Вот некоторые правила и рекомендации, которые помогут вам эффективно управлять архивами PST:
- Ограничьте размер архивных файлов: Рекомендуется создавать архивные файлы PST с ограничением по размеру, например, 5-10 ГБ. Слишком большие файлы могут вызывать замедление работы Outlook и повышенный риск повреждения данных.
- Разбивайте архивы на более мелкие: Если ваш архивный файл PST становится слишком большим, разделите его на несколько меньших файлов. Это позволит более удобно управлять данными и предотвратит потерю информации в случае повреждения одного из файлов.
- Регулярно резервируйте архивные файлы: Важно регулярно создавать резервные копии архивных файлов PST, чтобы в случае сбоя или повреждения иметь возможность восстановить данные.
- Используйте папки и подпапки для организации данных: В Outlook можно создавать папки и подпапки для организации данных в архивном файле PST. Это поможет лучше структурировать информацию и облегчит ее поиск в будущем.
- Удаляйте ненужные данные: Регулярно удаляйте ненужные письма, задачи и другую информацию из архивных файлов PST. Это поможет держать архивы актуальными и уменьшить их размер.
- Проверяйте и восстанавливайте архивные файлы: Регулярно проверяйте архивные файлы PST на наличие ошибок или повреждений и в случае необходимости выполняйте восстановление данных.
Следуя этим правилам и рекомендациям, вы сможете эффективно управлять архивными файлами PST и обеспечить сохранность ваших данных. Не забывайте также о регулярном обновлении программного обеспечения и соблюдении мер безопасности, чтобы минимизировать риски потери информации.
Как восстановить данные из архивного файла PST в случае потери или повреждения
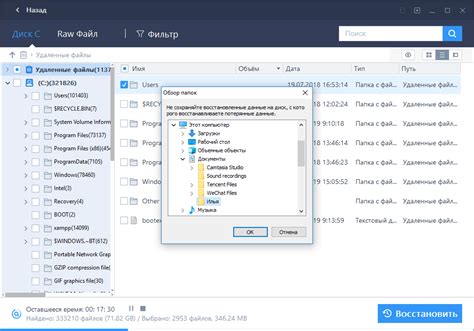
Если ваш архивный файл PST потерян или поврежден, вы можете восстановить данные с помощью следующих шагов:
1. Проверьте корзину и папку Восстановление удаленных элементов:
Первым шагом восстановления данных из архивного файла PST является проверка корзины или папки "Восстановление удаленных элементов" в Outlook. Возможно, электронные письма или другие данные, которые вы потеряли, могли быть случайно удалены и могут находиться в папке "Восстановление удаленных элементов". Если вы найдете свои данные там, просто переместите их обратно в нужные папки.
2. Восстановите данные с помощью встроенной функции Outlook:
Outlook имеет встроенные функции восстановления данных. Для этого выполните следующие действия:
- Откройте программу Outlook и выберите вкладку "Файл".
- Нажмите "Открыть и экспорт" и выберите "Импорт/экспорт".
- В появившемся окне выберите "Импортировать из другого программы или файла" и нажмите "Далее".
- Выберите "Файл данных Outlook (.pst)" и нажмите "Далее".
- Укажите путь к архивному файлу PST, который вы хотите восстановить, и нажмите "Далее".
- Выберите папку, в которую вы хотите восстановить данные, и нажмите "Завершить".
3. Используйте специализированные программы для восстановления данных:
Если встроенные функции Outlook не помогли восстановить данные из архивного файла PST, вы можете воспользоваться специализированными программами для восстановления данных. Эти программы предоставляют более мощные инструменты для восстановления данных и могут помочь в случае более серьезного повреждения файла PST. Некоторые из таких программ включают Stellar Phoenix Outlook PST Repair, Kernel for Outlook PST Repair и др.
Когда вы используете программы для восстановления данных, обязательно следуйте инструкциям, предоставленным производителем программы, чтобы избежать дальнейших повреждений файлов. Также рекомендуется сделать резервную копию архивного файла PST перед его восстановлением, чтобы избежать потери данных.
Восстановление данных из архивного файла PST может быть простым или сложным процессом, в зависимости от конкретной ситуации и уровня повреждения файла. Важно следовать рекомендациям и руководствам, чтобы минимизировать потерю данных и обеспечить эффективное восстановление.