Apple iPad является одним из самых популярных планшетов на рынке. Он отличается ярким и насыщенным цветовым дисплеем, который придает устройству уникальный стиль. Однако, есть люди, которые предпочитают более классический и стильный вариант - черно-белый экран. Если вы тоже хотите преобразить свой iPad, мы подготовили для вас подробную инструкцию, которая поможет вам осуществить это без особых усилий.
Шаг 1: Включите ваш iPad и перейдите в меню настроек. Для этого нажмите на иконку "Настройки", которая расположена на главной панели.
Шаг 2: В меню настроек найдите раздел "Общие". Для этого прокрутите экран вниз и нажмите на иконку "Общие".
Шаг 3: В разделе "Общие" найдите пункт "Доступность" и откройте его. В этом разделе вы найдете различные параметры доступности, которые позволяют изменять настройки интерфейса.
Шаг 4: В разделе "Доступность" найдите пункт "Вид" и откройте его. В этом разделе вы сможете настроить различные параметры отображения экрана.
Шаг 5: В меню настроек "Вид" найдите опцию "Цвета" и откройте ее. Здесь вы сможете выбрать предпочитаемую цветовую палитру для вашего iPad. Чтобы сделать экран черно-белым, выберите опцию "Черно-белое".
Теперь ваш iPad будет отображать все содержимое на черно-белом экране, создавая стильный и элегантный образ. Если вы захотите вернуться к цветному режиму, просто повторите описанные выше шаги и выберите опцию "Стандартные цвета".
Подготовка к изменению цветовой гаммы iPad

Перед тем, как приступить к изменению цветовой гаммы вашего iPad, необходимо выполнить несколько подготовительных шагов:
1. Резервное копирование данных. Перед началом процесса изменения цветовой гаммы рекомендуется сделать резервную копию всех важных данных, хранящихся на вашем устройстве. Вы можете воспользоваться iTunes или iCloud для этой цели.
2. Подключение к интернету. Убедитесь, что ваш iPad подключен к интернету, чтобы иметь возможность загрузить необходимое программное обеспечение и обновления.
3. Зарядка аккумулятора. Убедитесь, что ваш iPad полностью заряжен или подключен к источнику питания. Во избежание сбоев процесса изменения цветовой гаммы, рекомендуется не прерывать подключение питания во время процесса.
4. Очистка памяти. Перед началом изменения цветовой гаммы вашего iPad рекомендуется освободить некоторое место в памяти устройства. Удалите ненужные приложения, фотографии и другие файлы, чтобы обеспечить более эффективную работу устройства в процессе изменения цветовой гаммы.
После выполнения всех вышеперечисленных шагов, вы будете готовы к началу процесса изменения цветовой гаммы вашего iPad. Обратите внимание, что этот процесс может быть незатратным, однако, он может изменяться в зависимости от модели и версии вашего iPad. Всегда следуйте инструкциям, предоставленным производителем устройства для безопасного и успешного изменения цветовой гаммы вашего iPad.
Загрузка и установка необходимого программного обеспечения

Прежде чем приступить к процессу сделать iPad черно-белым, вам понадобится загрузить и установить несколько программных компонентов. Следуйте этим инструкциям для загрузки и установки необходимого ПО.
Шаг 1: Подключите iPad к компьютеру с помощью USB-кабеля.
Шаг 2: Откройте программу iTunes на вашем компьютере. Если вы еще не установили iTunes, загрузите его с официального сайта Apple и следуйте инструкциям по установке.
Шаг 3: В программе iTunes выберите свой iPad из списка устройств.
Шаг 4: Перейдите на вкладку "Приложения" в окне iTunes.
Шаг 5: Найдите и установите приложение "Apple Configurator" из App Store на вашем iPad.
Шаг 6: Вернитесь к программе iTunes и в разделе "Приложения" найдите "Apple Configurator".
Шаг 7: Выделите "Apple Configurator" и нажмите на кнопку "Установить" передвигая ее на свой iPad.
Шаг 8: Дождитесь окончания процесса установки "Apple Configurator" на вашем iPad.
Теперь у вас есть необходимое программное обеспечение для продолжения процесса превращения iPad в черно-белый режим.
Резервное копирование данных на iPad

Для создания резервной копии данных на iPad вам понадобится компьютер с установленной программой iTunes или облачное хранилище iCloud. Мы рассмотрим оба варианта.
1. Резервное копирование через iTunes:
Шаг 1: Подключите свой iPad к компьютеру с помощью кабеля USB.
Шаг 2: Запустите программу iTunes на компьютере, если она не открылась автоматически.
Шаг 3: В разделе "Устройства" выберите ваш iPad.
Шаг 4: В разделе "Резервное копирование" выберите "Создать резервную копию iPad".
Шаг 5: Подождите, пока процесс резервного копирования завершится.
2. Резервное копирование через iCloud:
Шаг 1: Убедитесь, что на iPad включена функция iCloud и вы зарегистрированы в своем аккаунте iCloud.
Шаг 2: Настройте резервное копирование в разделе "Настройки" -> "Ваше имя" -> "iCloud" -> "iCloud Backup".
Шаг 3: Включите опцию "Резервное копирование iCloud" и нажмите "Создать резервную копию сейчас".
Шаг 4: Подождите, пока процесс резервного копирования завершится. Важно убедиться, что у вас есть доступ к Wi-Fi и ваш iPad подключен к источнику питания во время этого процесса.
Регулярное резервное копирование данных на iPad поможет вам избежать неприятных ситуаций и сохранить важные файлы и информацию. Выберите наиболее удобный для вас способ и не забывайте делать резервные копии регулярно.
Подключение iPad к компьютеру
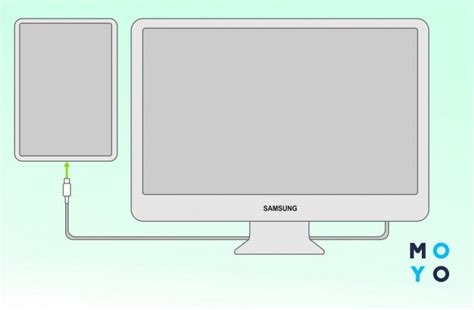
Чтобы сделать iPad черно-белым, необходимо сначала подключить устройство к компьютеру. Для этого выполните следующие шаги:
- Возьмите USB-кабель, поставляемый в комплекте с iPad.
- Подключите один конец USB-кабеля к порту Lightning на iPad, а другой конец к USB-порту на компьютере.
- Дождитесь, пока компьютер распознает устройство. Обычно это происходит автоматически.
- Если появится запрос на ввод пароля на iPad, разблокируйте устройство и введите пароль.
- При первом подключении iPad к компьютеру может потребоваться установка дополнительных драйверов. Если это происходит, следуйте инструкциям на экране.
- Когда подключение будет установлено, откройте программу iTunes на компьютере.
- В окне iTunes выберите свой iPad из списка устройств.
- На странице вашего iPad в iTunes выберите вкладку "Обзор".
- Прокрутите страницу вниз до раздела "Параметры устройства" и найдите там пункт "Доступность".
- Рядом с пунктом "Доступность" установите флажок "Включить оттенки серого".
- Синхронизируйте изменения, нажав на кнопку "Применить" в правом нижнем углу окна iTunes.
После завершения синхронизации и перезапуска iPad, устройство будет отображаться в черно-белых тонах. Если вам захочется вернуть цветное отображение на iPad, повторите указанные выше шаги и снимите флажок "Включить оттенки серого".
Запуск программы для изменения цветовой гаммы
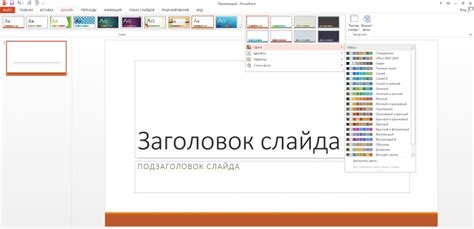
После того как вы успешно установили специальное приложение на вашем iPad, вы можете перейти к запуску программы для изменения цветовой гаммы. Для этого следуйте инструкциям ниже:
- На главном экране вашего устройства найдите иконку установленного приложения.
- Коснитесь этой иконки, чтобы открыть программу.
- При запуске программы вы увидите основное окно с настройками цветовой гаммы.
- Возможно, вам потребуется войти в учетную запись, если программа предоставляет такую опцию.
- Для изменения цветовой гаммы выберите соответствующую опцию в меню программы.
- Настройте параметры цвета по вашему вкусу, используя предоставленные инструменты или ползунки.
- После того как вы закончите настройку, сохраните изменения и примените их к вашему iPad.
Теперь, когда программа успешно запущена и настроена, вы можете наслаждаться использованием вашего черно-белого iPad. Не забудьте сохранить или записать настройки, чтобы иметь возможность быстро возвращаться к ним в случае необходимости.
Выбор черно-белой цветовой схемы
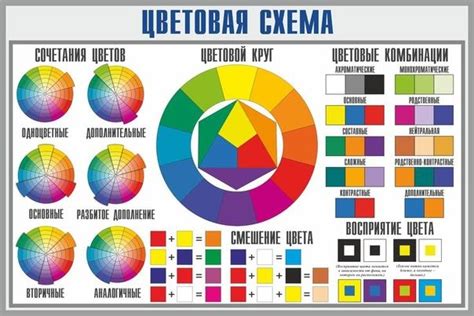
При выборе черно-белой цветовой схемы для вашего iPad необходимо учесть несколько важных факторов. Во-первых, убедитесь, что ваш iPad поддерживает черно-белый режим.
Во-вторых, рассмотрите преимущества и недостатки черно-белого режима. Он может быть полезен для улучшения эргономики использования устройства, снижения нагрузки на глаза и экономии энергии батареи. Однако, такой режим может снизить читабельность некоторых цветовых элементов и визуальных подсказок.
После того как вы рассмотрели все плюсы и минусы черно-белого режима, решите, будете ли вы использовать стандартные черно-белые настройки или же настроить свою цветовую схему самостоятельно. Если выбираете свою собственную цветовую схему, убедитесь, что она комфортна для вашего зрения и не вызывает дискомфорт.
Важно помнить, что черно-белая цветовая схема может быть изменена в любое время, поэтому вы всегда сможете вернуться к цветной схеме, если пожелаете. Значит, не стесняйтесь экспериментировать и выбирать наиболее подходящую вам цветовую схему для вашего iPad.
Применение изменений к iPad

Чтобы сделать iPad черно-белым, следуйте этим простым шагам:
| Шаг 1: | Откройте приложение "Настройки" на вашем iPad. |
| Шаг 2: | Прокрутите вниз и найдите раздел "Общие". Нажмите на него. |
| Шаг 3: | В разделе "Общие" найдите пункт "Доступность" и выберите его. |
| Шаг 4: | В меню "Доступность" найдите опцию "Дисплей и размер шрифта". Нажмите на нее. |
| Шаг 5: | В разделе "Дисплей и размер шрифта" найдите опцию "Фильтры дисплея" и включите ее. |
| Шаг 6: | Выберите опцию "Серый" для применения черно-белого фильтра. |
Теперь ваш iPad будет отображать все цвета в черно-белом формате. Используя этот простой способ, вы можете создать эффект ретро-стиля или сохранить заряд батареи, увеличив время автономной работы устройства.
Проверка результатов и корректировка настроек
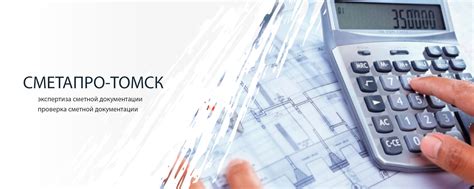
После того, как вы выполнили все настройки для перевода iPad в черно-белый режим, стоит проверить результаты и при необходимости скорректировать настройки.
Для проверки результата откройте любое приложение на iPad. Если перевод в черно-белый режим прошел успешно, то цветная картинка должна стать оттенками серого. Откройте несколько разных приложений, чтобы убедиться в том, что цвета действительно исчезают.
Если вы обнаружили, что некоторые приложения все еще отображаются в цвете, то вам может потребоваться скорректировать настройки в соответствии с инструкциями на сайте Apple. Перейдите в меню "Настройки" на iPad и найдите раздел "Общие". В этом разделе вы найдете вкладку "Доступность", где можно настроить различные параметры, включая переход в черно-белый режим.
Кроме того, при включении черно-белого режима также могут измениться шрифты и текст на экране. Если вы обнаружили, что текст стал труднозримым или неудобным для чтения, вы можете изменить настройки размера и стиля шрифта в разделе "Доступность".
Не забывайте, что в черно-белом режиме некоторые функции и приложения могут работать не так, как обычно. Если у вас возникли проблемы или вопросы, не стесняйтесь обращаться в службу поддержки Apple.
Восстановление стандартных цветовых настроек iPad

Если вы хотите вернуть на iPad стандартные настройки цвета, выполните следующие шаги:
- Откройте меню "Настройки" на вашем iPad.
- Выберите пункт "Экран и яркость".
- В открывшемся окне прокрутите вниз и найдите раздел "Цвета".
- Если ваш iPad работает на iOS 14 или более поздней версии, вместо "Цвета" будет пункт "Аккомодация", в который следует перейти.
- Нажмите на пункт "Цвет фильтра" или "Фильтры дисплея" (в зависимости от версии операционной системы).
- В этом разделе вы увидите несколько опций для настройки цветового отображения на iPad. Чтобы восстановить стандартные цветовые настройки, необходимо отключить все выбранные фильтры.
- Если у вас включен режим "Серый цвет" или другой фильтр, снимите галочку рядом с ним.
- После того как все фильтры будут отключены, закройте меню "Настройки".
Теперь у вас будет восстановлено стандартное цветовое отображение на iPad, и вы сможете наслаждаться яркими и насыщенными цветами при использовании устройства.