Мышь – одно из самых важных устройств для работы с компьютером. Но что, если с ее помощью можно делать намного больше, чем просто перемещать курсор по экрану? Оказывается, добавить кнопку на мышку – дело настолько простое, что справится с этой задачей сможет даже новичок. В этой инструкции мы расскажем, как добавить дополнительную кнопку на вашу мышь.
Для начала вам потребуется соответствующее программное обеспечение. Хорошей новостью для вас будет то, что большинство производителей мышей уже учли интерес пользователей к этой функции и внедрили возможность настройки дополнительных кнопок. Таким образом, вам понадобится программа, которая позволит вам управлять функциональностью кнопки. В большинстве случаев эти программы поставляются вместе с мышью или доступны для загрузки на сайте производителя.
После того, как вы установили программу для управления кнопкой на мышке, вам следует приступить к ее настройке. Обычно настройка кнопки осуществляется через интерфейс программы, где вы можете выбрать, какую функцию она будет выполнять. Вы можете выбрать из предложенного списка функций или настроить кнопку на выполнение определенного действия, назначив ей сочетание клавиш.
После того, как вы выбрали желаемую функцию, вам остается только сохранить настройки и закрыть программу. Теперь ваша новая кнопка на мышке готова! Вы сможете использовать ее для быстрого доступа к различным функциям и действиям во время работы. Это удобно и экономит время, особенно если вы часто используете определенные команды или функции.
Шаги по созданию кнопки на мышке
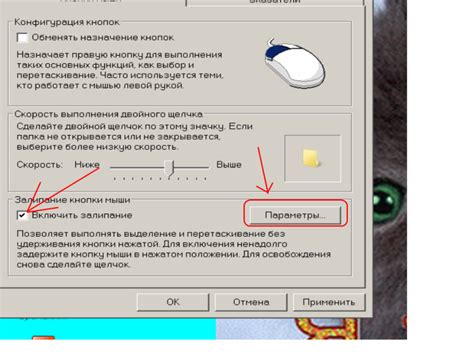
Шаг 1: Подготовка изображения кнопки
Создайте или найдите изображение, которое вы хотите использовать в качестве кнопки на мышке. Убедитесь, что изображение имеет подходящий размер и формат, например, PNG или JPEG.
Шаг 2: Кодирование HTML
Откройте любой текстовый редактор и создайте новый файл с расширением .html. Вставьте следующий код:
<a href="#">
<img src="путь_к_изображению" alt="Кнопка на мышке">
</a>
Шаг 3: Замена пути к изображению
Замените "путь_к_изображению" на фактический путь к вашему изображению кнопки. Например, если изображение находится в папке "images" в основной директории, замените "путь_к_изображению" на "images/название_изображения.png".
Шаг 4: Сохранение файла
Сохраните файл с любым названием и с расширением .html.
Шаг 5: Открытие файла в веб-браузере
Чтобы увидеть созданную кнопку, откройте сохраненный файл в любом веб-браузере.
Шаг 6: Проверка кликабельности кнопки
Наведите курсор на изображение кнопки и убедитесь, что он превращается в символ руки, что означает, что кнопка является кликабельной. Кликните на кнопку для проверки ее функциональности.
Примечание: Обратите внимание, что указанный код создает простую кнопку на мышке, которая открывает новую страницу при нажатии. Если вам нужно добавить дополнительную функциональность, такую как отправка формы или JavaScript-действия, вам потребуется обновить код в соответствии с вашими требованиями.
Выбор подходящей мышки
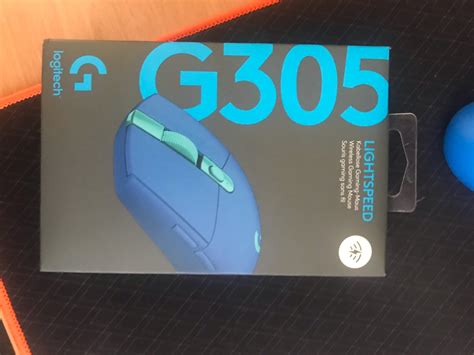
Выбор подходящей мышки важен для комфортного использования компьютера. Вот несколько важных факторов, которые следует учесть при выборе мышки:
1. Тип мышки: Существует несколько типов мышек, включая оптические мышки, лазерные мышки и проводные/беспроводные мышки. Рассмотрите свои предпочтения и потребности при выборе типа мышки.
2. Эргономика: Правильный эргономический дизайн мышки может снизить нагрузку на руку и предотвратить возникновение повреждений, связанных с длительным использованием мыши. Уделяйте внимание форме и размеру мышки.
3. Чувствительность: Чувствительность мышки определяет скорость перемещения курсора по экрану. Если вы занимаетесь играми или точным редактированием изображений, вам может потребоваться мышь с высокой чувствительностью.
4. Дополнительные кнопки: Некоторые мышки имеют дополнительные кнопки, которые могут быть настроены для выполнения определенных команд или функций. Это может быть полезно для повышения производительности и удобства использования.
5. Бюджет: Не забывайте учитывать свой бюджет при выборе мышки. Цены на мышки могут варьироваться в зависимости от их особенностей и качества.
Подключение расширений и драйверов
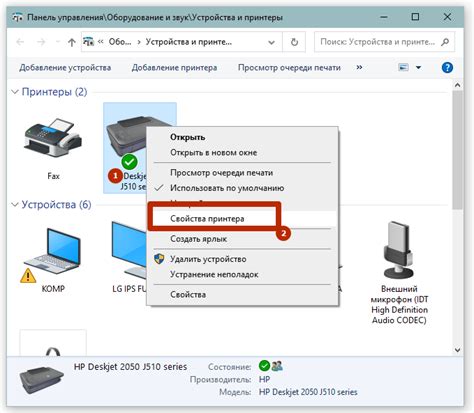
Перед тем, как приступить к созданию кнопки на мышке, необходимо подключить все необходимые расширения и драйверы. Здесь представлено подробное описание, как это можно сделать.
| Расширение | Описание | Ссылка для скачивания |
|---|---|---|
| jQuery | Библиотека JavaScript для облегчения работы с HTML-элементами и обработки событий. | https://jquery.com/download/ |
| Mouse Gesture Recognition | Расширение, позволяющее определять жесты мыши и привязывать к ним действия. | https://chrome.google.com/webstore/detail/mouse-gesture-recognition/npcopocmknejcpjkpaeabkeonapkpnpl |
| Mouse Button Control | Драйвер для настройки функциональности дополнительных кнопок мыши. | https://www.highrez.co.uk/downloads/XMouseButtonControl.htm |
После скачивания расширений и драйверов, следуйте инструкциям установки для каждого из них. Обязательно перезагрузите компьютер после установки, чтобы изменения вступили в силу.
Теперь, когда все необходимые расширения и драйверы успешно установлены и активированы, можно приступить к созданию кнопки на мышке.
Настройка функциональных кнопок

В настоящее время многие мышки имеют дополнительные функциональные кнопки, которые могут быть настроены по вашему усмотрению. Настройка этих кнопок может значительно повысить вашу продуктивность и удобство использования мыши.
Для настройки функциональных кнопок на вашей мыши вы можете использовать специальное программное обеспечение, поставляемое вместе с мышью или доступное для скачивания с сайта производителя мыши. Обычно такое программное обеспечение предоставляет вам возможность назначить определенные действия на различные кнопки.
Чтобы настроить функциональные кнопки на вашей мыши:
- Установите программное обеспечение, поставляемое вместе с мышью или скачайте его с сайта производителя.
- Запустите программное обеспечение и найдите раздел настройки кнопок.
- Выберите кнопку, которую вы хотите настроить.
- Выберите действие, которое вы хотите назначить для кнопки. Например, вы можете выбрать "Открыть новую вкладку" или "Выполнить команду копирования".
- Сохраните настройки и закройте программное обеспечение.
После настройки функциональных кнопок они будут выполнять выбранные вами действия при нажатии. Например, если вы настроите кнопку для открытия новой вкладки, она будет открывать новую вкладку в вашем веб-браузере при нажатии.
Будьте внимательны при настройке функциональных кнопок, чтобы избежать назначения конфликтующих действий на одну кнопку. Также имейте в виду, что не все программное обеспечение поддерживает настройку функциональных кнопок мыши.
В зависимости от модели мыши и программного обеспечения, вам также может быть предоставлена возможность настройки скорости движения указателя и других параметров, что может сделать использование мыши более удобным для вас.