Сноски – это важный инструмент в работе с текстом в программе Microsoft Word. С их помощью можно добавить дополнительные пояснения или комментарии, чтобы уточнить определенные термины или сделать ссылку на источник. Если вы хотите научиться добавлять сноски в Word, то вам потребуется просто следовать нескольким простым шагам.
Первый шаг к добавлению сноски - выбрать нужное место на странице, где вы хотите добавить сноску. Обычно это место, где требуется уточнение или ссылка на другой источник. После того, как вы выбрали место, переместитесь к верхней панели инструментов Word и найдите вкладку "Ссылки". Нажмите на эту вкладку, чтобы продолжить.
В следующем окне вы увидите различные опции, связанные со ссылками. Вам нужно найти кнопку "Сноски" и нажать на нее. После этого откроется окно с текстом и числом, где вы можете ввести необходимую информацию для сноски.
Окно сноски позволяет вам ввести текст сноски или указать номер сноски. Вы можете также выбрать соответствующий формат, который будет использоваться для отображения сноски в вашем документе. После того, как вы ввели всю необходимую информацию, нажмите кнопку "Вставить", чтобы добавить сноску в ваш документ.
Теперь у вас есть сноска в документе! Вы можете повторить этот процесс, чтобы добавить еще сноски в другие части вашего текста. Если вам нужно редактировать или удалить сноски, просто выберите соответствующую сноску и воспользуйтесь возможностями редактирования, доступными в программе Word.
Открыть документ в Microsoft Word

Чтобы добавить сноску в документ Word, вам необходимо открыть его в программе Microsoft Word.
Для этого выполните следующие шаги:
- Запустите Microsoft Word. Для этого можете найти ярлык программы на рабочем столе или в меню "Пуск".
- Откройте нужный документ. Воспользуйтесь командой "Открыть" в верхней панели инструментов или в меню "Файл". В диалоговом окне выберите нужный файл и нажмите кнопку "Открыть".
- Перейдите на нужную страницу. Если необходимо добавить сноску на конкретной странице, прокрутите документ до нужного места с помощью полосы прокрутки или команды "Перейти" в меню "Правка".
Теперь вы готовы добавить сноску в документ Microsoft Word.
Выбрать место для сноски
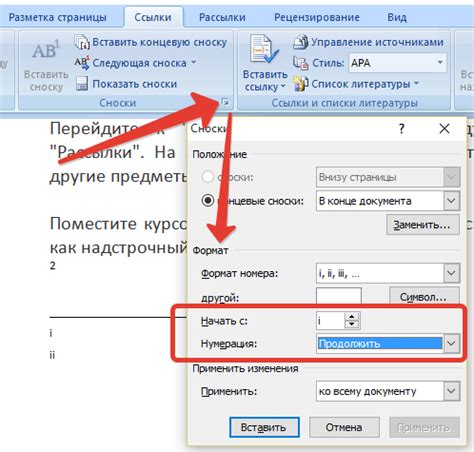
Перед тем, как добавить сноску в документ Word, необходимо определить место, где она будет размещена. Выбор места для сноски зависит от цели и содержания документа. Вот несколько рекомендаций:
- Если сноска содержит дополнительную информацию, которая не вписывается в основной текст, целесообразно разместить ее внизу страницы.
- Если сноска является ссылкой на внешнюю литературу или другой источник информации, можно разместить ее в конце раздела или документа.
- Если документ содержит множество сносок, можно разместить их в конце страницы или в отдельном разделе "Сноски" в конце документа.
Выбор места для сноски очень важен, так как он влияет на читаемость и удобство использования документа. Кроме того, необходимо следовать правилам оформления сносок, установленным для конкретного типа документа.
Вставить сноску в текст
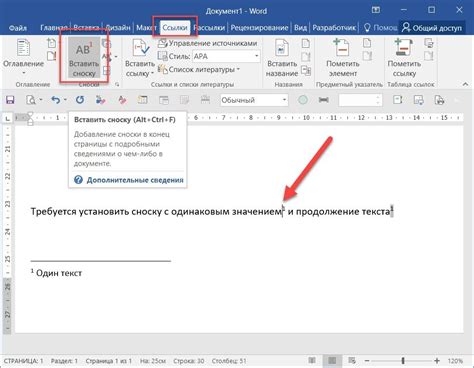
Чтобы добавить сноску в текст Word, следуйте этим простым инструкциям:
- Установите курсор в нужное место в тексте, где вы хотите вставить сноску.
- На вкладке "Ссылки" в главном меню Word, нажмите на кнопку "Вставить сноску".
- В открывшемся диалоговом окне введите текст сноски.
- Когда вы закончите, нажмите "OK".
Word автоматически вставит сноску в текст и создаст ссылку на нее. Сноска будет размещена внизу страницы, с нумерацией, соответствующей тексту.
Если вам нужно вставить новую сноску в текст, повторите вышеописанные шаги. Word также автоматически обновит нумерацию существующих сносок и добавит новую сноску в список.
Теперь вы знаете, как просто вставить сноску в ваш текст в Word!
Ввести текст сноски

Чтобы добавить сноску в документ Word, необходимо ввести текст сноски в нужном месте текста. Для этого нужно выполнить следующие шаги:
- Установите курсор мыши в месте, где хотите добавить сноску.
- Откройте вкладку "Ссылки" на панели инструментов Word.
- Нажмите кнопку "Сдвиги" в разделе "Сноски".
- Выберите "Вставить сноску".
- В открывшемся окне введите текст сноски и нажмите "Вставить".
Текст сноски будет добавлен в специальную область внизу страницы, а в основном тексте документа появится соответствующий номер сноски в виде верхнего индекса.
Оформить сноску

Для оформления сносок в документе в Word необходимо использовать специальную функцию, которая позволяет автоматически создавать и нумеровать сноски.
Чтобы добавить сноску, нужно нажать правую кнопку мыши в месте, где вы хотите разместить сноску, и выбрать опцию "Вставить сноску" из контекстного меню.
После этого внизу страницы появится область для ввода текста сноски. Необходимо написать текст сноски и нажать Enter. Word автоматически пронумерует сноску и установит ссылку на нее в основном тексте документа в виде надстрочного числа.
Чтобы отформатировать текст сноски, можно использовать стандартные инструменты форматирования текста, такие как жирный (Ctrl+B) или курсив (Ctrl+I).
Если вам необходимо добавить еще одну сноску в документ, необходимо повторить те же шаги. Word автоматически пронумерует новую сноску и установит ссылку на нее в основном тексте документа.
Для редактирования или удаления сноски можно нажать правую кнопку мыши на надстрочном числе в основном тексте и выбрать соответствующую опцию из контекстного меню.
Таким образом, оформление сносок в Word является простым и удобным способом упорядочить информацию в документе.
Перейти к оформлению списка сносок

После того, как вы добавили все нужные сноски в текст документа, вам необходимо оформить список сносок в конце страницы или в конце документа. Для этого выполните следующие шаги:
1. Перейдите к месту в документе, где вы хотите разместить список сносок.
2. Вставьте курсор и нажмите на вкладку "Ссылки" в верхней панели меню.
3. В разделе "Ссылки" найдите кнопку "Вставить список сносок" и нажмите на нее.
4. Появится диалоговое окно "Список сносок". В этом окне вы можете выбрать внешний вид и расположение списка сносок, а также указать, каким образом должны нумероваться сноски.
5. Выберите нужные настройки и нажмите на кнопку "Вставить". Список сносок автоматически появится в документе.
6. Переход к сноскам осуществляется по номеру сноски в тексте. Чтобы вернуться из списка сносок к месту в тексте, где была сделана ссылка на сноску, щелкните на номере сноски в списке сносок.
Теперь вы знаете, как оформить список сносок в документе Word. Эта функция позволяет создать аккуратный и структурированный документ с сносками, что упрощает чтение и понимание текста.
Проверить оформление сносок

После того как вы добавили сноски в документ, рекомендуется проверить их оформление, чтобы убедиться, что они выглядят правильно и соответствуют требованиям форматирования.
Для проверки оформления сносок в Word выполните следующие шаги:
- Выберите вкладку "Ссылки" в верхнем меню программы.
- Нажмите кнопку "Список сносок" в группе команд "Сноски". Обратите внимание, что вам доступны несколько вариантов отображения сносок.
- Выберите нужный вам вариант отображения и проверьте оформление сносок на странице. Убедитесь, что номера сносок выровнены по левому краю страницы, текст сносок отделен от основного текста линией или отступом, а сам текст сносок имеет правильное форматирование и стиль.
- При необходимости отредактируйте оформление сносок, используя инструменты форматирования в верхнем меню. Вы можете изменить шрифт, размер, выравнивание и другие параметры оформления сносок.
- Проверьте, что все сноски пронумерованы правильно и соответствуют ссылкам в тексте документа. Если в процессе работы над документом вы добавляли, удаляли или изменяли сноски, может потребоваться обновить нумерацию сносок вручную. Для этого выберите пункт "Обновить все сноски" в группе команд "Сноски".
Проверка оформления сносок поможет вам создать аккуратный и профессионально оформленный документ, который будет легко читать и понимать. Не забывайте, что оформление сносок может отличаться в различных стилях оформления документов, поэтому рекомендуется уточнить требования к оформлению сносок в вашем конкретном случае.