Microsoft Word - это один из самых популярных текстовых редакторов, который используется миллионами людей по всему миру. Он предлагает широкий набор инструментов для форматирования и оформления текста, включая возможность изменения шрифта. Благодаря этой функции можно придать вашему документу индивидуальность и оригинальность.
Если вы хотите изменить шрифт в Word, следуйте этой подробной инструкции:
1. Выделите текст, которому вы хотите изменить шрифт. Для этого просто перетащите курсор мыши по нужным словам или абзацам.
2. После выделения текста откройте вкладку "Шрифт" в верхнем меню Word. Она находится рядом с другими инструментами форматирования текста.
3. В раскрывающемся меню "Шрифт" вы найдете множество доступных вариантов. Вы можете выбрать любой шрифт, который вам нравится. Если у вас есть конкретные предпочтения, вы также можете ввести его название в поле поиска.
4. После выбора нужного шрифта, просто щелкните по нему и он автоматически применится к выделенному тексту. Вы также можете изменить размер шрифта с помощью раскрывающегося меню "Размер".
5. Кроме того, в меню "Шрифт" вы найдете дополнительные функции, такие как жирность, курсив, подчеркивание и многое другое. Вы можете использовать эти возможности для дополнительного форматирования текста и придания ему выразительности.
Теперь вы знаете, как изменить шрифт в Word. Эта инструкция поможет вам придать вашим документам профессиональный вид и индивидуальность. Разнообразите ваш текст с помощью разных шрифтов и делайте его еще уникальнее и привлекательнее!
Прежде чем начать

Перед тем как изменить шрифт в Word, убедитесь, что у вас установлена последняя версия программы и что ваш текстовый документ уже открыт. Процесс изменения шрифта довольно простой, и для начала вам понадобится знать, как выделить текст.
Для выделения слова или фразы в Word, нажмите и удерживайте левую кнопку мыши и затем проведите курсором по нужной части текста. Когда выделение выполнено, текст будет выделен цветом или подчеркнут.
Если вы хотите выделить несколько отдельных слов или фраз, вы можете сделать это путем одновременного нажатия клавиши Shift и проведения курсором мыши по нужным частям текста.
Когда текст выделен, вы можете изменить его шрифт, применив специальные команды в меню форматирования. Перед тем как продолжить, важно отметить, что не все шрифты доступны в Word, поэтому вы можете ограничиваться только доступными шрифтами из списка.
Откройте документ в Word

Для изменения шрифта в Word необходимо открыть документ, в котором вы хотите изменить шрифт. Для этого выполните следующие действия:
- Запустите программу Microsoft Word на вашем компьютере.
- В главном меню программы выберите пункт "Открыть" или воспользуйтесь комбинацией клавиш Ctrl + O.
- В открывшемся окне просмотра файлов найдите нужный документ и выберите его.
- Нажмите кнопку "Открыть" или дважды щелкните на названии файла.
Теперь вы можете приступить к изменению шрифта в открытом документе. Следующие шаги помогут вам выбрать и применить нужный шрифт.
Выделите текст, который хотите изменить
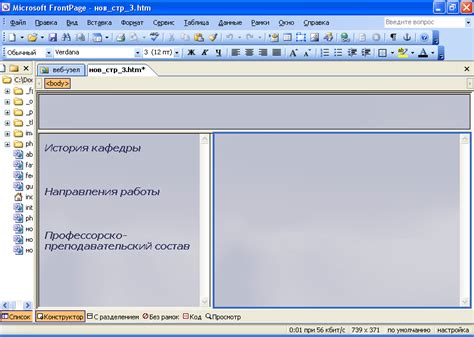
Чтобы изменить шрифт в документе Word, выделите текст, который вы хотите изменить:
1. Щелкните и удерживайте левую кнопку мыши в начале текста. Переместите курсор до конца текста, который вы хотите изменить, и отпустите кнопку мыши. Текст будет выделен и готов для изменений.
2. Или если текст уже напечатан, а вы хотите изменить его шрифт: Откройте документ Word, найдите и выделите текст, который вы хотите изменить, с помощью курсора мыши.
Таким образом, выделение текста является первым шагом в изменении шрифта в документе Word. После выделения текста вы можете продолжить смену шрифта, используя соответствующие инструменты в меню "Шрифт" или клавиатурные сочетания.
Примечание: Если вы хотите изменить только одно слово или фразу, выделите его. Если вы хотите изменить несколько строк или весь абзац, выделите текст до конца строки (абзаца) без переноса.
Верхнее меню: "Главная"
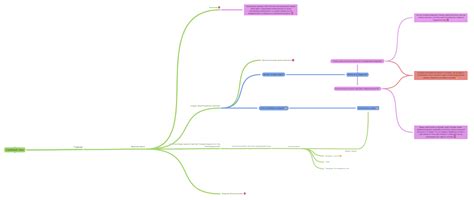
В верхнем меню программы Microsoft Word находится вкладка "Главная", которая содержит основные функции для работы с документом. В этом разделе находятся следующие команды:
- Создать: команды для создания нового документа или открытия существующего.
- Открыть: возможность открыть документ с компьютера или из облачного хранилища.
- Сохранить: команды для сохранения документа на компьютере или в облачном хранилище.
- Печать: настройка печати документа или отправка его на печать.
- Вырезать: удаление выделенного текста или объекта и копирование его в буфер обмена.
- Копировать: копирование выделенного текста или объекта в буфер обмена.
- Вставить: вставка текста или объекта из буфера обмена в текущую позицию документа.
- Форматирование: определение шрифта, размера, цвета, выравнивания и других параметров форматирования текста.
Верхнее меню "Главная" предоставляет пользователю быстрый и удобный доступ к основным функциям программы Microsoft Word. Оцените функциональность этого раздела и найдите необходимые инструменты для работы с вашим документом.
Откройте вкладку "Шрифт"

Для изменения шрифта в Microsoft Word вам понадобится открыть соответствующую вкладку "Шрифт". Чтобы сделать это, следуйте инструкциям ниже:
- Откройте документ в Microsoft Word.
- В верхней панели инструментов найдите раздел "Шрифт". Обычно он расположен после раздела "Файл".
- Щелкните на вкладке "Шрифт".
После выполнения этих шагов у вас появится доступ к различным настройкам шрифта, таким как выбор самого шрифта, его размера, стиля и многое другое.
Выберите нужные вам настройки шрифта, чтобы изменить внешний вид вашего документа. Не забудьте сохранить изменения, чтобы они применились ко всему тексту в документе.
Измените шрифт
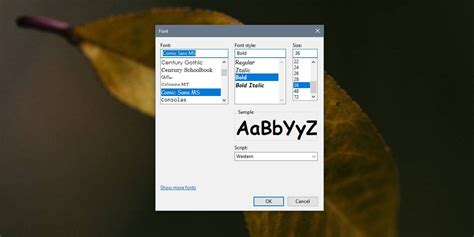
Шрифт в Word можно легко изменить, чтобы сделать ваш текст более выразительным и привлекательным для чтения. Вот как это сделать:
1. Выделите текст, который вы хотите изменить. |
2. На вкладке "Шрифт" в меню "Формат" выберите желаемый шрифт из выпадающего списка. |
3. Выберите желаемый размер шрифта, указав его в поле "Размер" на вкладке "Шрифт". |
4. Дополнительные параметры шрифта, такие как жирность, курсивность или подчеркивание, можно выбрать на соответствующих вкладках. |
5. Чтобы применить изменения к тексту, нажмите кнопку "ОК". |
Вот и все! Теперь ваш текст будет отображаться с выбранным вами шрифтом. Вы можете повторить этот процесс для любого другого текста в документе, чтобы создать единый стиль и улучшить его вид.
Выберите желаемый размер шрифта
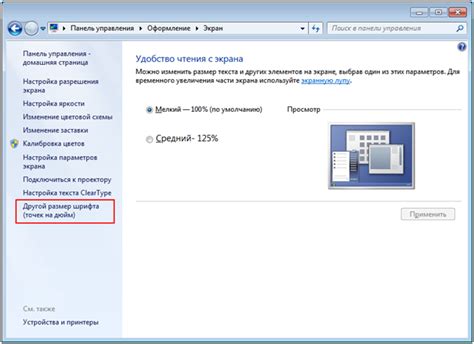
Чтобы изменить размер шрифта в Word, выполните следующие действия:
1. Выделите текст, для которого вы хотите изменить размер шрифта.
2. Вкладка "Шрифт" на панели инструментов. Открывается диалоговое окно "Шрифт".
3. В правом верхнем углу окна расположено поле "Размер". Нажмите на стрелку рядом с полем, чтобы открыть список возможных размеров шрифта.
4. Выберите желаемый размер шрифта из списка или введите свое значение в поле.
5. Щелкните "ОК", чтобы применить изменения.
Теперь ваш текст будет отображаться выбранным размером шрифта. Если вам нужно изменить размер других частей документа, просто повторите эти шаги для каждого фрагмента текста.
Отметьте изменения и сохраните документ
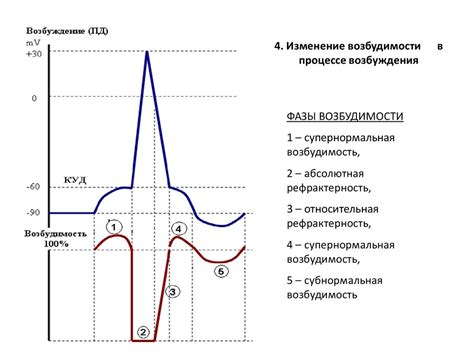
После того, как вы внесли все необходимые изменения в документ, следует отметить их, чтобы они были видны для других пользователей. Для этого в программе Word есть специальные инструменты.
Чтобы отметить изменения, перейдите на вкладку "Отзывы" в верхней панели меню. В этом разделе вы найдете различные инструменты для работы с отслеживанием изменений.
Самый основной инструмент для отметки изменений - это кнопка "Исправления". Перед нажатием этой кнопки убедитесь, что вы выбрали нужный текст или перейдите на место в документе, где хотите сделать изменения.
После нажатия кнопки "Исправления" включится режим отслеживания изменений. Все изменения, которые вы внесете в документ, будут отображаться с подробными комментариями и указанием автора.
Также в разделе "Отзывы" есть возможность оставлять комментарии к документу. Для этого используйте инструмент "Добавить комментарий". В комментарии вы можете указать свои замечания, предложения или задать вопросы другим участникам работы над документом.
После того, как вы отметили все нужные изменения и добавили необходимые комментарии, не забудьте сохранить документ. Для этого нажмите на кнопку "Сохранить" в верхнем левом углу окна программы или используйте сочетание клавиш Ctrl + S.
После сохранения документа все изменения и комментарии будут сохранены в файле. В дальнейшем вы сможете просмотреть и отслеживать все внесенные изменения в разделе "Отзывы" или открыть вкладку "История версий".