Подключение и настройка принтера Kyocera может показаться задачей, требующей особых навыков и знаний. Однако, с нашей подробной инструкцией вы сможете справиться с этой задачей легко и быстро. Процесс настройки ручного принтера Kyocera не занимает много времени, а результат превзойдет ваши ожидания. В данной статье мы рассмотрим простые и эффективные шаги настройки принтера Kyocera, которые помогут вам создать качественные печатные материалы.
Первым шагом в настройке принтера Kyocera является проверка правильности подключения к питанию и компьютеру. Убедитесь, что принтер подключен к источнику питания и компьютеру с помощью кабелей, соответствующих спецификации производителя. Затем, включите принтер и дождитесь его инициализации.
После успешного подключения принтера, необходимо установить драйверы принтера на ваш компьютер. Для этого, посетите официальный сайт Kyocera и найдите раздел поддержки. Введите модель вашего принтера и операционную систему вашего компьютера, чтобы скачать соответствующие драйверы. После скачивания, выполните установку драйверов, следуя указаниям выбранной программы.
Теперь, когда драйверы принтера успешно установлены, необходимо проверить настройки печати. Зайдите в настройки печати на вашем компьютере и установите предпочитаемые параметры печати, такие как размер бумаги, ориентацию и разрешение печати. Кроме того, вы можете настроить другие параметры, такие как яркость и контрастность.
Принтер Kyocera предлагает множество возможностей и функций, которые вы сможете использовать после его настройки. Следуя нашей подробной инструкции, вы сможете настроить принтер так, чтобы получить качественные печатные материалы, соответствующие вашим потребностям и требованиям. Не бойтесь экспериментировать с настройками, чтобы достичь оптимальных результатов и получить наилучший принт каждый раз!
Подробная инструкция по настройке принтера Kyocera

Настройка принтера Kyocera может быть простой и эффективной, если вы следуете некоторым базовым шагам. В этой подробной инструкции мы расскажем, как правильно настроить ваш принтер Kyocera для оптимальной работы.
- Распакуйте принтер. Перед началом настройки убедитесь, что вы правильно распаковали принтер и установили картридж с чернилами.
- Подключите принтер. Соедините принтер с вашим компьютером при помощи USB-кабеля или настройте беспроводное подключение, если ваш принтер поддерживает данную функцию.
- Установите необходимые драйверы. Посетите сайт производителя и скачайте последнюю версию драйвера для вашей модели принтера. Установите его на вашем компьютере.
- Настройте настройки принтера. Перейдите в меню настроек принтера и установите язык, формат бумаги, тип чернил и все остальные параметры в соответствии с ваши предпочтениями.
- Проверьте подключение. Убедитесь, что принтер правильно подключен и работает. Напечатайте тестовую страницу, чтобы убедиться, что все функции работают правильно.
- Установите сетевые настройки (по желанию). Если вы хотите использовать принтер в сети, установите соответствующие сетевые настройки, такие как IP-адрес и подключение через Ethernet или Wi-Fi.
- Настройте дополнительные функции (по желанию). Принтеры Kyocera обладают множеством дополнительных функций, таких как двусторонняя печать, сканирование в электронную почту и т.д. Установите эти функции, если они вам нужны.
- Обновляйте программное обеспечение. Регулярно проверяйте доступные обновления для драйверов и программного обеспечения принтера на сайте производителя. Устанавливайте эти обновления для оптимальной производительности.
После завершения этих шагов ваш принтер Kyocera будет готов к использованию. Не забудьте следовать инструкциям в руководстве пользователя, чтобы получить максимальную отдачу от вашего принтера и сохранить его в хорошем состоянии.
Простая активация принтера Kyocera для эффективной работы
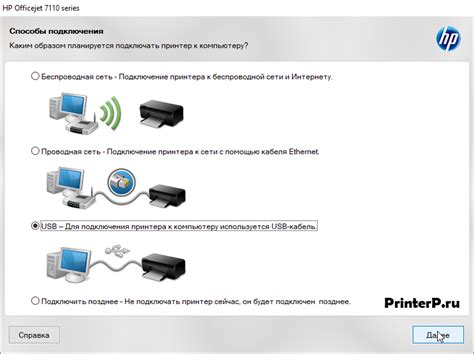
Шаг 1: Проверьте подключение
Убедитесь, что принтер правильно подключен к компьютеру или сети. Проверьте соединение кабелей и убедитесь, что они надежно закреплены.
Шаг 2: Подача питания
Включите принтер, используя переключатель питания. Убедитесь, что индикатор питания на принтере загорается.
Шаг 3: Инициализация принтера
После включения принтера, он будет инициализироваться. Дождитесь, пока инициализация не будет завершена. Обычно это занимает несколько минут.
Шаг 4: Установка драйвера
Установите драйвер принтера на компьютер. Драйвер позволяет управлять функциями принтера и связывает его с операционной системой компьютера. Вы можете получить драйвер принтера Kyocera на официальном сайте производителя.
Шаг 5: Подключение к компьютеру
Подключите принтер к компьютеру при помощи USB или Ethernet-кабеля, в зависимости от типа подключения. Убедитесь, что кабель правильно подключен.
Шаг 6: Проверка подключения
Откройте меню "Устройства и принтеры" на компьютере и убедитесь, что принтер Kyocera отображается как подключенное устройство.
Шаг 7: Установка параметров принтера
При необходимости настройте параметры принтера, такие как формат бумаги, разрешение печати и другие особенности. Вы можете выполнить это в меню "Параметры принтера" на компьютере.
Шаг 8: Тестовая печать
Для проверки работоспособности принтера, выполните тестовую печать. На компьютере выберите файл или документ, который нужно распечатать, и нажмите на команду "Печать". Убедитесь, что принтер работает и печать происходит без ошибок.
Шаг 9: Поддержка и обслуживание
Если вы столкнулись с проблемами при активации принтера или работе принтера в целом, обратитесь к документации принтера или свяжитесь с поддержкой компании Kyocera. Их специалисты помогут вам решить любые проблемы и вопросы.
Следуя этим простым и эффективным шагам, вы легко сможете активировать принтер Kyocera и начать использовать его для своей работы. Будьте уверены, что вы получите качественную печать и максимальную производительность.
Установка драйвера принтера Kyocera на компьютер
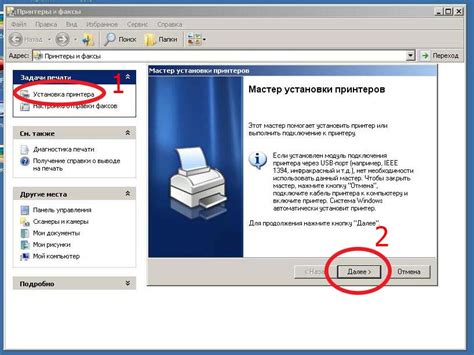
Чтобы установить драйвер принтера Kyocera, выполните следующие шаги:
Шаг 1: Подготовка к установке
Перед началом процесса установки убедитесь, что у вас есть последняя версия драйвера принтера Kyocera. Посетите официальный веб-сайт компании Kyocera и загрузите последнюю версию драйвера, совместимую с вашей операционной системой.
Шаг 2: Запуск установки
После загрузки драйвера откройте файл установки и следуйте инструкциям мастера установки. Обычно установка драйвера принтера Kyocera происходит с помощью файлов с расширением .exe или .msi.
Запустите файл установки и дождитесь окончания процесса установки. Если в процессе установки будет предложено принять лицензионное соглашение, обязательно прочитайте его и согласитесь с условиями.
Шаг 3: Подключение принтера
После завершения установки драйвера подключите принтер Kyocera к компьютеру с помощью USB-кабеля или сети Ethernet. Убедитесь, что принтер включен и находится в режиме ожидания.
Операционная система автоматически обнаружит новое устройство и установит его драйвер. Если это не произошло автоматически, выполните поиск нового устройства в настройках операционной системы или в программе управления принтером, которая была установлена вместе с драйвером.
Выберите принтер Kyocera из списка доступных устройств и дождитесь завершения процесса установки. Затем проверьте работу принтера, напечатав тестовую страницу или документ.
Теперь ваш принтер Kyocera успешно установлен на компьютер и готов к использованию. Вы можете начать печатать документы и наслаждаться эффективной работой принтера.
Настройка подключения принтера Kyocera к компьютеру через USB
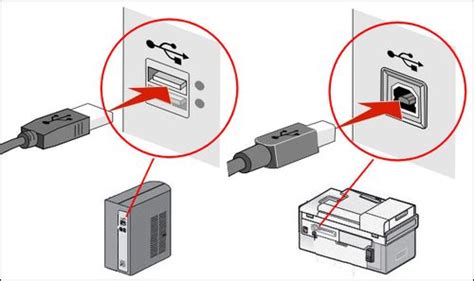
Шаг 1. Подключение принтера
Перед началом настройки убедитесь, что принтер и компьютер выключены. Затем возьмите USB-кабель, поставляемый в комплекте с принтером, и подключите его к порту USB на задней панели принтера. Затем вставьте другой конец кабеля в свободный порт USB на компьютере.
Шаг 2. Включение принтера и установка драйверов
После того как принтер и компьютер успешно подключены через USB, включите оба устройства. Принтер автоматически обнаружит подключение и начнет установку необходимых драйверов. Если у вас еще не установлены драйверы, можно найти их на официальном веб-сайте Kyocera. Следуйте инструкциям на экране для завершения установки.
Шаг 3. Проверка подключения
После завершения установки драйверов, перейдите в меню "Пуск" на компьютере и выберите "Настройка принтера". В открывшемся окне выберите принтер Kyocera из списка доступных устройств и нажмите на кнопку "Настройки". Затем выполните простой тестовый печатный документ, чтобы проверить, что принтер правильно подключен к компьютеру.
Шаг 4. Дополнительные настройки
После успешной настройки подключения можно приступить к дополнительным индивидуальным настройкам принтера. В зависимости от модели принтера Kyocera, вы можете настроить такие параметры, как качество печати, размер бумаги, тип документа и другие.
Важно: перед выполнением настроек рекомендуется ознакомиться с руководством пользователя принтера Kyocera, чтобы узнать о всех доступных функциях и возможностях.
Следуя простым и эффективным шагам, вы можете легко подключить принтер Kyocera к компьютеру через USB. Настроив подключение и дополнительные настройки, вы сможете использовать принтер для печати документов и изображений.
Подключение принтера Kyocera к беспроводной сети для печати по Wi-Fi

Для беспроводной печати по Wi-Fi необходимо правильно настроить принтер Kyocera и подключить его к вашей домашней или офисной беспроводной сети. Следуя простым шагам, вы сможете настроить принтер и использовать его для печати документов по Wi-Fi.
Шаг 1: Подключение принтера к питанию
Подключите принтер Kyocera к источнику питания, используя прилагаемый кабель питания. Убедитесь, что принтер включен и готов к настройке.
Шаг 2: Подключение принтера к компьютеру
Соедините принтер с компьютером с помощью USB-кабеля. Установите драйверы принтера на компьютер, следуя инструкциям на экране. Убедитесь, что принтер успешно подключен и распознан компьютером.
Шаг 3: Настройка беспроводной сети на принтере
На принтере найдите кнопку «Меню» или «Настройки» и нажмите на нее. Используя кнопки навигации принтера, найдите раздел настройки Wi-Fi или беспроводной сети. Введите имя вашей беспроводной сети (SSID) и пароль Wi-Fi, если они требуются. Сохраните настройки.
Шаг 4: Подключение принтера к беспроводной сети
На вашем компьютере найдите иконку беспроводной сети в системном трее. Щелкните правой кнопкой мыши на иконке и выберите «Подключиться к сети». Выберите вашу беспроводную сеть из списка доступных сетей и введите пароль Wi-Fi, если требуется. Дождитесь подключения к сети.
Шаг 5: Печать по Wi-Fi
Теперь ваш принтер Kyocera подключен к беспроводной сети и готов к печати. Откройте документ, который вы хотите распечатать, и выберите печать. Убедитесь, что выбран ваш принтер Kyocera. Нажмите на кнопку печати и наслаждайтесь беспроводной печатью по Wi-Fi!
Следуя этим простым шагам, вы сможете подключить принтер Kyocera к беспроводной сети для печати по Wi-Fi. Наслаждайтесь удобством беспроводной печати и экономьте время и усилия!
Настройка бумаги и формата разделения на принтере Kyocera
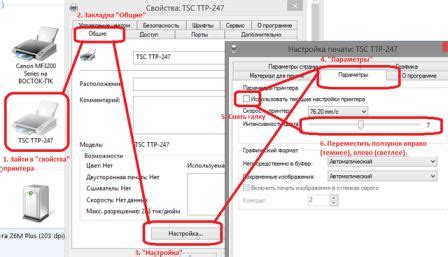
Настройка бумаги и формата разделения на принтере Kyocera важна для обеспечения качественной и эффективной печати. В этом разделе мы рассмотрим, как правильно настроить бумагу и формат разделения на принтере Kyocera.
Для начала, убедитесь, что принтер Kyocera подключен к компьютеру и включен. Затем откройте программу управления принтером и выберите соответствующую опцию для настройки бумаги и формата разделения.
1. Выберите тип бумаги. Принтер Kyocera поддерживает различные типы бумаги, такие как обычная бумага, карточки, этикетки и другие. В зависимости от типа бумаги, выберите соответствующую опцию в меню настройки принтера.
2. Установите формат разделения. Формат разделения определяет, каким образом страница будет разделена на отдельные документы при печати. Выберите настройку разделения, которая наилучшим образом соответствует вашим нуждам. Например, вы можете выбрать разделение на странице или на определенном количестве строк или столбцов.
3. Укажите размер бумаги. Принтер Kyocera поддерживает различные размеры бумаги, такие как A4, Letter, Legal и другие. Выберите соответствующий размер бумаги в меню настройки принтера.
4. Установите ориентацию бумаги. Ориентация бумаги определяет, каким образом страница будет расположена при печати. Вы можете выбрать горизонтальную (альбомную) или вертикальную (портретную) ориентацию.
5. Проверьте другие настройки. Кроме настроек бумаги и формата разделения, убедитесь, что другие настройки принтера, такие как качество печати и плотность шрифтов, также соответствуют вашим требованиям.
После завершения настройки, сохраните изменения и выполните тестовую печать, чтобы убедиться, что все настройки работают корректно. Если возникают проблемы или необходима дополнительная помощь, обратитесь к руководству пользователя принтера Kyocera или обратитесь в службу поддержки.
Настройка качества печати принтера Kyocera для лучших результатов

Качество печати играет важную роль при использовании принтера Kyocera. Чтобы достичь наилучших результатов печати, вам понадобится правильно настроить качество печати на устройстве.
Вот простая и эффективная инструкция по настройке качества печати на принтере Kyocera:
- Откройте меню на принтере, нажав на кнопку "Меню" на передней панели устройства.
- Используйте кнопки навигации на передней панели принтера, чтобы выбрать "Настройки печати" или "Настройки качества".
- Найдите опцию "Качество печати" и выберите ее, нажав на соответствующую кнопку.
- Настройте качество печати в соответствии с вашими предпочтениями. Вы можете выбрать опцию "Высокое качество", "Стандартное качество" или другие предустановленные параметры.
- Если вы хотите настроить качество печати более детально, выберите параметры, такие как разрешение печати, яркость или контрастность.
- После того, как вы настроили качество печати, нажмите кнопку "ОК" или "Применить", чтобы сохранить изменения.
Установка правильного качества печати на принтере Kyocera поможет вам получить идеальные результаты печати и максимально использовать возможности вашего устройства. Не стесняйтесь экспериментировать с настройками качества печати, чтобы найти оптимальные параметры для ваших потребностей. Желаем вам успешной настройки и отличных печатных результатов!
Установка дополнительных функций принтера Kyocera для более эффективной работы
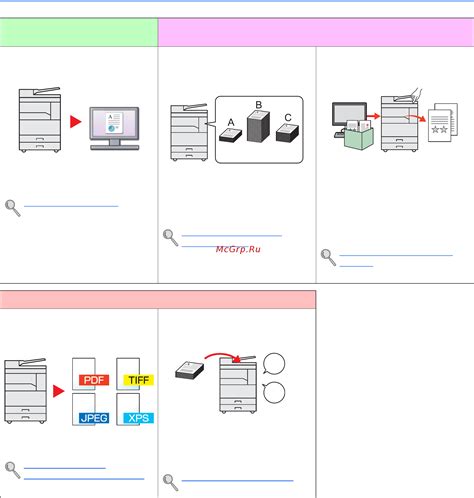
Принтеры Kyocera предлагают не только базовые функции печати, но и широкий спектр дополнительных возможностей, которые могут значительно улучшить ваш опыт работы с устройством. В этом разделе мы поговорим о том, как установить и настроить некоторые из этих функций.
1. Установка и настройка двусторонней печати:
Двусторонняя печать может сэкономить большое количество бумаги и сделать вашу работу более экологичной. Чтобы включить эту функцию, откройте печатное меню копира, найдите опцию двусторонней печати и включите ее. Убедитесь, что вы правильно установили ориентацию листа и проверьте, что бумага правильно подается из лотка. Для максимальной эффективности также рекомендуется выбрать режим "автоматическая двусторонняя печать", чтобы принтер автоматически использовал обе стороны листа.
2. Установка и настройка сетевой печати:
Если вы хотите подключить ваш принтер к локальной сети, чтобы он был доступен для печати со всего офиса или дома, вам понадобится установить и настроить сетевые функции принтера. Подключите принтер к маршрутизатору или коммутатору с помощью Ethernet-кабеля. Затем откройте настройки принтера и найдите сетевой раздел. Введите IP-адрес принтера в соответствующее поле и сохраните настройки. После этого вы сможете распечатывать документы с любого компьютера в сети.
3. Установка и настройка сканирования в электронный документ:
Принтеры Kyocera позволяют сканировать документы и сохранять их в электронном виде. Это удобно, когда вам нужно отправить документ по электронной почте или сохранить его в цифровом архиве. Для настройки этой функции подключите принтер к компьютеру с помощью USB-кабеля. Затем откройте программу сканирования на компьютере и выберите режим "сканирование в электронный документ". Установите нужные параметры, такие как разрешение сканирования и формат файла, и сохраните настройки. Теперь вы сможете сканировать документы и сохранять их на компьютере.
Установка и настройка дополнительных функций принтера Kyocera позволит вам использовать устройство более эффективно и экономично. Следуйте нашим рекомендациям, чтобы получить максимальную пользу от вашего принтера.
Проверка и настройка принтера Kyocera для обеспечения надежной работы

- Проверьте подключение: убедитесь, что принтер правильно подключен к компьютеру или сети. Проверьте кабели и убедитесь, что они надежно подключены.
- Проверьте настройки сети: убедитесь, что IP-адрес принтера правильно настроен и соответствует настройкам сети. Если нужно, вы можете назначить принтеру статический IP-адрес.
- Проверьте наличие драйверов: убедитесь, что у вас установлены последние драйверы для принтера Kyocera. Вы можете загрузить их с официального веб-сайта производителя.
- Проверьте настройки печати: в настройках печати принтера вы можете задать различные параметры печати, такие как формат бумаги, качество печати и другие. Проверьте, что выбранные настройки соответствуют вашим требованиям.
- Проверьте уровень чернил или тонера: убедитесь, что у вас достаточно чернил или тонера в картридже принтера. Если уровень почти исчерпан, замените картридж.
- Проверьте настройки безопасности: для обеспечения безопасности и защиты данных, проверьте настройки безопасности принтера. Установите пароль для доступа к принтеру, если это необходимо.
После проверки и настройки всех указанных параметров ваш принтер Kyocera будет готов к надежной работе и предоставит вам высококачественную печать. Следуйте этим простым и эффективным шагам, чтобы настроить ваш принтер в соответствии с вашими требованиями и получить отличные результаты.